Android TV Pixel 11 Portátil: Como instalar direto no pen drive ( Rápido e Fácil )
Summary
TLDRIn this video, the creator demonstrates a step-by-step guide to installing Android TV 11 Pixel on a USB drive for portable use. He explains the entire process, from downloading the ISO file and using Rufus to create a bootable USB, to configuring the system once it's running. The guide is designed to help users who struggled with this setup previously, offering a clear and simple walkthrough. The video also covers how to personalize the Android TV system, including adding apps and logging into Google Play, ensuring the system is ready for use on any compatible device.
Takeaways
- 😀 The video demonstrates how to install Android TV 11 Pixel on a USB drive to make it portable.
- 😀 A USB drive of at least 4GB is recommended for the installation process.
- 😀 Users will need to download the Pixel TV 11 ISO file from a shared Google Drive link.
- 😀 The tool used to create a bootable USB drive is called 'Rufus', which can be downloaded from its official website.
- 😀 Users must choose between MBR or GPT partition schemes based on their computer's compatibility.
- 😀 To check compatibility, users can search 'System Information' in Windows to verify the BIOS mode (UEFI or Legacy).
- 😀 Once the USB is configured, users need to extract the 'data.img' file to the root of the USB drive.
- 😀 After extraction, the computer must be restarted, and users should boot from the USB by accessing the boot menu (usually by pressing F11 or another function key).
- 😀 The Android TV 11 system runs directly from the USB drive, offering a clean and minimal interface without pre-installed apps.
- 😀 Users can set up Google Play, add apps, and log in with their Google account for access to services like YouTube and streaming apps.
- 😀 The video highlights that the project was developed by Tulio Domingos and credits the team for their work in creating the portable Android TV solution.
Q & A
What is the purpose of this tutorial?
-This tutorial demonstrates how to create a bootable USB drive with Android TV 11 Pixel, a version developed by Brazilian creators, so you can use it in a portable manner on any compatible device.
What do I need to prepare before starting the process?
-Before starting, you need a USB drive (at least 4 GB), a computer running Windows, the Android TV 11 Pixel ISO file, and the Rufus tool to create the bootable USB.
How do I download the required files?
-You can download the Android TV 11 Pixel ISO from the link provided in the description, and you can download Rufus from its official website at rufus.ie.
How do I use Rufus to create the bootable USB?
-After inserting the USB drive, open Rufus, select your USB drive, click 'Select' to choose the ISO file, set the partition scheme (MBR for older systems or GPT for newer ones), and click 'Start' to create the bootable drive.
What partition scheme should I choose in Rufus?
-If your system supports UEFI, select GPT. If not, or if you're unsure, select MBR. You can check your system's BIOS mode in 'System Information' in Windows to decide which option is best for you.
What should I do after the bootable USB is created?
-Once the bootable USB is created, open File Explorer, go to the USB drive, and extract the 'data.img' file to the root directory of the USB drive.
How do I boot from the USB drive?
-Restart your computer and enter the boot menu by pressing the designated key (usually F11, F8, or F12 depending on the system). Select the USB drive and press 'Enter' to boot into Android TV.
What should I do when Android TV 11 boots up for the first time?
-When Android TV 11 boots up, you'll be prompted to select your language and system name. Once set up, you'll be taken to the home screen where you can start installing apps from the Google Play Store.
Can I control Android TV with a keyboard?
-Yes, you can use a keyboard to navigate Android TV. Alternatively, you can use a dedicated Android TV remote app to control the system wirelessly via Wi-Fi.
Can I use the USB drive for other purposes after setting up Android TV?
-Yes, you can use the USB drive for other files in addition to Android TV, as long as you have sufficient free space.
How can I log into Google Play on Android TV?
-To log into Google Play, open the Play Store app, click 'Sign In,' and enter your Google account credentials (Gmail account). If you don't have an account, you can create one during the setup process.
Outlines

This section is available to paid users only. Please upgrade to access this part.
Upgrade NowMindmap

This section is available to paid users only. Please upgrade to access this part.
Upgrade NowKeywords

This section is available to paid users only. Please upgrade to access this part.
Upgrade NowHighlights

This section is available to paid users only. Please upgrade to access this part.
Upgrade NowTranscripts

This section is available to paid users only. Please upgrade to access this part.
Upgrade NowBrowse More Related Video
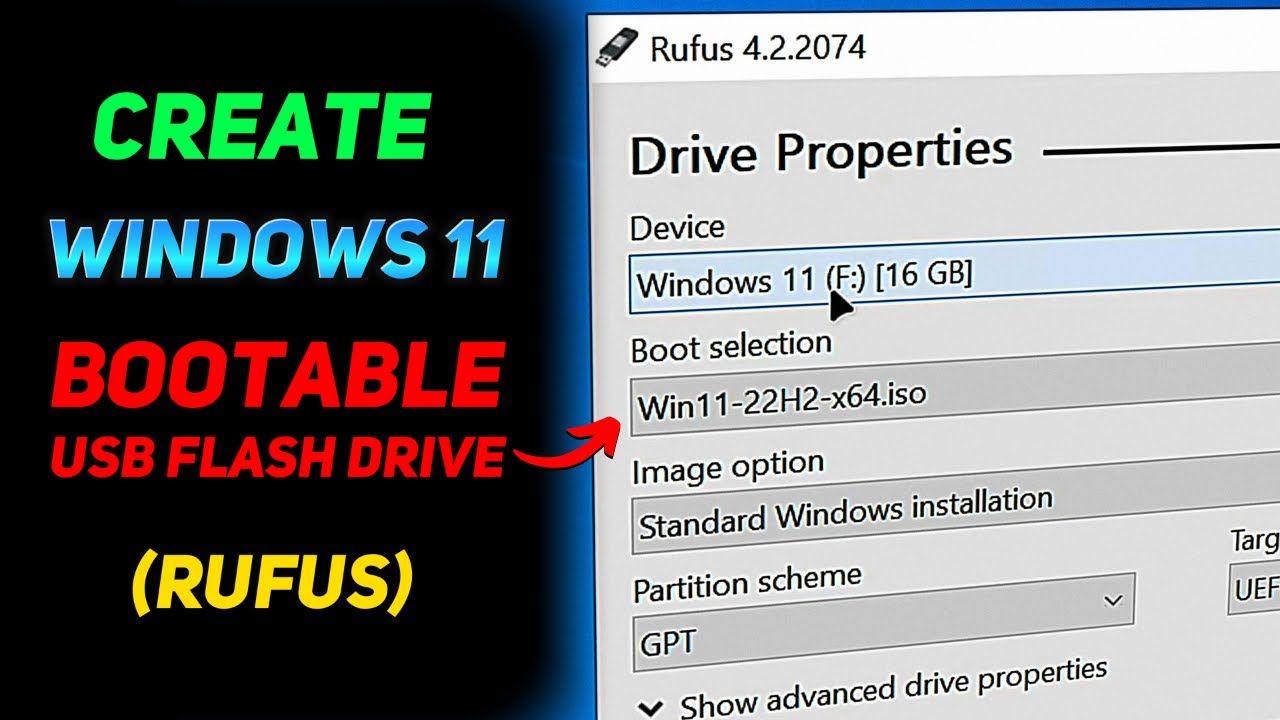
How to Create a Windows 11 Installation USB (Rufus Beginners Guide)

Root Android (Kali Linux NetHunter install)

How to Install Windows 11 on a New PC - Complete Step-by-Step Guide

How to Install Ubuntu - Step by Step Tutorial

How To Format A USB Drive In Windows 11
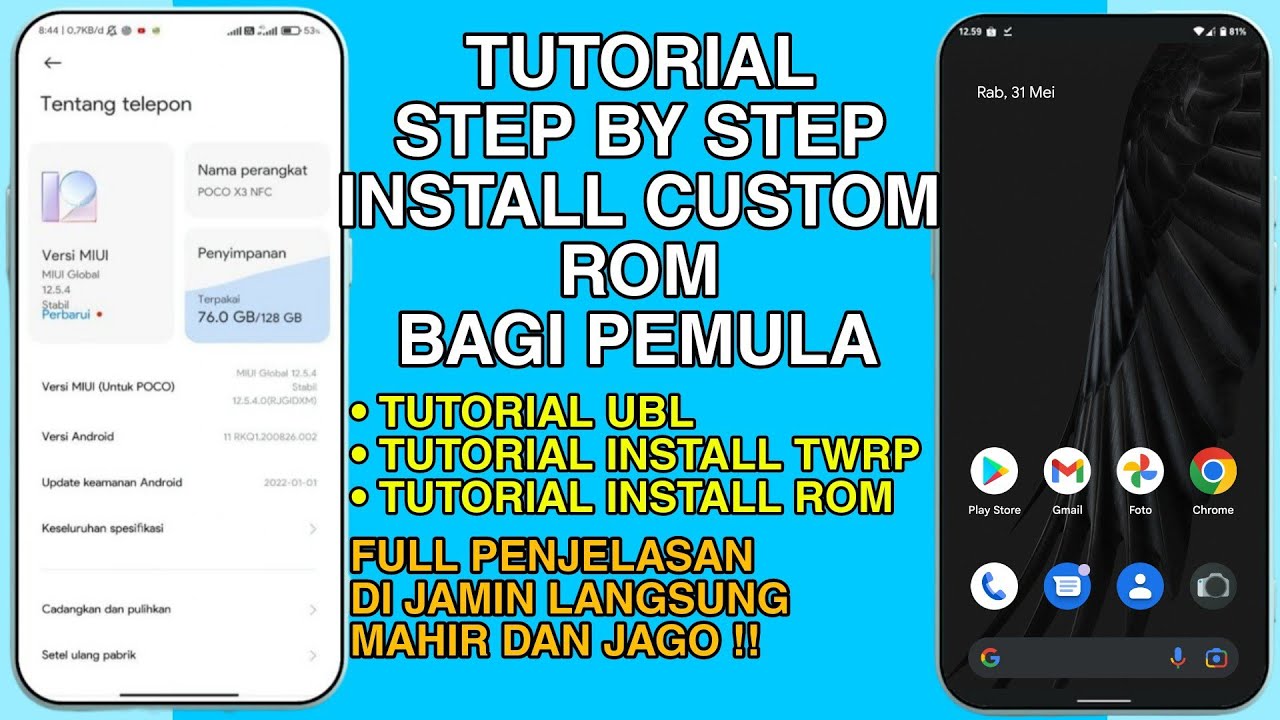
Tutorial Menginstal Custom Rom Bagi Pemula - Langkah demi Langkah | Di Jamin Langsung Mahir Dan Jago
5.0 / 5 (0 votes)