Root Android (Kali Linux NetHunter install)
Summary
TLDRThis instructional video demonstrates the process of rooting an Android phone, specifically a OnePlus Seven T running Android 11, to prepare it for the installation of Kali NetHunter. The guide covers unlocking the bootloader, installing necessary drivers, and using Magisk to gain root access. It emphasizes the importance of using official software and drivers for safety and provides a step-by-step approach for educational purposes, with a focus on legality and ethical use.
Takeaways
- 📱 The video demonstrates how to root an Android phone, specifically a OnePlus Seven T, to prepare it for the installation of software like Kali NetHunter.
- 🔒 Rooting is necessary to utilize the full capabilities of Kali NetHunter, including attacking Wi-Fi networks and running HID attacks.
- 🔄 The presenter chooses not to upgrade the phone to a later Android release to ensure the use of official drivers from the OnePlus website.
- 🛠️ The process involves unlocking the bootloader, enabling OEM unlocking and USB debugging, and installing necessary drivers for potential recovery from a 'bricked' state.
- 💾 The video mentions different versions of Kali NetHunter, including Rootless, Lite, and the full package with a custom kernel for supported devices.
- 🔗 The video provides guidance on downloading platform tools from Android Studio and emphasizes the importance of agreeing to the license terms.
- 🔄 The presenter explains the steps to enter Fastboot mode and the importance of having the correct drivers installed on Windows for device recovery.
- 📁 The script includes instructions on downloading and using a payload-dumper tool to extract the boot image file from the firmware.
- 🔄 Magisk, a popular rooting solution, is used in the video to root the device by pushing the boot image to the phone and flashing it.
- 📲 The video script provides a step-by-step guide, including the use ofADB commands, to ensure the phone is properly rooted.
- 🛡️ After rooting, the video suggests using a Root Checker app to verify that the phone has been successfully rooted for educational and lawful purposes.
Q & A
What is the purpose of the video?
-The purpose of the video is to demonstrate how to root an Android phone, specifically a OnePlus Seven T, in preparation for installing software like Kali NetHunter.
Why is it necessary to root an Android phone for using Kali NetHunter?
-Rooting an Android phone is necessary for using the full power of Kali NetHunter, including features like WiFi injection and HID attacks, which require a rooted device.
What are the different versions of Kali NetHunter mentioned in the video?
-The video mentions three versions of Kali NetHunter: Rootless install, NetHunter Lite, and the full NetHunter package with a custom kernel for supported devices.
Why does the video recommend using a OnePlus device for learning how to root an Android phone?
-The video recommends OnePlus devices because there are available instructions for rooting them, and they are commonly used for such demonstrations, making them a good choice for educational purposes.
What is the Android version used in the demonstration, and why was it chosen?
-The Android version used in the demonstration is 11.0.9.1.HD65BA. It was chosen because it is the latest official release for the OnePlus Seven T at the time of the video, and it allows for obtaining official drivers from the OnePlus website.
What is the role of the Root Checker app in the video?
-The Root Checker app is used to verify that the Android phone has been successfully rooted after following the steps demonstrated in the video.
What is the first step to enable on the phone before rooting?
-The first step is to enable Developer Mode and Developer Options on the phone, which includes tapping the bold number seven times in the About Phone section.
What are the two options that need to be enabled in Developer Options for rooting?
-The two options that need to be enabled in Developer Options are OEM unlocking and USB debugging.
Why is it important to install the Android Bootloader Interface drivers on the Windows computer?
-Installing the Android Bootloader Interface drivers is important to ensure that if the phone is bricked during the rooting process, it can be un-bricked using the Windows computer.
What is the purpose of the payload-dumper tool downloaded from GitHub?
-The payload-dumper tool is used to extract the boot image file from the firmware, which is necessary for modifying the boot image to include the rooting package like Magisk.
How does the video ensure that the rooting process is successful?
-The video ensures the rooting process is successful by using the Root Checker app to verify root access after the phone has been rebooted and Magisk is installed.
Outlines

This section is available to paid users only. Please upgrade to access this part.
Upgrade NowMindmap

This section is available to paid users only. Please upgrade to access this part.
Upgrade NowKeywords

This section is available to paid users only. Please upgrade to access this part.
Upgrade NowHighlights

This section is available to paid users only. Please upgrade to access this part.
Upgrade NowTranscripts

This section is available to paid users only. Please upgrade to access this part.
Upgrade NowBrowse More Related Video
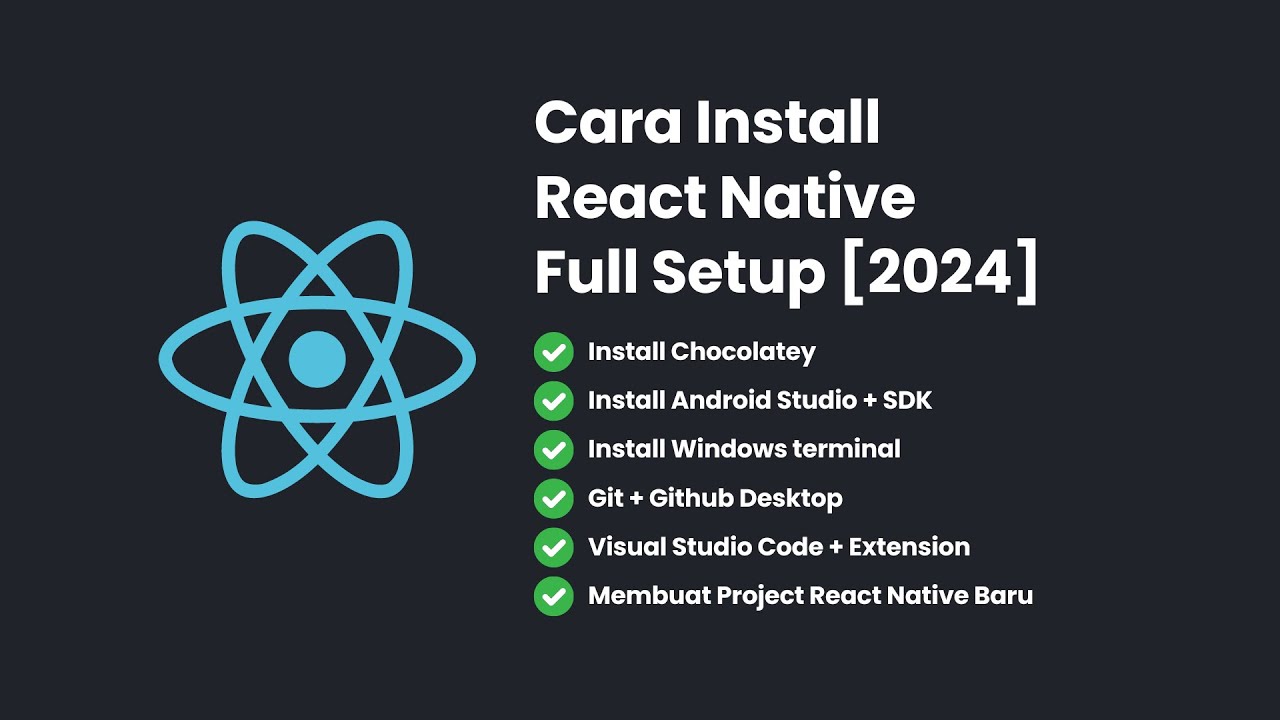
Cara Install React Native + Full Setup [2024]

[Linux] Android Acquisition using ADB, root, netcat and DD

ANDROID com KOTLIN 2023 - #01 - Instalação e Primeira App

⚡ What is KernelSU? Top 3 ADVANTAGES & DISADVANTAGES of using KernelSU 🔥

Belajar Android Studio Pemula Kotlin 1 Membuat Program Hello World

Nintendo Switch Avvio BootLoader con uno smartphone senza RCM Loader!!! - Nintendo #switch ITA 2024
5.0 / 5 (0 votes)