02 How to Slide Show
Summary
TLDRThis video provides an informative guide on how to effectively use the slideshow features in PowerPoint. It covers essential navigation techniques such as starting a slideshow from the beginning or a selected slide, as well as navigating between slides using mouse clicks or keyboard shortcuts. The tutorial also explains how to hide and unhide slides, ensuring a smooth and customizable presentation experience. Whether you are new to PowerPoint or looking to refine your presentation skills, this tutorial will help you manage your slides efficiently.
Takeaways
- 😀 Use the 'From Beginning' option in PowerPoint to start a slideshow from the first slide.
- 😀 The 'From Current Slide' option lets you begin the slideshow from a specific slide.
- 😀 You can navigate through slides using the mouse, the Enter key, or the right arrow key.
- 😀 When you reach the last slide and continue, the screen will turn black, signaling the end of the slideshow.
- 😀 To exit the slideshow, you can either click 'Exit', press Enter, or use the 'Esc' key.
- 😀 The 'Shift + F5' shortcut starts the slideshow from the currently selected slide.
- 😀 If you want to stop the slideshow in the middle, right-click and select 'End Show' or press 'Esc'.
- 😀 You can hide slides in PowerPoint that you don't want to appear in the slideshow by right-clicking and selecting 'Hide Slide'.
- 😀 Hidden slides are indicated by a grey color and strikethrough in the slide navigation panel.
- 😀 Hidden slides are excluded from the slideshow when running it, but they can be reactivated by right-clicking and selecting 'Unhide Slide'.
Q & A
What are the two main ways to start a slideshow in PowerPoint?
-The two main ways to start a slideshow in PowerPoint are: 1) 'From Beginning', which starts the slideshow from the first slide, and 2) 'From Current Slide', which starts the slideshow from the slide currently selected.
How can you navigate through slides during a PowerPoint slideshow?
-You can navigate through slides by clicking the mouse, pressing the 'Enter' key, or using the right arrow key. These actions will move you to the next slide in the presentation.
What happens when you reach the last slide of a PowerPoint slideshow and continue pressing 'Next' or 'Enter'?
-When you reach the last slide and continue pressing 'Next' or 'Enter', PowerPoint will show a black screen, indicating the end of the slideshow.
How can you exit a PowerPoint slideshow during the presentation?
-To exit the slideshow during the presentation, you can press the 'Escape' (Esc) key on your keyboard or right-click on the screen and select 'End Show'.
What is the 'From Current Slide' option, and how can it be useful?
-The 'From Current Slide' option allows you to start the slideshow from a specific slide instead of the beginning. This is helpful if you want to skip to a particular point in the presentation. You can also use the shortcut 'Shift + F5' to quickly start the slideshow from the selected slide.
What does the 'Hide Slide' feature do in PowerPoint?
-The 'Hide Slide' feature allows you to exclude certain slides from appearing during the slideshow. This is useful for temporarily removing slides that are not ready to be shown or are not relevant to the presentation.
How do you hide a slide in PowerPoint?
-To hide a slide in PowerPoint, right-click on the slide in the slide sorter (the left-hand panel), and select 'Hide Slide'. The slide will appear greyed out in the slide sorter but will not be shown during the slideshow.
Can hidden slides be unhidden, and if so, how?
-Yes, hidden slides can be unhidden. To do so, right-click on the hidden slide in the slide sorter and select 'Unhide Slide'. The slide will then become visible in the slideshow again.
What happens to a hidden slide when you start the slideshow?
-When you start the slideshow, hidden slides will be excluded from the presentation and will not appear on the screen. However, they remain in the PowerPoint file and can be shown again if unhidden.
What is the shortcut for starting the slideshow from the current slide?
-The shortcut for starting the slideshow from the current slide is 'Shift + F5'. This allows you to quickly begin the presentation from the selected slide.
Outlines

This section is available to paid users only. Please upgrade to access this part.
Upgrade NowMindmap

This section is available to paid users only. Please upgrade to access this part.
Upgrade NowKeywords

This section is available to paid users only. Please upgrade to access this part.
Upgrade NowHighlights

This section is available to paid users only. Please upgrade to access this part.
Upgrade NowTranscripts

This section is available to paid users only. Please upgrade to access this part.
Upgrade NowBrowse More Related Video

🎤 How to Add Voice in PowerPoint Presentation

Belajar Dasar Microsoft Office PowerPoint untuk pemula
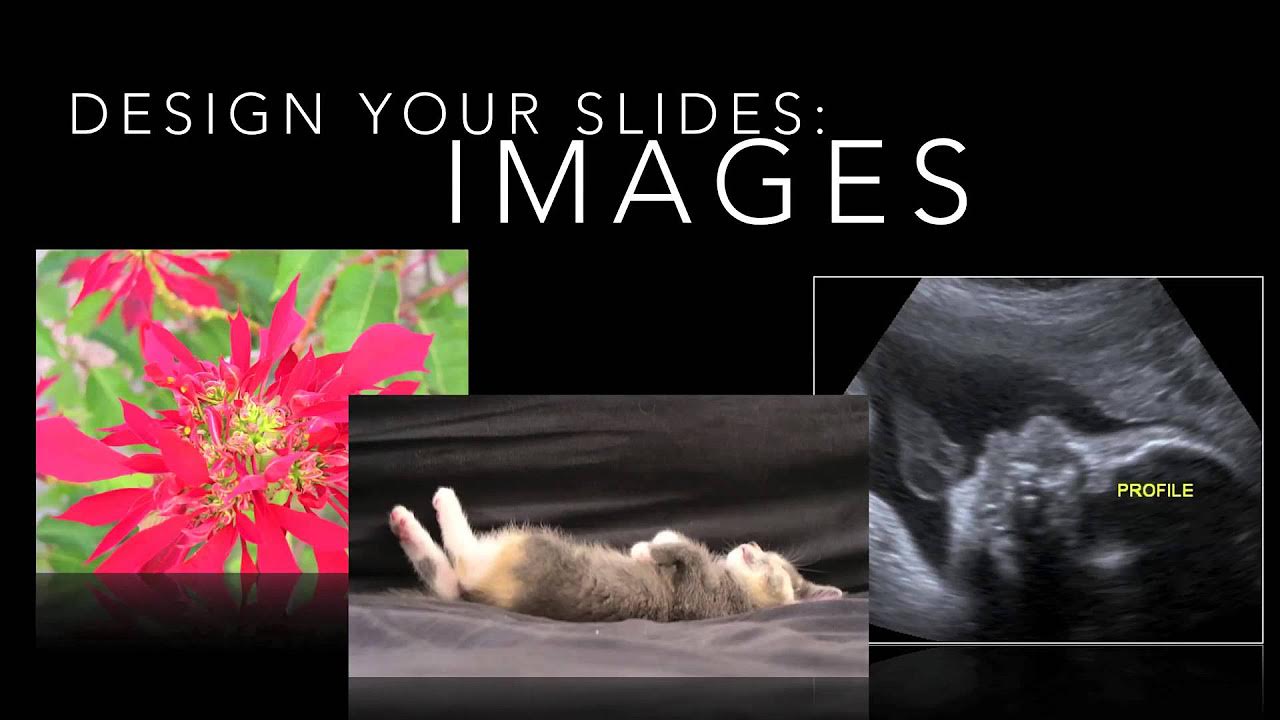
How to Make a Pecha Kucha
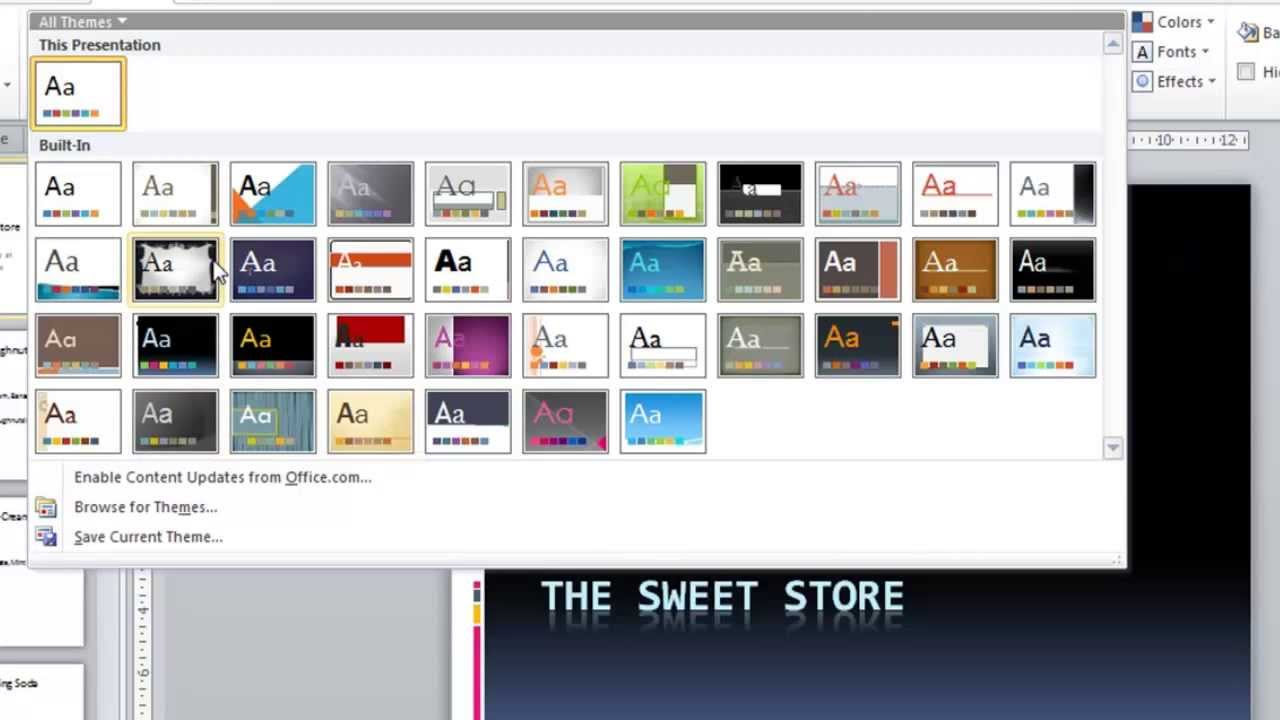
PowerPoint 2010 Tutorial for Beginners #1 Overview (Microsoft PowerPoint)

PENGENALAN MICROSOFT OFFICE (WORD, EXCELL, POWER POINT) | VIDEO PEMBELAJARAN MATERI TIK

How to Write an Information Report | EasyTeaching
5.0 / 5 (0 votes)