Simplifying individual task management in Microsoft Planner
Summary
TLDRAnmol Varma introduces the Planner tool, emphasizing its dual functionality for team and individual task management. The 'My Tasks' feature offers four views: 'All', 'Private Tasks', 'Assigned to me', and 'Flagged Emails'. 'Private Tasks' allows quick task entry, while 'Assigned to me' consolidates tasks from various sources within Microsoft 365 Plan, ensuring no important task is overlooked. 'Flagged Emails' integrates with Outlook for direct email access from tasks. 'All' provides a comprehensive view of tasks, and 'My Day' offers a clutter-free space for daily focus. Planner empowers users to manage tasks efficiently and redefine productivity.
Takeaways
- 📝 Anmol Varma introduces himself as a product manager on the Planner team and is excited to showcase Planner’s capabilities for task management.
- 🌟 Planner is designed for both team tasks and individual productivity needs, offering a personal space for task management.
- 🔍 Planner provides a 'My Tasks' view with four distinct views: All, Private Tasks, Assigned to me, and Flagged Emails, each serving a unique purpose.
- 📝 Private Tasks is a space for quickly jotting down tasks before organizing them further.
- 🔄 The 'Move' functionality allows tasks to be easily transferred to different plans, such as a 'product launch event plan'.
- 💼 Personal plans can be created and shared with team members, and tasks within them can be organized in a Board view.
- 🔑 The 'Assigned to me' section consolidates tasks from various sources within Microsoft 365, ensuring no important tasks are missed.
- 🔄 Tasks in the 'Assigned to me' view are always in sync across different endpoints, allowing for efficient task management.
- 📧 Flagged Emails from Outlook are integrated into Planner, allowing users to navigate to the email directly from the task.
- 📊 The 'All' view aggregates all individual tasks, providing a comprehensive overview that can be filtered and sorted as needed.
- 📅 'My Day' is a clutter-free space that highlights tasks due today and allows users to prioritize tasks for the day.
Q & A
Who is Anmol Varma and what role does he play in the video?
-Anmol Varma is a product manager on the Planner team. He introduces and demonstrates how to use Planner for efficient task management.
What is the purpose of Planner as described by Anmol?
-Planner is designed not only for team tasks but also for individual productivity needs, providing a personal space for task management.
What are the four distinct views in Planner's My Tasks feature?
-The four views are All, Private Tasks, Assigned to me, and Flagged Emails, each serving a unique purpose in task management.
What is the purpose of the Private Tasks view in Planner?
-Private Tasks is a space for quickly jotting down tasks at the speed of thought before organizing them further.
How can tasks be moved from Private Tasks to a specific plan in Planner?
-Tasks can be moved to any plans using the Move functionality after they have been captured in Private Tasks.
What does the Assigned to me section in Planner consolidate?
-The Assigned to me section consolidates tasks assigned to you from different sources within Microsoft 365 Plan, ensuring you don't miss out on important tasks.
How does Planner keep tasks in sync across different views?
-Planner ensures that all tasks are always in sync, so acting upon a task in one view will update it in all other places.
What is the Flagged Emails section in Planner and how does it work?
-The Flagged Emails section shows all flagged emails from Outlook, and tasks can be navigated to the emails directly by selecting the attachment.
What does the All view in Planner provide and how can it be used?
-The All view provides an aggregation of all individual tasks from Private Tasks, Assigned to me view, Flagged Emails, and personal plans. Users can filter and sort these tasks to meet their needs.
What is My Day in Planner and how can it help with daily task management?
-My Day is a clutter-free focus space that shows tasks due today and allows users to create tasks that require attention for the day, helping to stay on top of daily responsibilities.
How does Planner empower users to manage their tasks from everywhere?
-Planner's individual task management features allow users to take charge of their unique responsibilities and manage tasks from any location, enhancing personal productivity.
Outlines

This section is available to paid users only. Please upgrade to access this part.
Upgrade NowMindmap

This section is available to paid users only. Please upgrade to access this part.
Upgrade NowKeywords

This section is available to paid users only. Please upgrade to access this part.
Upgrade NowHighlights

This section is available to paid users only. Please upgrade to access this part.
Upgrade NowTranscripts

This section is available to paid users only. Please upgrade to access this part.
Upgrade NowBrowse More Related Video
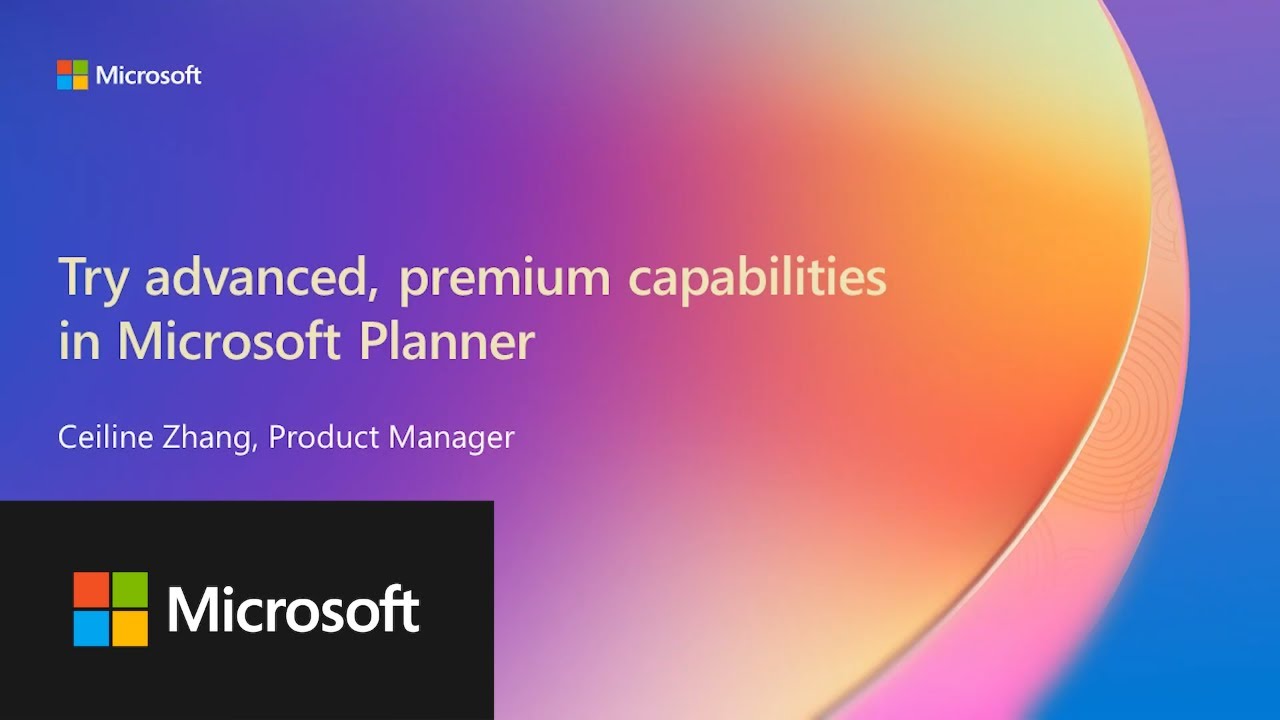
Try advanced, premium capabilities in Microsoft Planner

Gestión de proyectos con Zoho Projects - Webinar 2023

Copilot experiences in Microsoft Planner help transform your work management
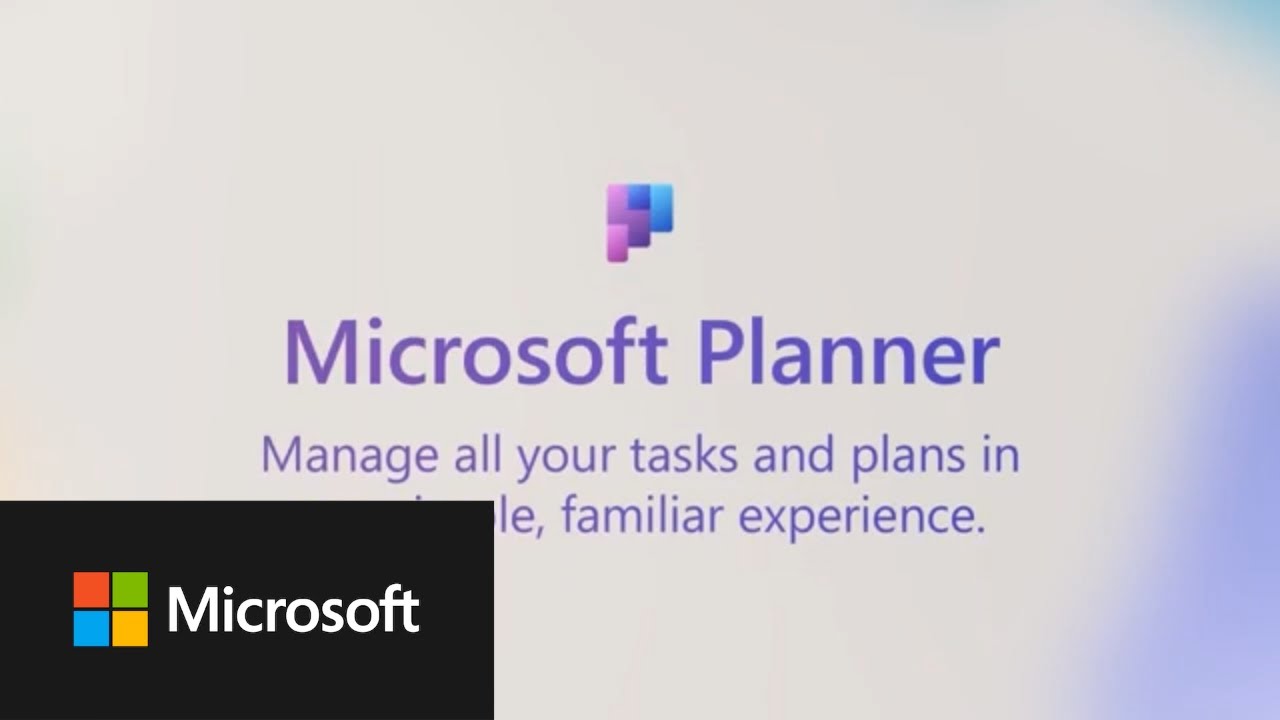
Meet the new Microsoft Planner
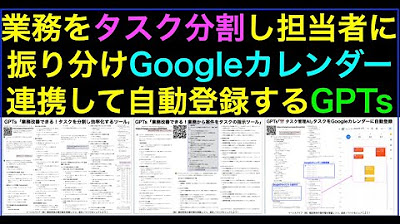
業務をタスク分割し担当者に振り分けGoogleカレンダー連携GPTs

Flowace Live Demo with Paramount Schools of Excellence #timetracking #productivity
5.0 / 5 (0 votes)