Setting up columns
Summary
TLDRThis video tutorial provides a detailed guide on how to set up and customize columns in section lists, specifically within a contact management system. It explains how to add and reorder columns, configure list and tile views, and include information from connected objects like account data. The tutorial also covers handling one-to-many relationships with aggregated columns and setting up filters to refine the displayed results. By following these steps, users can personalize their views and efficiently manage records based on customized column configurations.
Takeaways
- 😀 Understanding how to set up columns is essential for managing lists effectively in your system, especially when working with filters and folders.
- 😀 The system offers two main views for column setup: List View (a simple table) and Tile View (detailed information with multiple rows).
- 😀 Users can customize column displays individually, but administrators can configure global setups for all users if needed.
- 😀 To add a new column, click the **+** button in the column setup area. In List View, columns are added to available cells, while in Tile View, columns are placed in new rows.
- 😀 Each column can be resized, repositioned, or removed to fit the user's needs, offering flexibility in organizing data.
- 😀 You can incorporate data from connected objects (e.g., Account) into the column setup, allowing for a broader range of information to be displayed.
- 😀 When adding connected object data, users can specify which connection to use (e.g., contact's associated account) to retrieve relevant information.
- 😀 Aggregated columns allow for pulling summary data from one-to-many relationships, such as counting the number of activities per contact.
- 😀 Aggregated column types include count, sum, average, minimum, and maximum, depending on the data and relationship type.
- 😀 Filters can be applied to aggregated columns to narrow down data, such as only showing activities created in the current month.
- 😀 Sorting records by column values is possible, allowing users to organize data based on specific criteria (e.g., number of activities).
Q & A
What are the two modes available for setting up columns in the contact section?
-The two modes available are 'list mode' and 'tile view'. In list mode, data is displayed as a simple table with a limit of 23 columns. In tile view, records are displayed as tiles, each representing a field from the corresponding section, allowing for more detailed information and no column limit.
What is the purpose of setting up columns in the contact section?
-Setting up columns in the contact section helps to customize the view of contact records, allowing users to display relevant information based on their needs. This can include columns from the contact section or from connected objects, like accounts or activities.
Can users customize column views individually or system-wide?
-Yes, users can customize column views individually for their own use, or system administrators can configure a column setup for all users. This allows flexibility in how each user or role views the contact section.
How can a user add a new column to their contact section?
-To add a new column, go to 'View' and select 'Fields to Display'. Then, click the '+' button to add a new column. If no free cells are available in list mode, a column will be added to a new row in tile view.
What happens when adding a column in a one-to-one relationship between contact and account?
-In a one-to-one relationship, only one value from the related object (e.g., account) can be displayed. For example, when adding an 'account type' column to the contact section, it will pull the account type from the primary account related to the contact.
How does the system handle columns in a one-to-many relationship between contact and activities?
-In a one-to-many relationship, such as contact and activities, the system can aggregate data. For example, a column can show the count of activities where the contact is the owner, or the total time spent on activities. This requires using functions like count, sum, or average.
What are aggregated columns, and when would they be used?
-Aggregated columns are used in one-to-many relationships, where multiple related records exist. These columns perform calculations on related data, such as counting the number of activities or summing up values like time spent on tasks. Aggregated functions include count, sum, minimum, and maximum.
Can columns be filtered, and how does this work?
-Yes, columns can be filtered. For example, when displaying activity data, you can set filters to only show records created in the current month. Filters help to narrow down the data displayed in aggregated columns, making it more relevant and manageable.
What options are available when setting up an aggregated column for activities?
-When setting up an aggregated column for activities, you can select specific columns from the related object (e.g., activities), and use aggregation functions like count, sum, or maximum. You can also apply filters, such as showing activities only from the current month.
How can records be sorted based on column values in the contact section?
-Records can be sorted by column values by going to 'View', selecting 'Sort By', and choosing the desired column. You can sort records in ascending or descending order based on the data in that column, such as sorting contacts by the number of activities they have.
Outlines

This section is available to paid users only. Please upgrade to access this part.
Upgrade NowMindmap

This section is available to paid users only. Please upgrade to access this part.
Upgrade NowKeywords

This section is available to paid users only. Please upgrade to access this part.
Upgrade NowHighlights

This section is available to paid users only. Please upgrade to access this part.
Upgrade NowTranscripts

This section is available to paid users only. Please upgrade to access this part.
Upgrade NowBrowse More Related Video
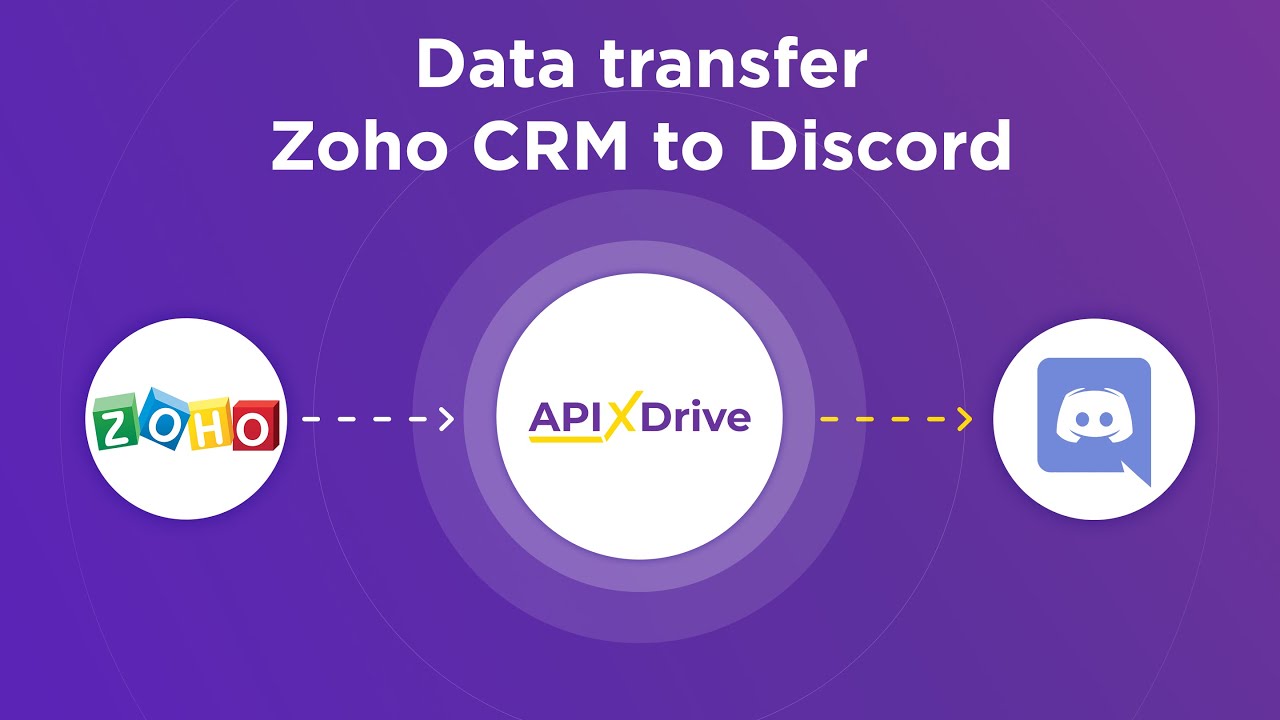
Zoho CRM and Discord Integration | How to Get Contacts from Zoho CRM to Discord
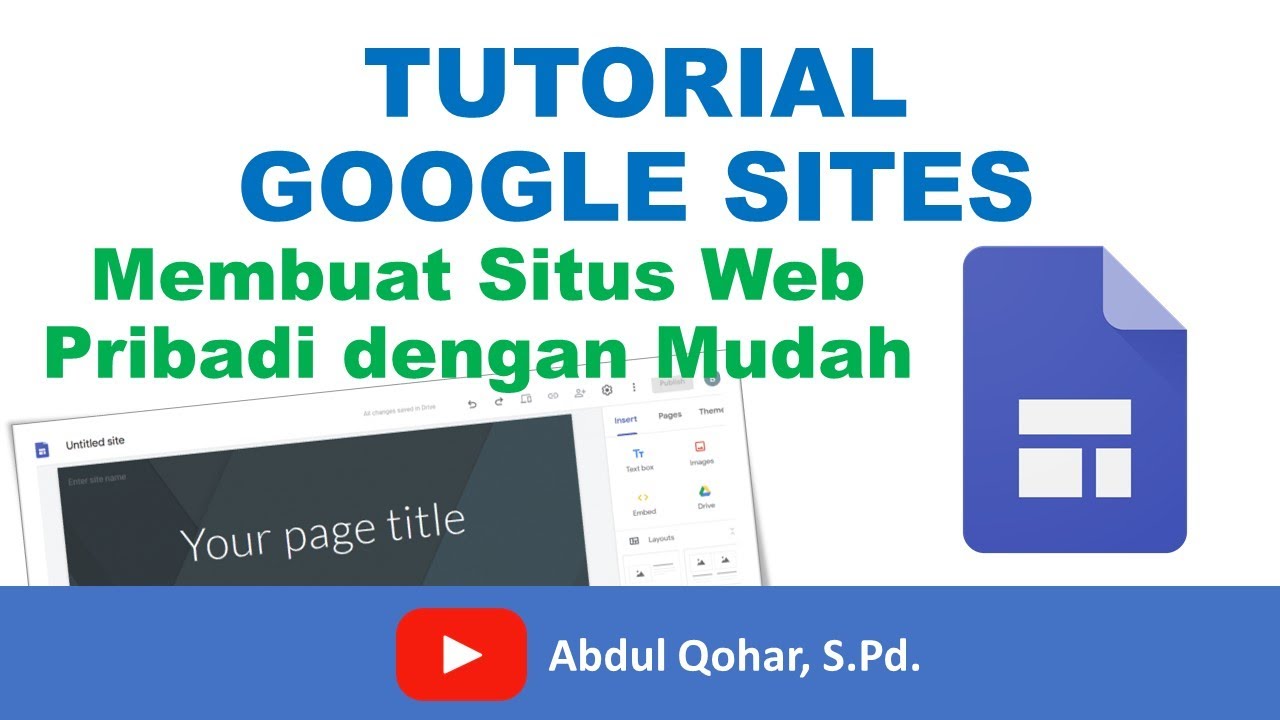
Tutorial Google Sites - Cara Membuat Situs Web Pribadi dengan Mudah
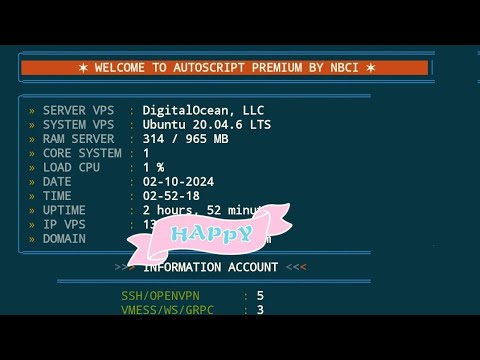
Update Script StPusat - 16 Oktober 2024
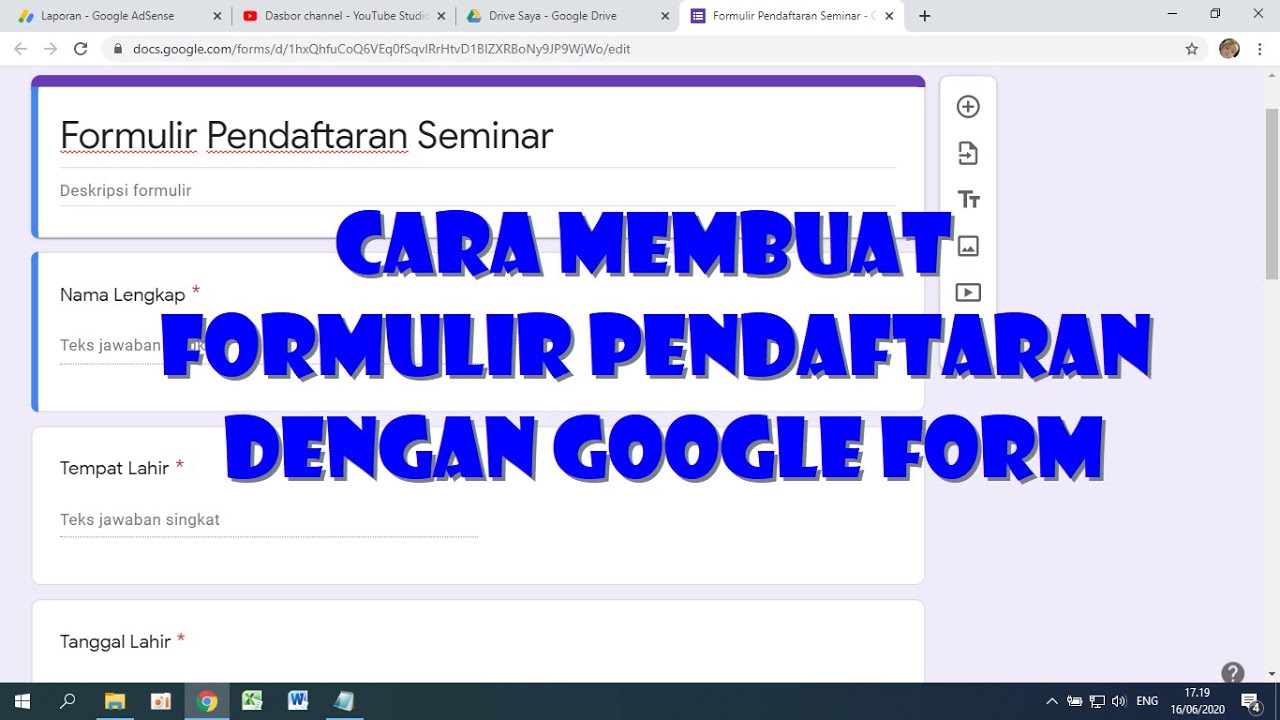
Cara Membuat Form Pendaftaran dengan Google Form
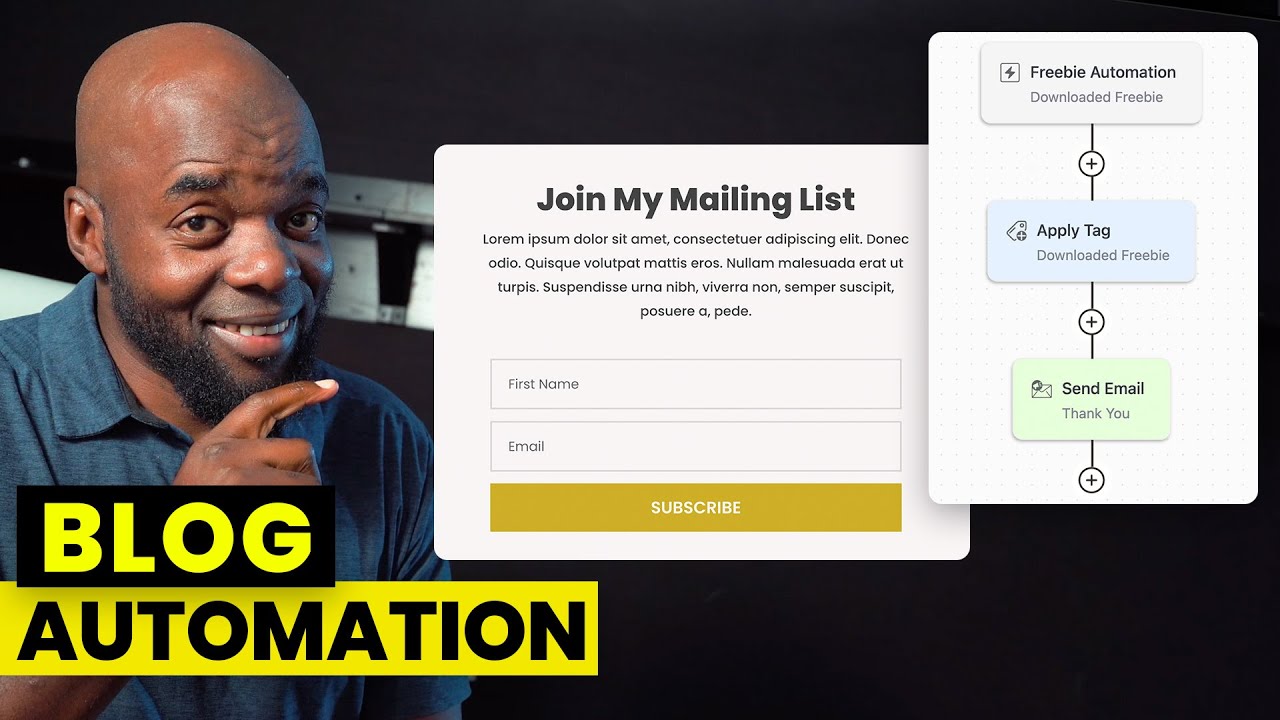
Email Marketing Automation with FluentCRM
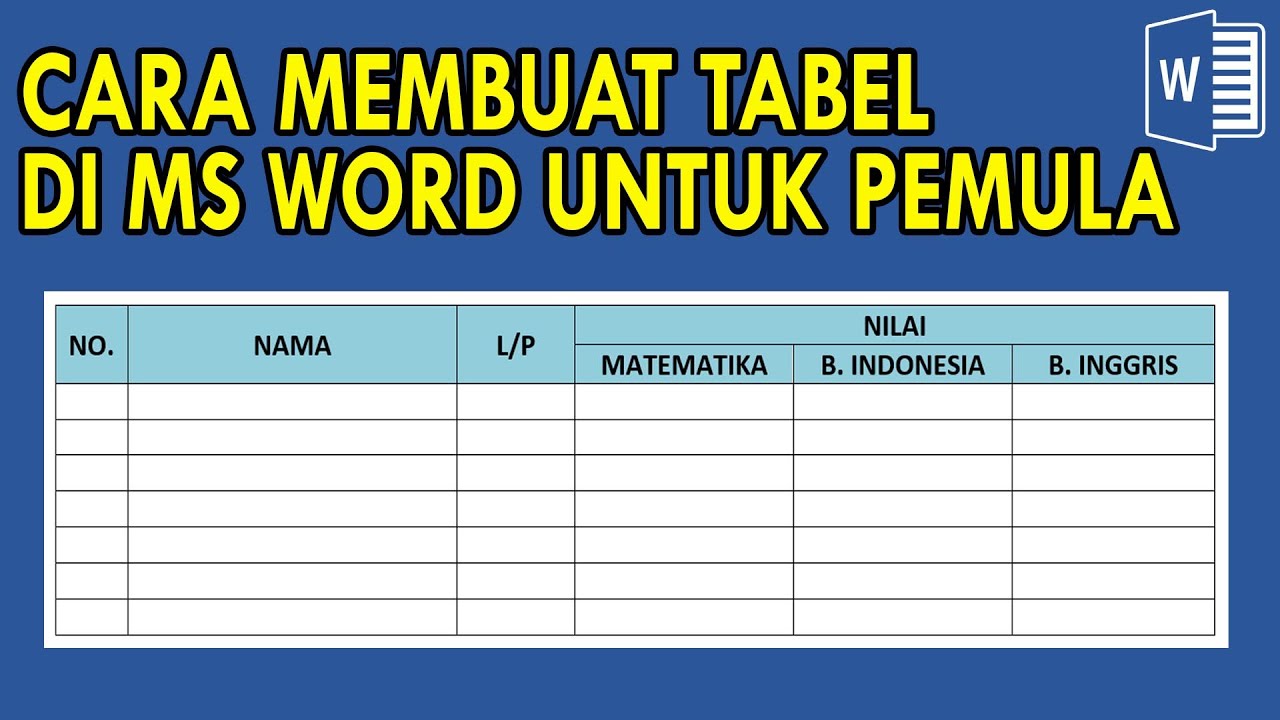
Cara Membuat Tabel di Ms Word untuk PEMULA
5.0 / 5 (0 votes)