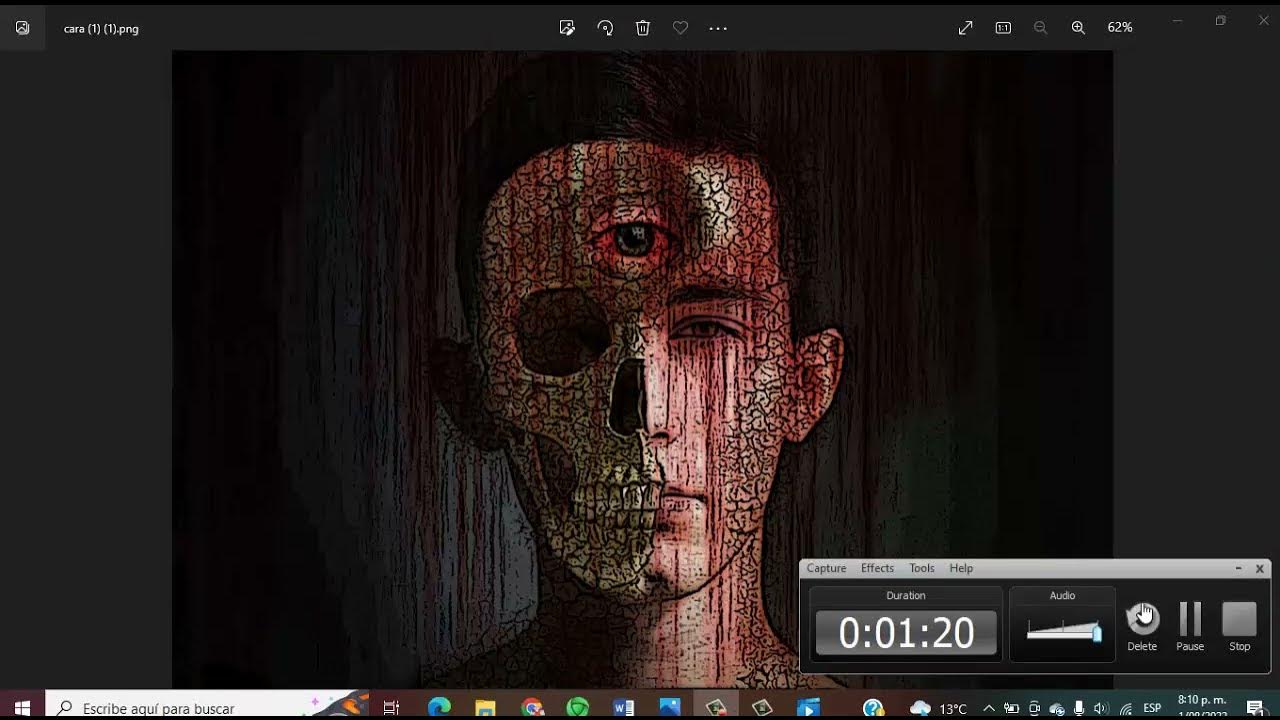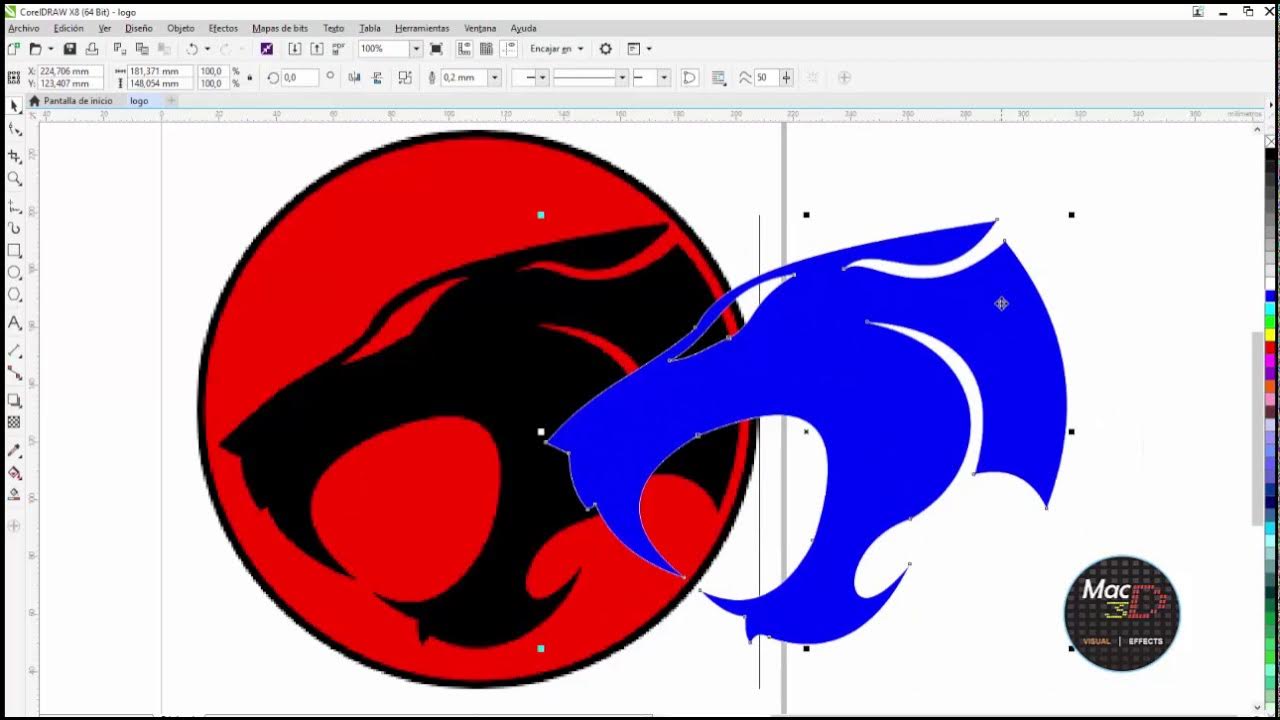Efecto de Doble Exposición con Photoshop en pocos pasos
Summary
TLDREn este tutorial, Pedro enseña cómo crear un efecto de doble exposición en Photoshop utilizando la herramienta 'Aplicar Imagen' y máscaras de capa. Comienza con la preparación de dos imágenes, asegurándose de que tengan el mismo tamaño. Luego, utiliza la herramienta de selección rápida para aislar al sujeto, crea un canal de la selección y aplica un desenfoque. Después, fusiona las imágenes con la opción de 'Aplicar Imagen' y experimenta con los modos de fusión para obtener el efecto deseado. El resultado final es una doble exposición impactante y visualmente atractiva.
Takeaways
- 😀 **Introducción al tutorial:** Pedro explica cómo crear un efecto de doble exposición en Photoshop utilizando dos imágenes y el comando 'Aplicar imagen'.
- 😀 **Requisitos iniciales:** Se necesita que ambas imágenes tengan el mismo tamaño y resolución para que funcione correctamente el comando.
- 😀 **Uso de máscara de capa:** Pedro recomienda usar una máscara de capa para separar la mujer del fondo, lo cual no es obligatorio pero mejora el resultado.
- 😀 **Herramientas de selección:** Se utiliza la herramienta de selección rápida y el ajuste con la tecla 'Alt' para perfeccionar la selección y eliminar elementos no deseados del fondo.
- 😀 **Creación de canal a partir de la selección:** Se convierte la selección en un canal que se usará para aplicar la fusión con la segunda imagen.
- 😀 **Ajustes de desenfoque:** Pedro aplica un desenfoque gaussiano al canal para suavizar los bordes de la selección y mejorar la transición entre las imágenes.
- 😀 **Aplicación del comando 'Aplicar imagen':** Se usa este comando para fusionar la imagen base con la imagen secundaria, ajustando el canal y el modo de fusión.
- 😀 **Modo de fusión recomendado:** Aunque el modo predeterminado es 'Multiplicar', Pedro prefiere otro modo de fusión que crea un resultado visual más atractivo.
- 😀 **Uso de la máscara para la doble exposición:** Al aplicar la máscara de capa y el canal creado, se recorta la silueta de la mujer y se combina con la segunda imagen para crear el efecto de doble exposición.
- 😀 **Prueba de diferentes modos de fusión:** Pedro recomienda experimentar con distintos modos de fusión para obtener el resultado deseado, ya que esto puede cambiar significativamente la apariencia final.
- 😀 **Resumen de los tutoriales previos:** Pedro menciona que los tutoriales anteriores sobre la creación de efectos en blanco y negro y eliminación de fondos también usan el comando 'Aplicar imagen' y ofrece enlaces a esos videos para los que no los hayan visto.
Q & A
¿Qué objetivo tiene este tutorial de Pedro?
-El objetivo del tutorial es enseñar cómo crear un efecto de doble exposición en Photoshop de manera fácil utilizando el comando 'Aplicar imagen'.
¿Cuál es la base de la imagen que se utiliza en el tutorial?
-La imagen base que se usa para crear la doble exposición es una fotografía de una mujer, que se combina con otra fotografía descargada de un sitio web de imágenes libres, como 'píxel puntocom'.
¿Qué es una máscara de capa y cómo se utiliza en este tutorial?
-Una máscara de capa es una herramienta en Photoshop que permite ocultar o mostrar partes de una capa. En este tutorial, se usa para aislar la figura de la mujer del fondo, lo que facilita la fusión con la otra imagen.
¿Por qué Pedro prefiere usar una máscara de capa en lugar de una fusión sin máscara?
-Pedro prefiere usar la máscara de capa porque le permite obtener un efecto de doble exposición más controlado y estéticamente atractivo, además de mostrar cómo trabajar con máscaras, lo que puede ser útil en otros casos.
¿Cómo se crea la máscara de capa en el tutorial?
-La máscara de capa se crea usando la herramienta de selección rápida para seleccionar el fondo de la imagen, luego se invierte la selección para aislar a la mujer. Después, se crea un canal a partir de esa selección.
¿Cuál es el propósito del desenfoque gaussiano en el tutorial?
-El desenfoque gaussiano se aplica para suavizar los bordes de la selección, creando una transición más suave entre las dos imágenes cuando se fusionan.
¿Por qué es importante que ambas imágenes tengan el mismo tamaño antes de aplicar el comando 'Aplicar imagen'?
-Es importante que ambas imágenes tengan el mismo tamaño para que el comando 'Aplicar imagen' funcione correctamente. Si las imágenes no tienen el mismo número de píxeles en ancho y alto, no se podrán fusionar.
¿Cómo se realiza la fusión de las dos imágenes en este tutorial?
-La fusión se realiza utilizando el comando 'Aplicar imagen', seleccionando la segunda fotografía como origen y eligiendo el canal de la imagen base (en este caso, la mujer). Se ajusta el modo de fusión para lograr el efecto deseado.
¿Qué modo de fusión se utiliza en el tutorial y por qué?
-El modo de fusión utilizado en el tutorial es 'Multiplicar', aunque Pedro menciona que prefiere otro modo de fusión que considera más adecuado para el efecto que busca.
¿Qué función tiene la opacidad en el proceso de fusión?
-La opacidad ajusta la transparencia de la capa fusionada. En este caso, Pedro deja la opacidad al 100% para obtener una fusión más completa, aunque es posible reducirla para un efecto más sutil.
¿Qué recomienda Pedro a los usuarios que siguen su tutorial?
-Pedro recomienda probar diferentes modos de fusión para encontrar el que mejor se ajuste al estilo deseado y también sugiere revisar los tutoriales anteriores sobre el comando 'Aplicar imagen' para comprender mejor sus utilidades.
Outlines

This section is available to paid users only. Please upgrade to access this part.
Upgrade NowMindmap

This section is available to paid users only. Please upgrade to access this part.
Upgrade NowKeywords

This section is available to paid users only. Please upgrade to access this part.
Upgrade NowHighlights

This section is available to paid users only. Please upgrade to access this part.
Upgrade NowTranscripts

This section is available to paid users only. Please upgrade to access this part.
Upgrade Now5.0 / 5 (0 votes)