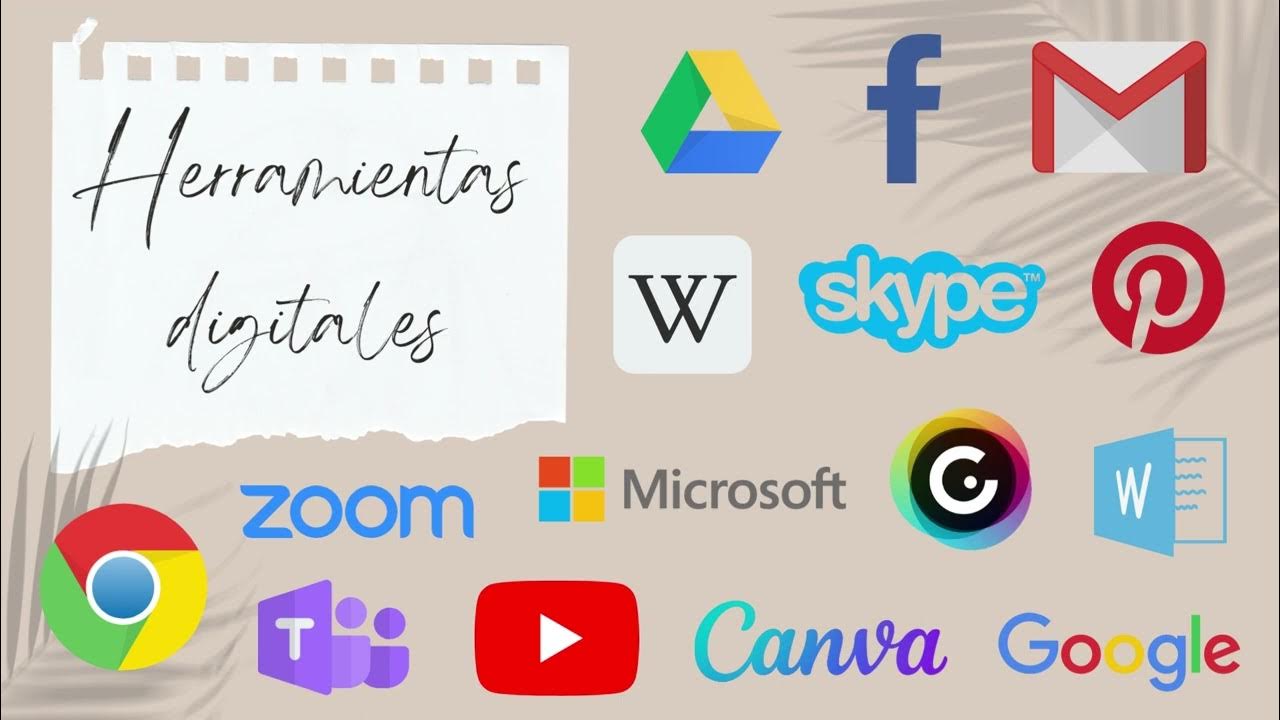How to improve reading skills with Microsoft Learning Tools
Summary
TLDREn este video, Mike muestra cómo mejorar las habilidades de lectura con las Herramientas de Aprendizaje de Microsoft. Comienza iniciando sesión en su cuenta de Office 365 Education en office.com y abriendo un documento de Word. Accede a la pestaña Ver y selecciona el Lector Inmersivo, lo que reduce las distracciones y permite concentrarse en el texto. Al presionar el botón de reproducción, el texto se lee en voz alta y las palabras se resaltan para facilitar la lectura. Se pueden ajustar la velocidad de la voz, el tamaño de la fuente y el espacio entre las letras, lo que ayuda a reducir la superposición visual. Además, se pueden activar las sílabas y resaltar diferentes partes del habla, como sustantivos, verbos, adjetivos y adverbios. Las reglas de lectura son útiles para la concentración y, con un solo clic, se puede activar el enfoque de línea. El Diccionario de Imagenes permite asociar una palabra con una imagen y su pronunciación, lo que mejora la comprensión lectora. Estas herramientas están disponibles en OneNote, Outlook, Office Lens y Edge como parte de Office 365 en Educación, y son gratuitas para profesores y estudiantes.
Takeaways
- 📚 Iniciar con Microsoft Learning Tools mejora las habilidades de lectura.
- 💻 Acceder a Office 365 Education y abrir un documento de Word.
- 🔍 En la pestaña Vista, hacer clic en Immersive Reader para reducir distracciones.
- 📖 Al presionar el botón de reproducción, el texto se leerá en voz alta y las palabras se resaltarán.
- ⏯️ Puedes ajustar la velocidad de la voz según tus necesidades.
- 🔑 Aumentar el tamaño de la fuente y el espacio entre las letras para reducir la visualización abarrotada.
- 🎨 Seleccionar un color de página que ofrezca mejor contraste y facilite la lectura.
- 📝 Activar las sílabas y desglosarlas con un solo clic.
- 📐 Resaltar diferentes partes del habla como sustantivos, verbos, adjetivos y adverbios.
- 🧩 Utilizar reglas de lectura para mejorar el enfoque y la comprensión.
- 🖼️ El Diccionario de Imagenes permite ver imágenes y escuchar palabras para un procesamiento multisensorial.
- 📈 Las herramientas de aprendizaje están disponibles en OneNote, Outlook, Office Lens y Edge como parte de Office 365 en Educación.
Q & A
¿Cómo puedo mejorar mis habilidades para leer utilizando las Herramientas de Aprendizaje de Microsoft?
-Para mejorar tus habilidades para leer, inicia sesión en tu cuenta de educación Office 365 en office.com, abre un documento de Word, ve a la pestaña Ver y haz clic en Lector inmersivo. Utiliza las funciones como la lectura en voz alta, ajuste de velocidad de voz, cambio de tamaño de fuente y espacio, y colores de página para mejorar la comprensión y concentración.
¿Qué es el Lector inmersivo y cómo puedo activarlo en Word?
-El Lector inmersivo es una herramienta de Microsoft Word que ayuda a reducir las distracciones y a centrarse en el texto. Para activarlo, ve a la pestaña Ver y haz clic en Lector inmersivo.
¿Cómo puedo escuchar el texto de mi documento de Word leer en voz alta?
-Una vez que hayas abierto el Lector inmersivo, presiona el botón de reproducción y el texto se leerá en voz alta, con las palabras resaltadas para que puedas seguir fácilmente.
¿Cómo puedo ajustar la velocidad de la voz en la función de lectura en voz alta?
-Puedes aumentar o disminuir la velocidad de la voz en la función de lectura en voz alta de manera fácil utilizando los controles de velocidad que se encuentran cerca del botón de reproducción.
¿Cómo puedo cambiar el tamaño de la fuente y el espacio entre las líneas en el Lector inmersivo?
-En el Lector inmersivo, puedes aumentar el tamaño de la fuente y el espacio entre las líneas, lo que es una técnica comprobada para ayudar a reducir la superposición visual y facilitar la lectura.
¿Qué es la función de colores de página y cómo puedo seleccionar uno?
-La función de colores de página te permite elegir un color de fondo para la página que ofrece un mejor contraste y hace que sea más fácil ver las letras. Para seleccionarlo, haz clic en la opción de colores de página en el Lector inmersivo.
¿Cómo puedo activar la función de sílabas en el Lector inmersivo?
-Puedes activar la función de sílabas en el Lector inmersivo haciendo clic en la opción correspondiente, lo que te permite desglosar las palabras en sílabas con un solo clic.
¿Cómo puedo resaltar diferentes partes del habla, como sustantivos, verbos, adjetivos y adverbios, en el Lector inmersivo?
-En el Lector inmersivo, puedes resaltar las diferentes partes del habla seleccionándolas y aplicando el resaltado. Esto te ayudará a identificar y comprender mejor la estructura del texto.
¿Qué son las reglas de lectura y cómo se activan?
-Las reglas de lectura son una herramienta que los profesores han utilizado durante mucho tiempo para ayudar a los estudiantes a enfocarse en el texto. En el Lector inmersivo, puedes activar la función de enfoque de línea con un solo clic.
¿Qué es el Diccionario de Imagenes y cómo puedo usarlo para mejorar mi comprensión lectora?
-El Diccionario de Imagenes es una herramienta que te permite hacer clic en una palabra y ver una imagen relacionada, lo que promueve el procesamiento multisensorial y mejora la comprensión lectora. Para usarlo, haz clic en una palabra en el Lector inmersivo y se mostrará la imagen correspondiente.
¿Dónde más están disponibles las Herramientas de Aprendizaje además de Word?
-Las Herramientas de Aprendizaje también están disponibles en OneNote, Outlook, Office Lens y Edge como parte de Office 365 en Educación.
¿Es Office 365 en Educación gratuito para profesores y estudiantes?
-Sí, Office 365 en Educación es gratuito para profesores y estudiantes, lo que les permite acceder a una variedad de herramientas de aprendizaje y productividad.
Outlines

This section is available to paid users only. Please upgrade to access this part.
Upgrade NowMindmap

This section is available to paid users only. Please upgrade to access this part.
Upgrade NowKeywords

This section is available to paid users only. Please upgrade to access this part.
Upgrade NowHighlights

This section is available to paid users only. Please upgrade to access this part.
Upgrade NowTranscripts

This section is available to paid users only. Please upgrade to access this part.
Upgrade Now5.0 / 5 (0 votes)