Windows Server | #09: How to Host a Website in IIS on Windows Server 2016/2019?
Summary
TLDRThis tutorial demonstrates how to host a website on Windows Server 2016 using Internet Information Services (IIS). It covers downloading a website template, ensuring IIS is installed, setting up the website in IIS, and making it accessible locally on a network. The video provides step-by-step guidance on creating a new website in IIS, configuring the server's IP address, and editing the hosts file on client machines for network access. Troubleshooting tips are also included to help users resolve common issues during the setup process, ensuring successful website hosting on a Windows server.
Takeaways
- 😀 Set up a website on Windows Server 2016 by installing and configuring Internet Information Services (IIS).
- 😀 Choose a website template from the internet and download it to your local PC.
- 😀 Ensure that IIS is properly installed and configured on the Windows Server before proceeding.
- 😀 After downloading the website template, unzip the files and prepare them for uploading to the server.
- 😀 Create a new folder in the web root directory on the server and copy the website files into it.
- 😀 In IIS, create a new website and specify the physical path to the folder where the website files are stored.
- 😀 Assign a hostname for the website and configure the application pool for the new site.
- 😀 Test the website locally by accessing it through the server's IP address or localhost in a browser.
- 😀 If accessing the website from a local PC, modify the host file on the PC to point to the server's IP address.
- 😀 Ensure that the website is accessible from both the local machine and the LAN network by configuring the appropriate settings in IIS.
- 😀 After completing the setup, anyone within the LAN network should be able to access the website hosted on the server.
Q & A
What is the first step in hosting a website on Windows Server 2016?
-The first step is to open your Windows Server and access a web browser to download a website template from the internet.
Where can you download website templates from?
-You can download website templates from various websites available online. In this case, the template used in the video is from 'cnn.com.'
How do you unzip the downloaded website template?
-After downloading the website template, you should unzip the file using an archive tool like WinRAR or Windows built-in zip functionality.
What is IIS, and why is it important for hosting a website?
-IIS (Internet Information Services) is a web server software that comes with Windows Server. It's essential for hosting websites, as it provides the necessary platform to manage and serve web content over the internet or local networks.
How do you ensure that IIS is installed on your Windows Server?
-You can verify if IIS is installed by checking if the 'Internet Information Services (IIS) Manager' is available in the Start menu or by referring to another video tutorial on installing IIS.
What is the role of the 'Application Pool' in IIS?
-An Application Pool in IIS is a set of one or more websites that share the same configuration and resources. It's used to isolate the website for better management and security.
What should you do if you want to create a new website in IIS?
-To create a new website in IIS, right-click on 'Sites' in the IIS Manager, select 'Add Website', then provide the website’s name, physical path, and hostname, and configure the application pool.
What is the 'physical path' in IIS configuration?
-The 'physical path' refers to the location on your server's file system where your website’s files are stored, such as HTML, CSS, and other resources.
How can you test the website locally on the server?
-You can test the website locally by entering the server’s IP address into a browser. If set up correctly, the website should load and display the content.
How do you make the website accessible from other computers on the network?
-To make the website accessible from other computers in the network, you need to update the 'hosts' file on the client computers to include the server’s IP address and the website’s hostname.
What is the significance of the 'hosts' file in accessing websites on a local network?
-The 'hosts' file allows you to map domain names (such as your website’s name) to IP addresses. By editing it on client computers, you can direct them to the server hosting the website, enabling local access.
What should you do if the website is not displaying correctly after setup?
-If the website isn't displaying correctly, try refreshing the IIS settings, restarting IIS services, or checking the configuration of the application pool and physical path.
Outlines

This section is available to paid users only. Please upgrade to access this part.
Upgrade NowMindmap

This section is available to paid users only. Please upgrade to access this part.
Upgrade NowKeywords

This section is available to paid users only. Please upgrade to access this part.
Upgrade NowHighlights

This section is available to paid users only. Please upgrade to access this part.
Upgrade NowTranscripts

This section is available to paid users only. Please upgrade to access this part.
Upgrade NowBrowse More Related Video

How to make an FTP server on a local network online with port forwarding
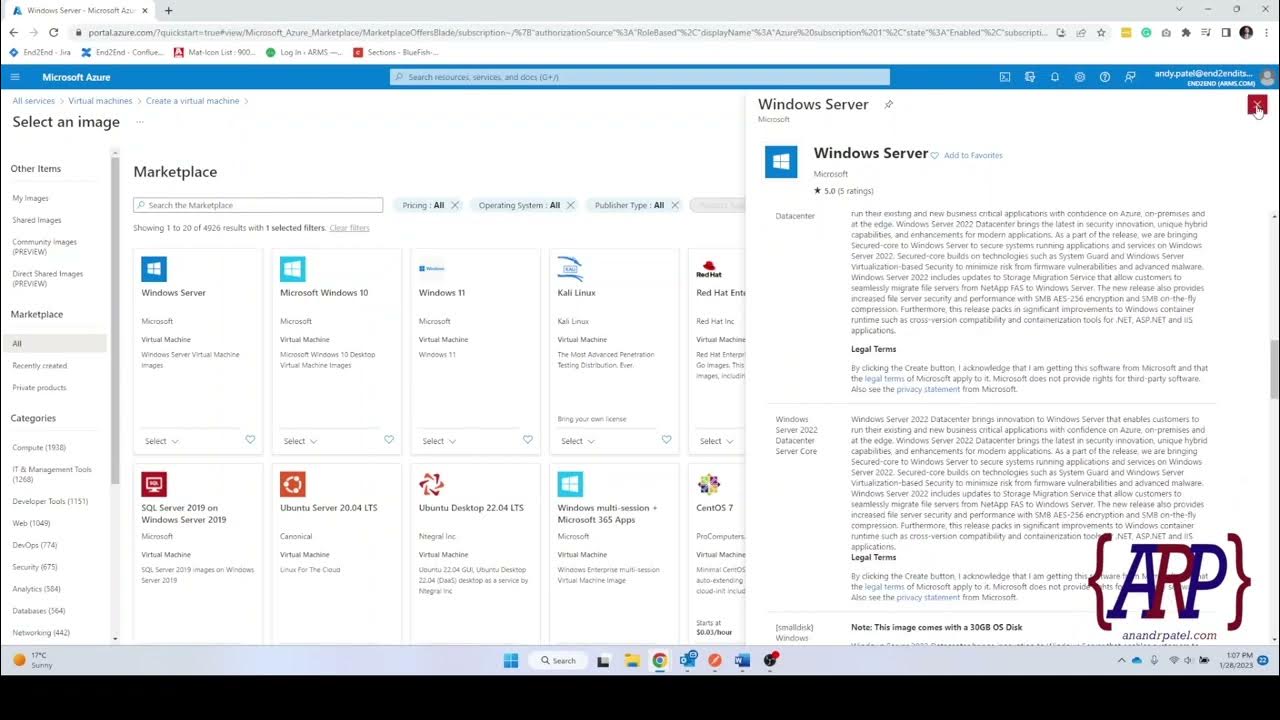
Creating a Azure Cloud Server: A Step-by-Step Tutorial (IaaS)

4.4.1 Activity Enumerating WMI with Hyena

#06 Overview of launchSettings.json file | Introduction to ASP.NET Core | ASP.NET Core MVC Course
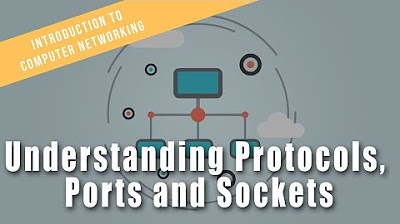
Understanding Protocols, Ports and Sockets | Intro to Computer Networks Course Preview
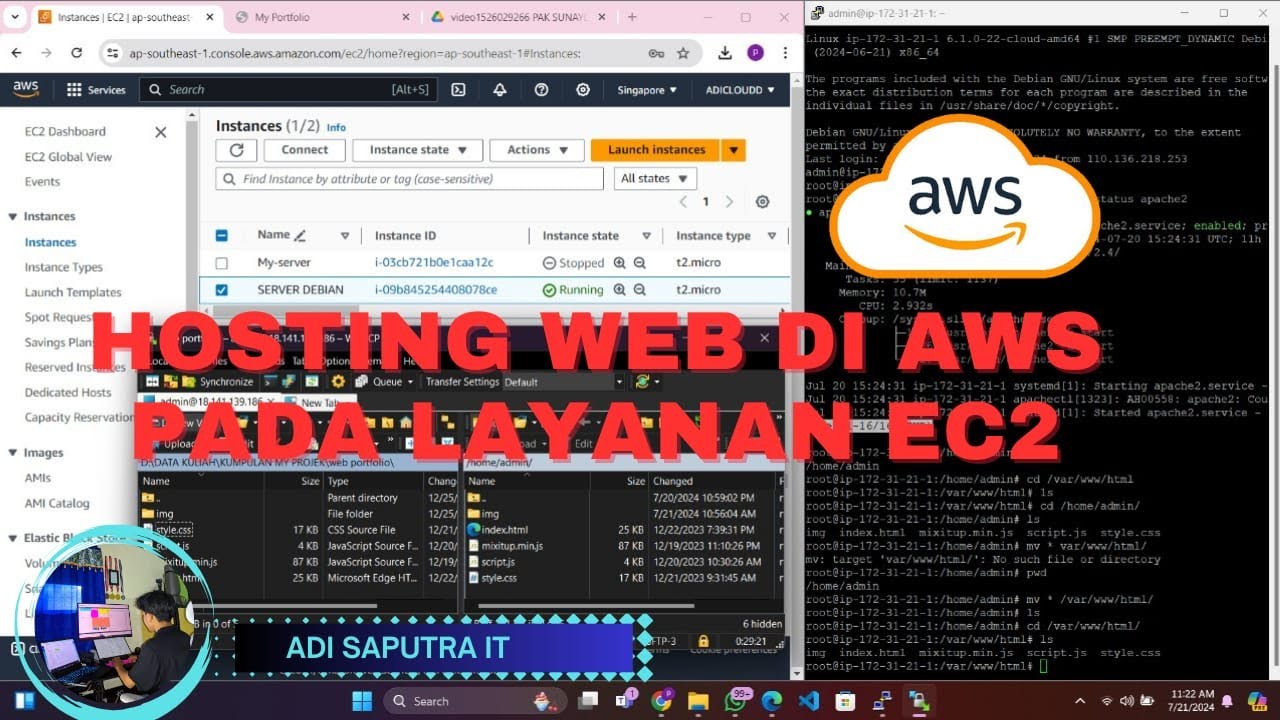
CARA HOSTING/UPLOAD WEBSITE DI AWS MENGGUNAKAN LAYANAN EC2
5.0 / 5 (0 votes)