Configura tu módem Sercomm Entry34T como Router mediante una conexión DHCP 👨💻🌐
Summary
TLDREste tutorial detalla cómo configurar un módem de la marca Acer con el modelo ES-1734T para usarlo como un router a través de una conexión de Hcp desde un móvil principal. Se discuten tres modos de configuración, incluyendo el modo router con conexión PPeIU y como un access point. Se proporciona información sobre los puertos LAN, WAN y SL, así como la dirección IP de fábrica. Seguidamente, se explica el proceso de reinicio de fábrica y la conexión de los módems a través de un cable de red. La interfaz de configuración se navega para cambiar la dirección IP, habilitar el servidor DHCP y ajustar la configuración de Ethernet. Se abordan las opciones de conexión a Internet, incluyendo la selección de Ethernet y la configuración de Hcp. Además, se explora la configuración de las redes Wi-Fi y se sugieren cambios en la seguridad y el nombre de la red. Finalmente, se ofrecen recomendaciones para evitar problemas de NAT al jugar en línea y se proporciona una prueba de velocidad como demostración del funcionamiento del módem configurado.
Takeaways
- 🔄 **Reinicio de fábrica**: Para comenzar la configuración del modem Acer ES-324T, se realiza un reinicio de fábrica presionando el botón de reset.
- 📡 **Conexiones físicas**: Se necesita un cable de red RJ45 para conectar el modem Acer ES-324T a la computadora y posteriormente a la red del móvil principal.
- 🌐 **Configuración de red**: El modem cuenta con una interfaz de configuración donde se puede cambiar la dirección IP, habilitar el DHCP y establecer servidores DNS.
- 📶 **Configuración de WiFi**: El modem permite configurar dos redes WiFi, una en 2.4 GHz y otra en 5 GHz, con la opción de personalizar nombres y contraseñas.
- 🔒 **Seguridad WiFi**: Se recomienda cambiar la protección WiFi a WPA2/WPA3 para mejorar la seguridad de las redes inalámbricas.
- 📊 **Monitoreo de la red**: La interfaz del modem ofrece estadísticas y soporte para monitorear la actividad de la red y los dispositivos conectados.
- 📚 **Documentación**: La etiqueta del modem proporciona información importante como los nombres de las redes WiFi y las contraseñas predeterminadas.
- 🤖 **Configuración avanzada**: Se puede acceder a opciones avanzadas como el modo de funcionamiento del WiFi, el ancho de banda y los canales para minimizar la interferencia.
- 🔌 **Puertos LAN y WAN**: El modem tiene cuatro puertos LAN y un puerto WAN, que se utiliza para conectar el servicio de internet.
- 🔄 **Cambio de dirección IP**: Es esencial cambiar la dirección IP del modem a una diferente de la del móvil principal para evitar conflictos.
- 📈 **Pruebas de conexión**: Se realizan pruebas de diagnóstico para verificar la conexión a través de Ethernet y la asignación de direcciones IP.
- 🕹️ **Juegos en línea**: Al usar el modem como router, puede haber problemas de NAT en consolas de videojuegos; se sugiere configurarlo como un punto de acceso o mediante una conexión PPP para evitar esto.
Q & A
¿Qué modelo de modem estamos configurando en el video?
-El modelo de modem que se está configurando es el Acer ES ESTERN 34T.
¿Cuáles son las dos configuraciones adicionales en las que se puede usar el modem?
-Las dos configuraciones adicionales son el modo router con conexión PPPoE y como un access point.
¿Qué es necesario para comenzar con la configuración del modem?
-Se necesita el modem, dos cables de red RJ45 (aunque se puede realizar la configuración con uno), y una computadora.
¿Cómo se reinicia el modem a su configuración de fábrica?
-Se reinicia el modem a su configuración de fábrica presionando el botón de reset hasta que casi todos los LEDs indicadores se prenden y luego se espera a que los LEDs de power y wifi vuelvan a estar encendidos.
¿Cuál es la dirección IP predeterminada del modem?
-La dirección IP predeterminada del modem es 192.168.1.254.
¿Cómo se accede a la interfaz de configuración del modem?
-Se accede a la interfaz de configuración del modem introduciendo la dirección IP 192.168.1.254 en el navegador de la computadora.
¿Qué cambios se deben realizar en la configuración de la red inalámbrica del modem?
-Se deben cambiar el nombre de las redes WiFi, establecer el tipo de protección a WPA2 y establecer una clave pre compartida para la conexión.
¿Qué es el 'Doble UPS' y por qué se desactiva en la configuración?
-El 'Doble UPS' es una característica que permite un suministro de energía ininterrumpido en caso de una caída. Se desactiva porque no es relevante para la configuración del router que se está realizando.
¿Cómo se cambia el modo de WiFi del modem?
-Se dirige a la pestaña 'Configuración Avanzada' y se selecciona el modo más compatible, que es 'WGN' para la banda 2.4 GHz y 'A' para la banda 5 GHz.
¿Qué tipo de conexión se debe seleccionar para utilizar el modem como router con conexión DHCP?
-Se debe seleccionar la opción 'Ethernet' como tipo de acceso y cambiar el tipo de conexión a 'DHCP' en lugar de 'PPP'.
¿Cómo se verifica que el modem esté conectado a Internet?
-Se verifica que el LED indicador de Internet esté encendido y se puede refrescar y actualizar la pestaña 'Estado y Soporte' para ver el estado de la conexión.
¿Qué sucede si se quiere cambiar la contraseña de acceso a la interfaz del modem?
-Se dirige a la pestaña 'Configuración' y se selecciona 'Contraseña', se ingresa la nueva contraseña dos veces y se guardan los cambios.
Outlines

This section is available to paid users only. Please upgrade to access this part.
Upgrade NowMindmap

This section is available to paid users only. Please upgrade to access this part.
Upgrade NowKeywords

This section is available to paid users only. Please upgrade to access this part.
Upgrade NowHighlights

This section is available to paid users only. Please upgrade to access this part.
Upgrade NowTranscripts

This section is available to paid users only. Please upgrade to access this part.
Upgrade NowBrowse More Related Video
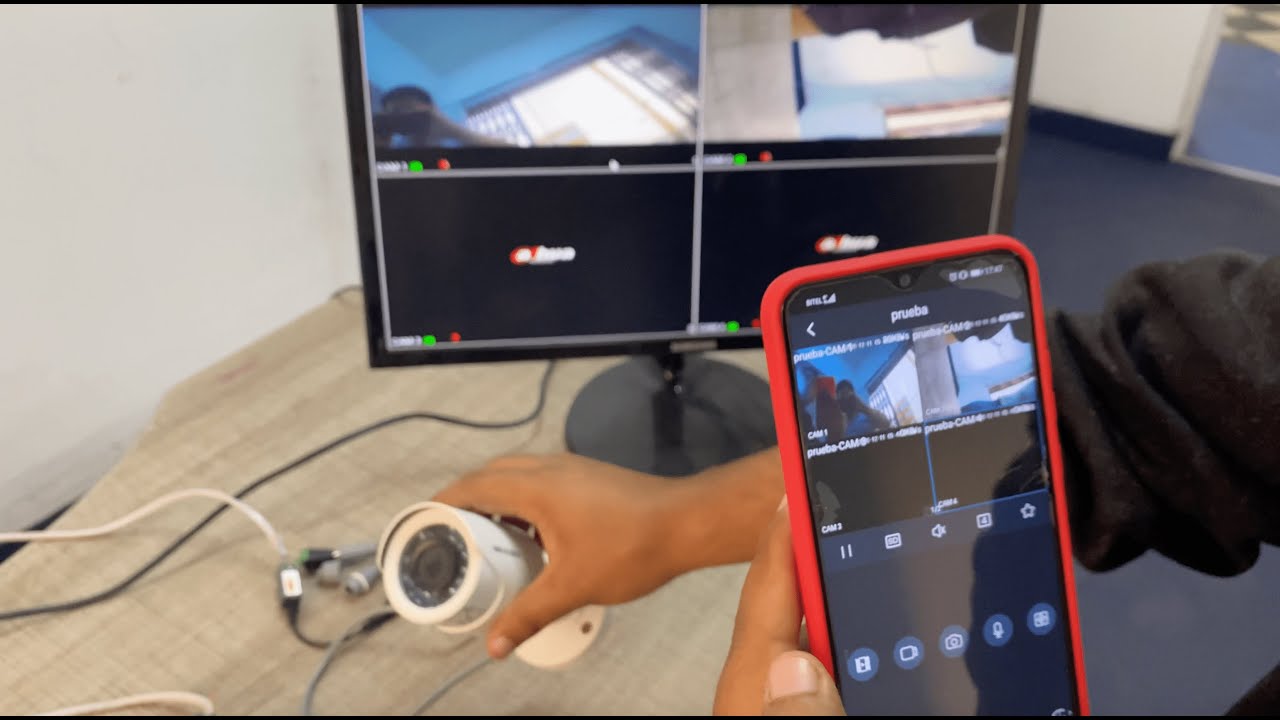
Cómo instalar CÁMARAS y verlo desde el celular

¿CÓMO SE HACE? - Conectar y configurar un router al router de tu proveedor de internet
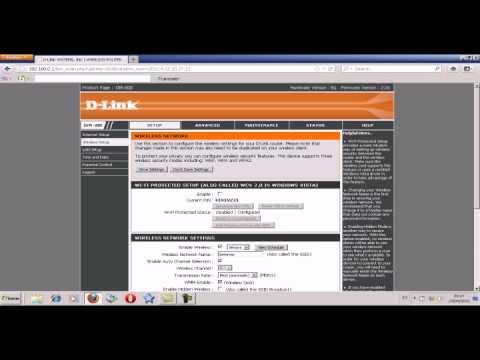
Configurar un Router Inalámbrico D-Link
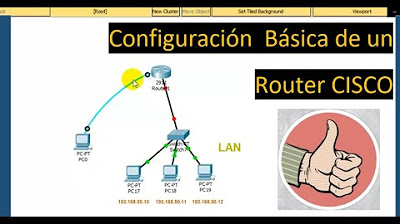
✅CONFIGURACIÓN BÁSICA de un ROUTER CISCO --- Cisco Packet Tracer
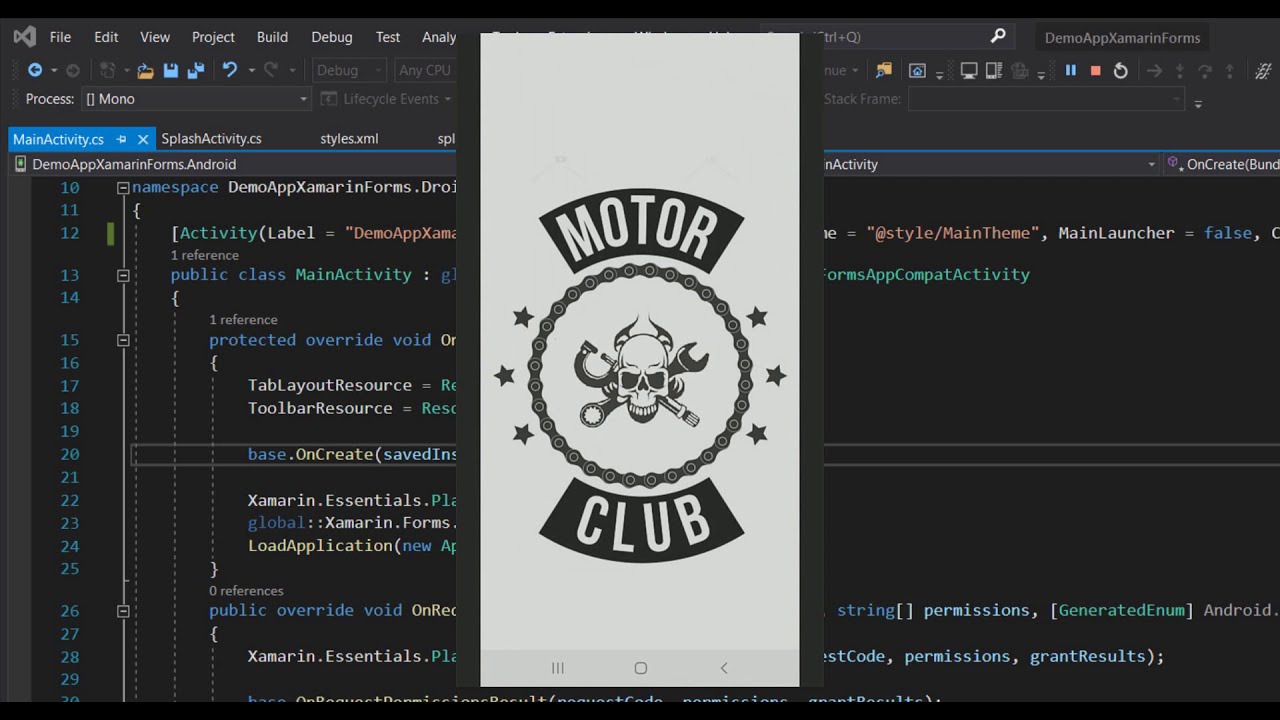
Xamarin.Forms Como hacer una pantalla de bienvenida(Splash Screen) en Android con Visual Studio 2019

Configuración de 4 Teléfonos IP de Cisco - Simulación de Packet Tracer
5.0 / 5 (0 votes)
