How to Make an Infographic With Venngage [2022 Tutorial]
Summary
TLDRIn this tutorial, Tessa, the Content Marketing Manager at Venngage, demonstrates how to create an infographic using the platform. She covers the steps from selecting a template, editing text and icons, to resizing and customizing the design. Users learn how to tailor their infographic with easy-to-use tools like the color wheel, icon replacement, and background customization. The tutorial also includes tips on ensuring proper alignment and creating a cohesive design. Finally, Tessa shows how to preview, share, or download the finished infographic, providing a comprehensive guide for creating effective visual content on Venngage.
Takeaways
- 😀 Start by logging into Venngage and accessing the 'My Designs' page to begin your infographic creation.
- 😀 Choose a template from the 'Templates' section, browsing by category or using the search bar for specific options.
- 😀 Venngage offers templates for various design needs such as reports, presentations, and newsletters, in addition to infographics.
- 😀 Use the 'Featured' and 'Recommended' sections to find curated templates based on trends or your preferences.
- 😀 Once you've selected a template, click 'Create' to open it in the visual editor for easy customization.
- 😀 Edit the template’s content by clicking on the text and updating it to fit your topic; adjust font size, style, and color as needed.
- 😀 Use the pre-made color swatches that match your template or pick your own color scheme using the color wheel or HEX code.
- 😀 To delete elements or adjust layout, unlock locked elements by clicking the red lock button, then delete or move them.
- 😀 Add icons from Venngage's extensive library, which includes over 40,000 options, and use the 'Replace' button to seamlessly swap them in.
- 😀 You can customize the colors of mono-colored icons to match your design and align them properly using guiding lines.
- 😀 If you prefer images over icons, Venngage integrates with Unsplash for free stock photos, or you can upload your own images.
- 😀 Resize your design under 'Settings' to adjust dimensions to your preferred format, ensuring everything fits nicely.
- 😀 Adjust the background color and explore options like gradients or patterns to further personalize your design.
- 😀 Once your design is ready, preview it, share it through a link, embed it on a website, or download it in your preferred format.
Q & A
What is the first step when creating an infographic in Venngage?
-The first step is to head over to the templates page in the top menu after logging into Venngage.
What options does Venngage offer when selecting a template?
-Venngage offers a wide range of templates beyond infographics, including presentations, reports, mind maps, newsletters, and more. You can browse by category or explore recommended and featured templates curated by the team.
How can you find specific templates in Venngage?
-You can find specific templates by browsing categories, checking out the recommended section, or using the search bar.
What happens once a template is selected in Venngage?
-Once a template is selected, you can click 'Create' to open the template in Venngage's visual editor, where you can start customizing it.
How do you edit text in the infographic editor?
-To edit text, simply click on the text box you want to change. You can then modify the content, and adjust the typeface, size, style, or color. Pre-made color swatches that match the template are also available for convenience.
What should you do if an element is locked in the template?
-If an element is locked, you can unlock it by clicking the red lock button, which allows you to edit or delete the element.
How can you change the icons in the infographic?
-You can replace icons by expanding the icon section on the left. Venngage offers over 40,000 icons that can be searched and replaced, and you can also change their colors to match the template.
What happens if the icon you want to use is not mono-colored?
-Only mono-colored icons can have their colors changed. Icons that are more complex or multi-colored cannot be edited in terms of color.
Can you use images instead of icons in Venngage?
-Yes, you can use images instead of icons by going to the 'Photos' section. This is integrated with Unsplash, providing access to millions of free stock photos, or you can upload your own images.
How do you adjust the size of your design in Venngage?
-To adjust the size of your design, go to 'Settings' and select a common page format (e.g., letter, legal, tabloid) or choose a custom size. You can also resize manually by adjusting the dimensions.
Outlines

This section is available to paid users only. Please upgrade to access this part.
Upgrade NowMindmap

This section is available to paid users only. Please upgrade to access this part.
Upgrade NowKeywords

This section is available to paid users only. Please upgrade to access this part.
Upgrade NowHighlights

This section is available to paid users only. Please upgrade to access this part.
Upgrade NowTranscripts

This section is available to paid users only. Please upgrade to access this part.
Upgrade NowBrowse More Related Video
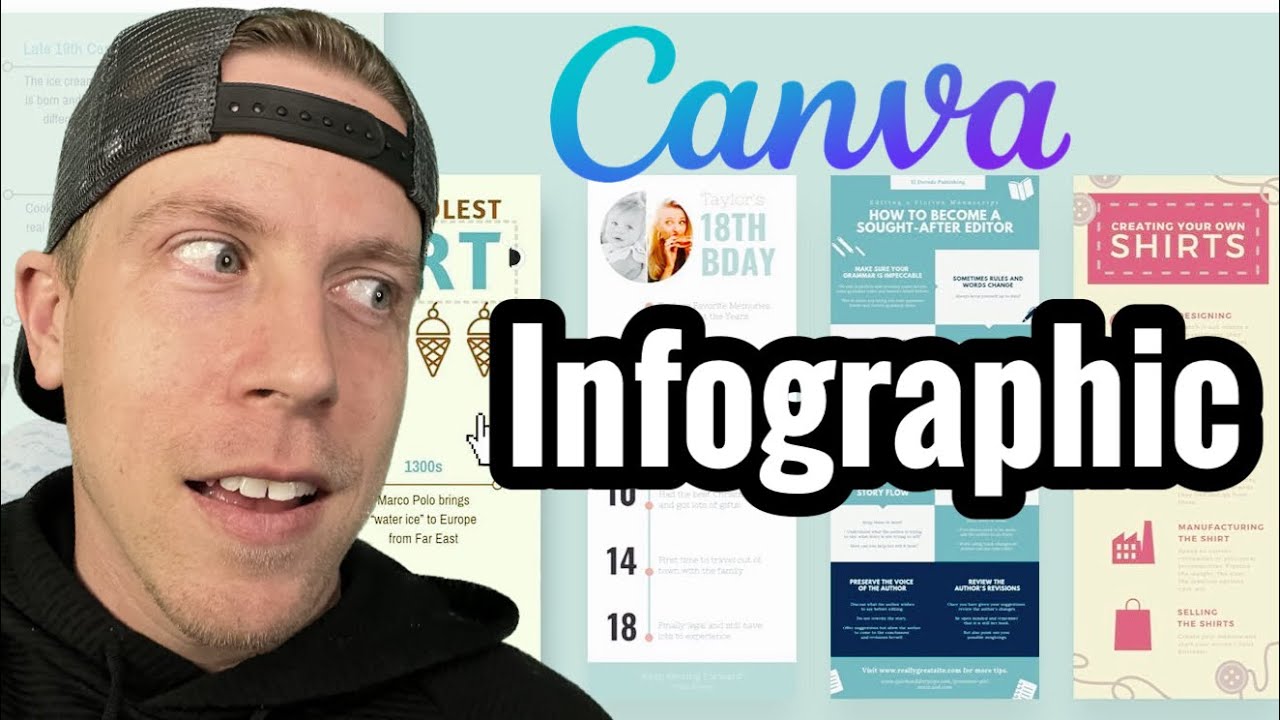
How to Create an Infographic using Canva
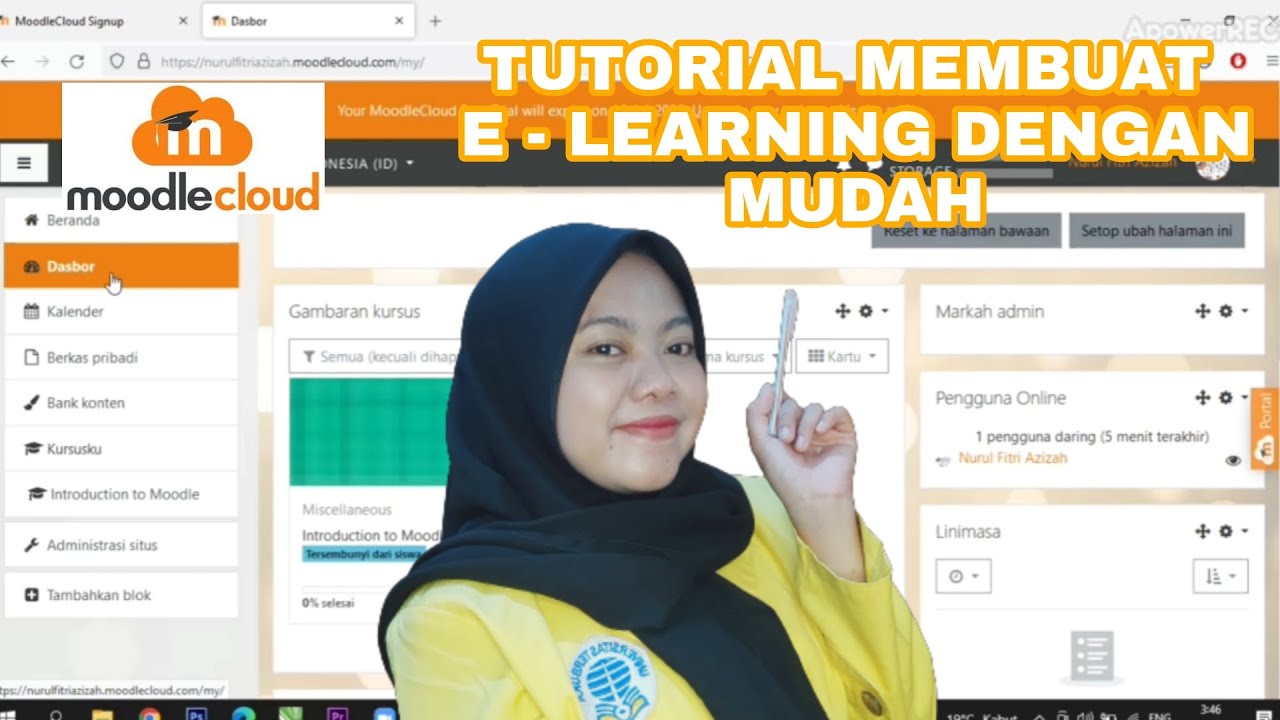
TUTORIAL MEMBUAT LMS MENGGUNAKAN MOODLECLOUD.COM
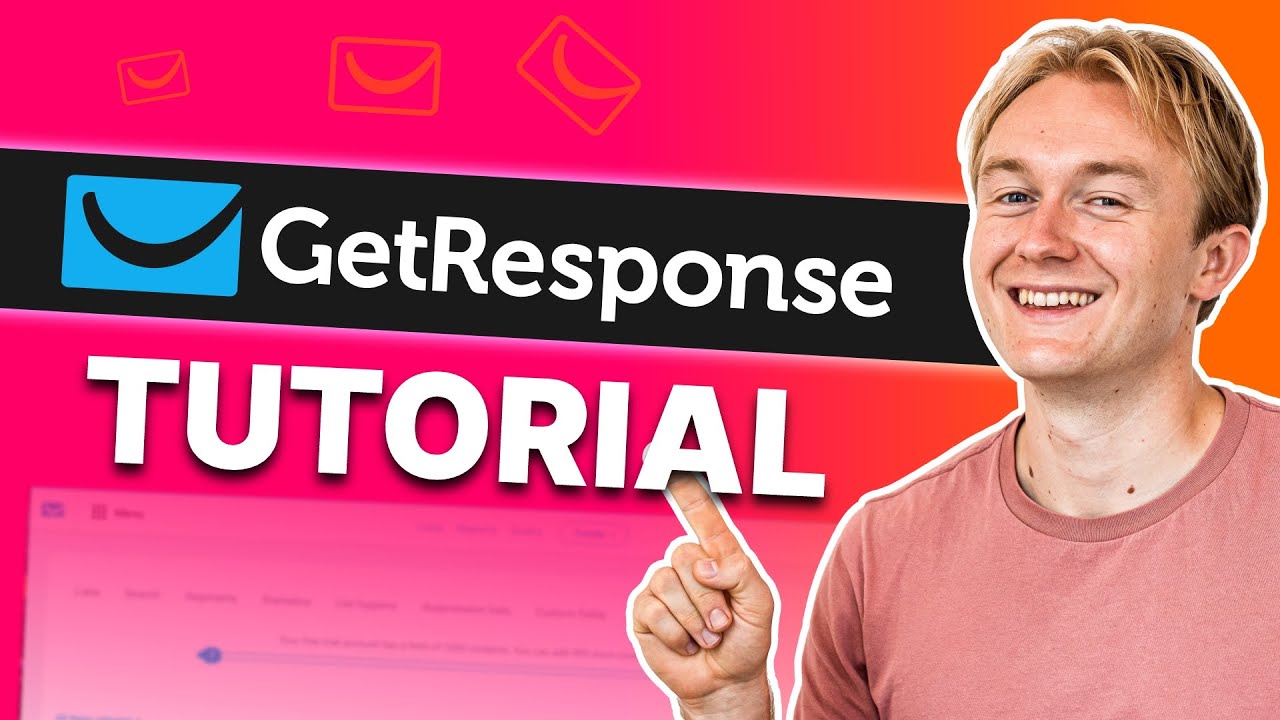
GetResponse Tutorial for Beginners 2024 | Learn How to Use GetResponse Like a Pro
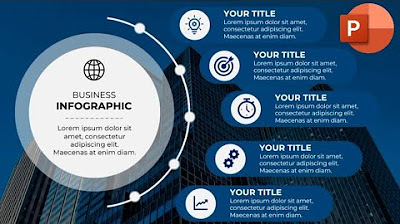
💥POWERPOINT | EASY INFOGRAPHIC IN LESS THAN 10 MINUTES ! | STEP BY STEP 💥

How to use Leonardo AI free unlimited token | Leonardo ai free unlimited token | Leonardo Ai

Crea il tuo clone AI e videochiamalo! Tutorial facile
5.0 / 5 (0 votes)