NEW Google Sites EASY Student Portfolio
Summary
TLDRThis video tutorial provides a step-by-step guide for creating a personal portfolio using Google Sites. It covers essential steps such as organizing files in Google Drive, converting documents, designing the site layout, and adding multimedia elements like images, presentations, and YouTube videos. The tutorial emphasizes customization options for themes and navigation, as well as the importance of including contact forms for feedback. By the end, viewers will have a fully functional portfolio that showcases their work and can be easily shared online.
Takeaways
- 😀 Start by creating a public folder in Google Drive for your portfolio documents.
- 😀 Convert any Microsoft Word or PowerPoint files to Google Docs format to maintain formatting.
- 😀 Use Google Slides to create visual content and import it into your Google Site.
- 😀 Design buttons and images in PowerPoint, then save and upload them to Google Drive for use in your portfolio.
- 😀 Select and customize a theme in Google Sites to match your personal style and preferences.
- 😀 Create separate pages for different sections of your portfolio, adjusting navigation as needed.
- 😀 Insert images and text blocks side by side for a visually appealing layout.
- 😀 Include a multimedia gallery by uploading photos and videos directly to your portfolio.
- 😀 Add a comment section using Google Forms to gather feedback from viewers.
- 😀 Regularly publish updates to your site as you add or modify content.
Q & A
What is the first step in creating a student portfolio using Google Sites?
-The first step is to log in to Google Drive and create a new folder named 'Portfolio.'
Why is it important to share the portfolio folder publicly?
-Sharing the folder publicly ensures that any documents within can be viewed by visitors to your portfolio.
How do you convert Microsoft Word documents to Google Docs format?
-Open the Word document in Google Drive and select 'Open with Google Docs' to convert it to the appropriate format.
What should you do with original Word or PowerPoint files after conversion?
-You should remove the original Word or PowerPoint files from your Google Drive, as only the converted Google formats will be used in the portfolio.
How can you create buttons for your portfolio in PowerPoint?
-Design the buttons in PowerPoint, right-click to save them as images, and then upload these images to your Google Drive.
What are the options for inserting content into Google Sites?
-You can insert text, images, Google Docs, Google Slides, and even videos from YouTube.
What is a recommended way to arrange navigation within your portfolio?
-You can organize navigation by creating pages and subpages, allowing for easy movement and hierarchy.
How can you add external links to your portfolio?
-You can insert images that act as buttons, then link them to external websites, such as your social media profiles.
What is the purpose of adding a comments section to your portfolio?
-The comments section allows visitors to leave feedback, which can be collected through a linked Google Form.
What final steps should you take before completing your portfolio?
-Review all content, test links and functionalities, and then publish your site to make it accessible to others.
Outlines

This section is available to paid users only. Please upgrade to access this part.
Upgrade NowMindmap

This section is available to paid users only. Please upgrade to access this part.
Upgrade NowKeywords

This section is available to paid users only. Please upgrade to access this part.
Upgrade NowHighlights

This section is available to paid users only. Please upgrade to access this part.
Upgrade NowTranscripts

This section is available to paid users only. Please upgrade to access this part.
Upgrade NowBrowse More Related Video
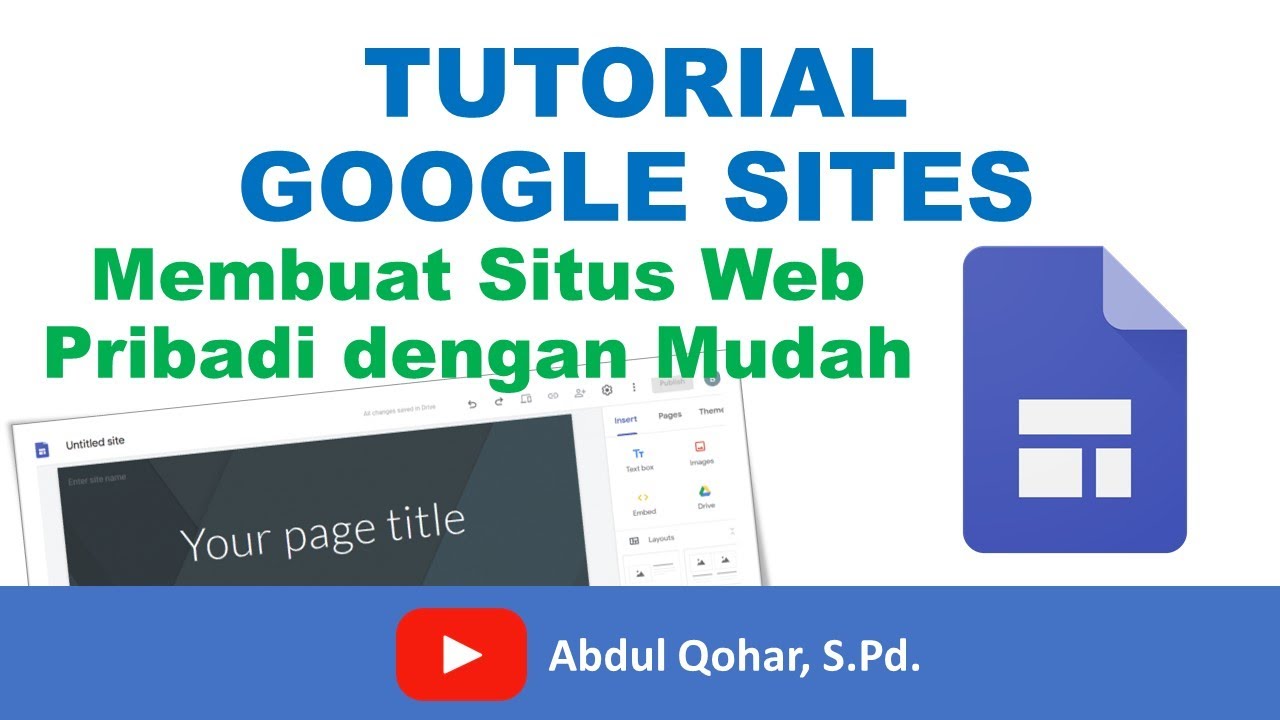
Tutorial Google Sites - Cara Membuat Situs Web Pribadi dengan Mudah
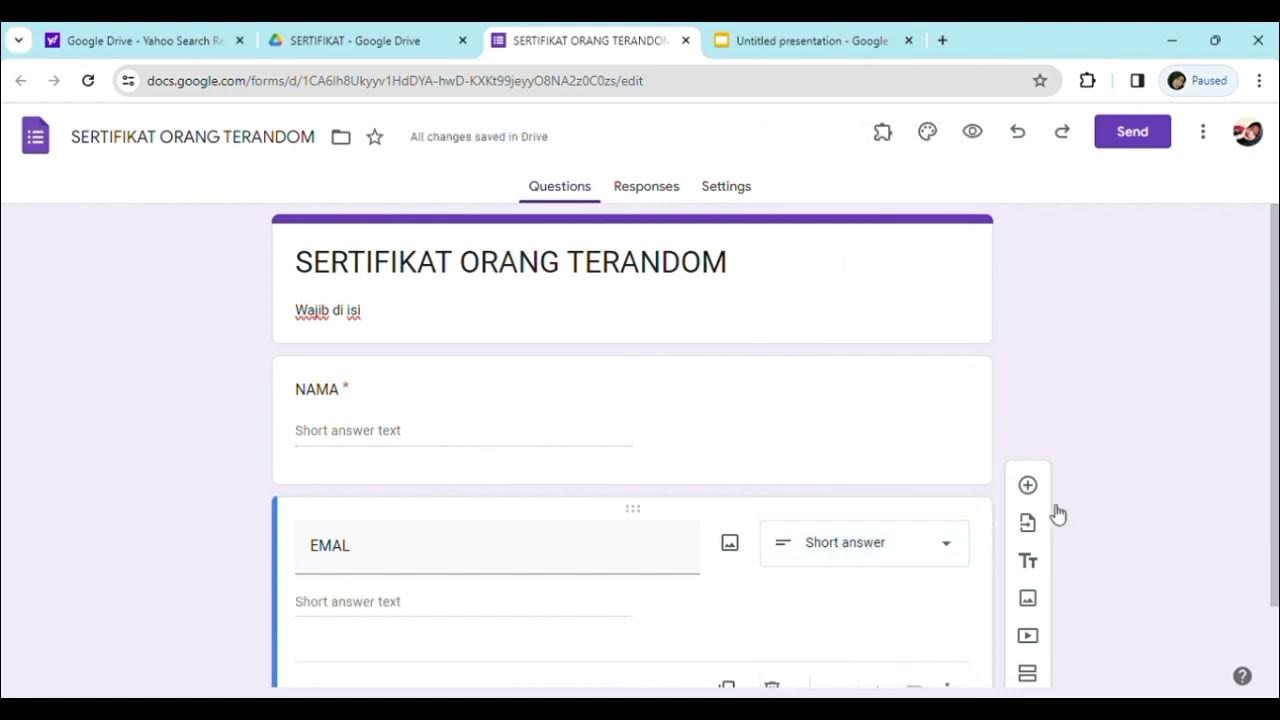
Cara membuat sertifikat dengan menggabungkan Google form, Google slide, Exel dan QR code
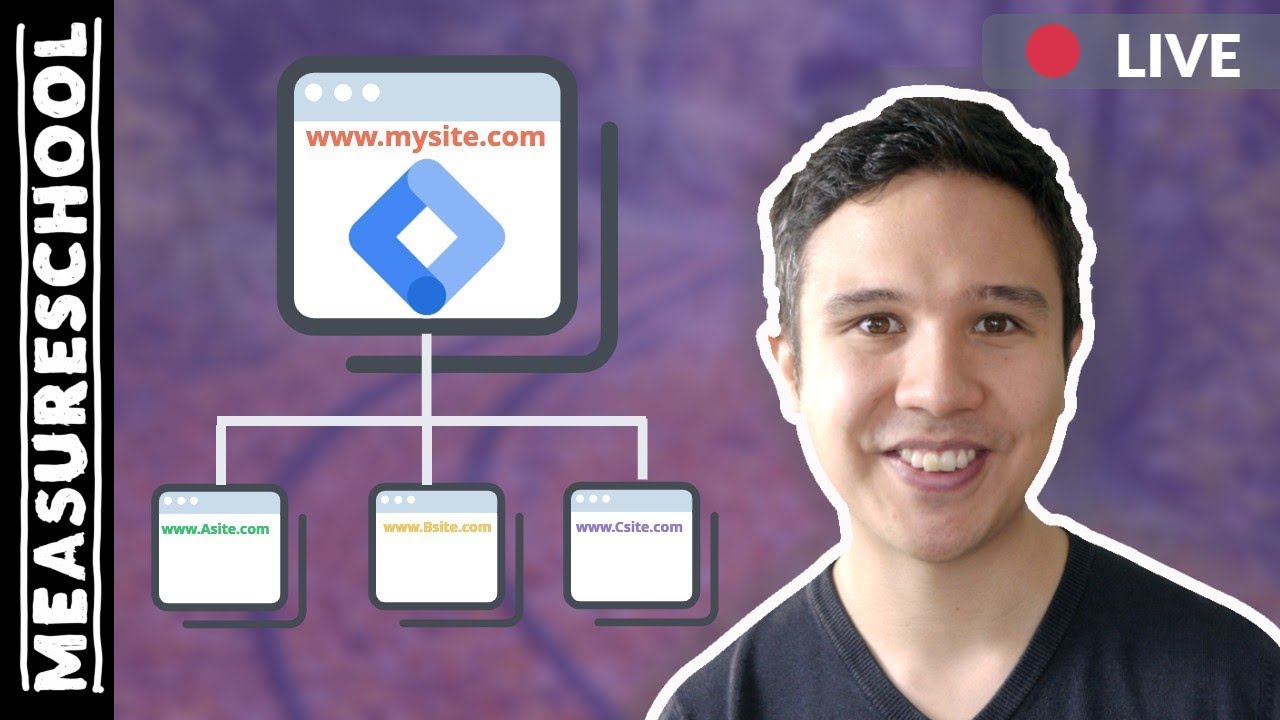
Cross-Domain Tracking with Google Tag Manager
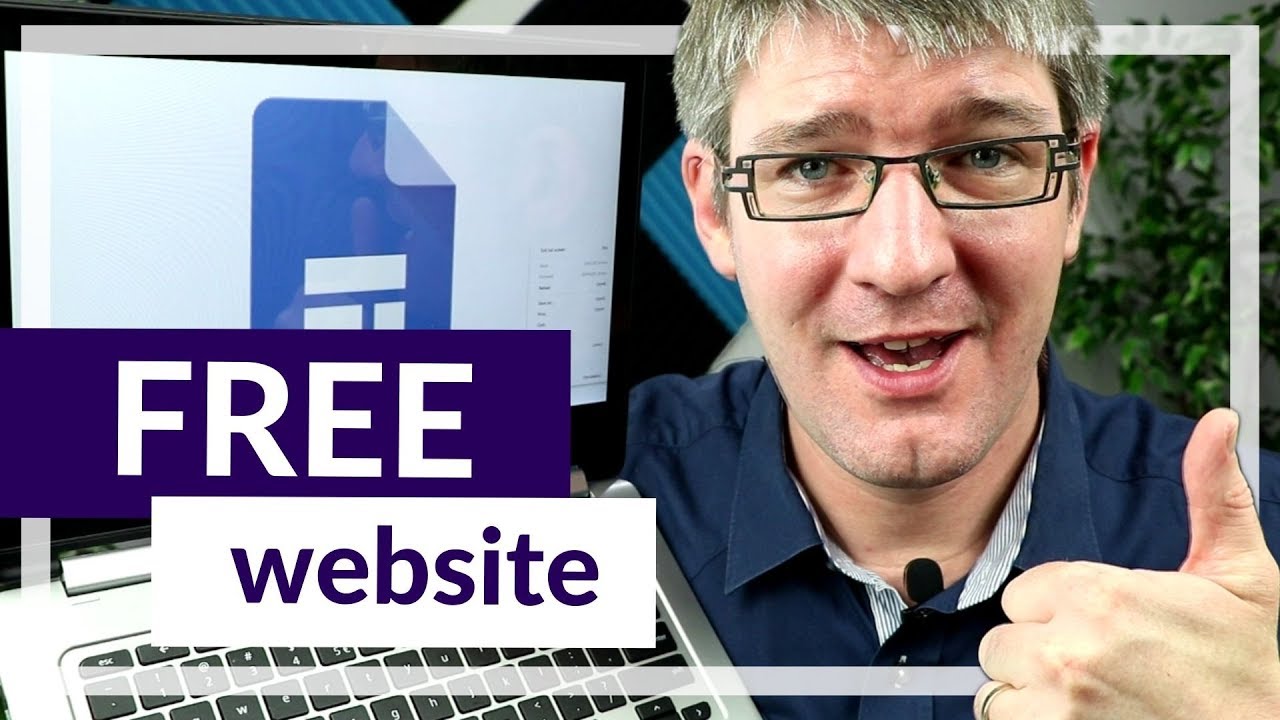
How to create a Website in Google Sites for Free

NGERII 🤯 Cara Menggunakan Veo 3 Gratis Buat Video Super Realistis
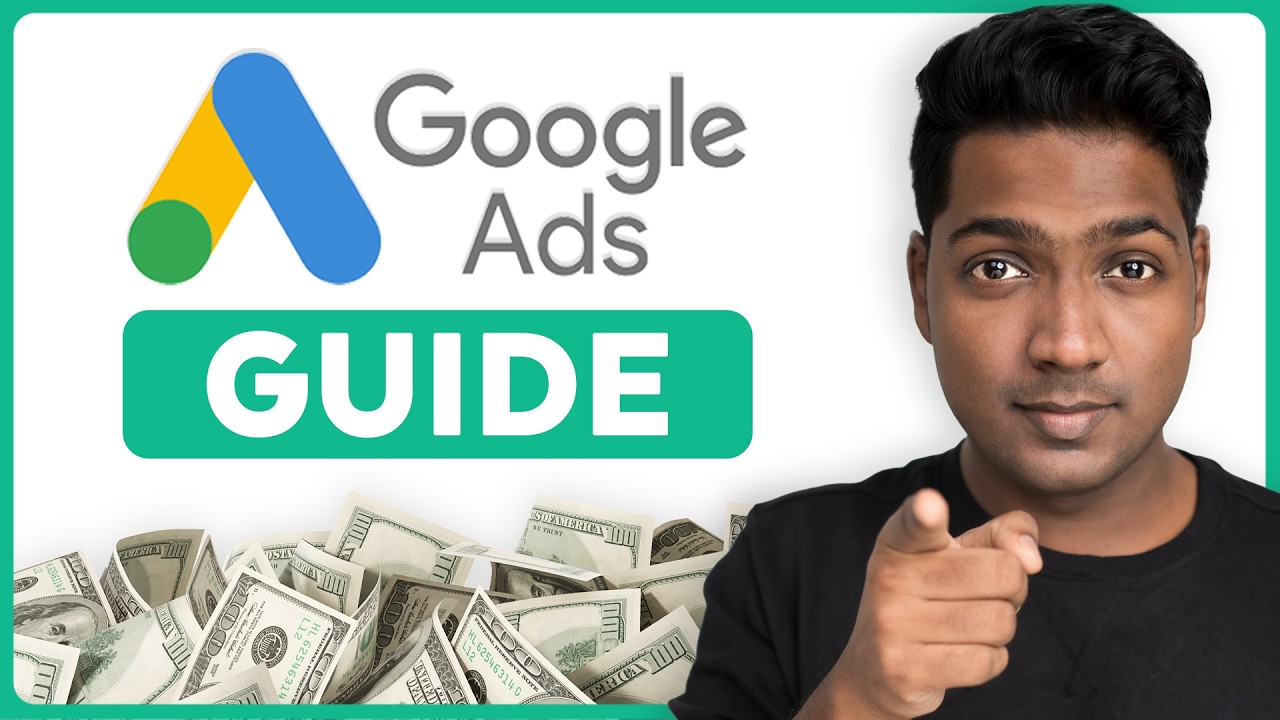
How To Use Google Ads | Google Ads Tutorial 2025
5.0 / 5 (0 votes)