How to create a Website in Google Sites for Free
Summary
TLDRIn this educational video, Siti guides viewers through the process of creating a free, mobile-friendly website using Google Sites. She covers essential considerations like target audience and website purpose, and provides step-by-step instructions on setting up the site, including naming, collaboration, design choices, and content organization. Siti also discusses adding pages, embedding content like videos and calendars, and customizing with HTML for advanced features. The tutorial concludes with publishing the site, updating it, and even setting up a custom domain for a professional touch.
Takeaways
- 👋 Welcome to the channel where we make educational technology easy for you.
- 🌐 You can create a free and shareable website using Google Sites.
- 📝 This tutorial covers the process of creating a website, including headers, pages, and other details.
- 📱 Consider your audience's age, demographics, and how they will access the website.
- 🎨 Google Sites offers limited themes and fonts, but you can customize colors and add images or GIFs.
- 🤝 Collaborate with colleagues by adding them as editors to keep your website updated.
- 📄 The sidebar menu allows you to choose themes and insert content like text boxes, images, and videos.
- 🔗 Add external links, embed calendars, Google Maps, and other content for a richer website experience.
- 🔄 Rearrange pages and create subpages to keep your website organized.
- 🌍 Publish your website to share it with the world, and connect a custom domain for a personalized URL.
Q & A
Can you create a website for free using Google Sites?
-Yes, you can create a website for free using Google Sites, which is a part of Google's suite of apps.
What should you consider before starting to create your website on Google Sites?
-You should consider your target audience's age, demographics, and how they will access the website. Also, decide the purpose of the website, whether it's for resources, class materials, or a blog-style eportfolio.
How can you make your website mobile-friendly when using Google Sites?
-Google Sites automatically adapts to be mobile-friendly, but it's important to keep your target audience and their access methods in mind when designing your website.
How can you notify viewers of your website when it was last updated?
-Google Sites allows you to notify viewers of your website when it was last updated, giving them a sense that the website is regularly updated with new content.
How do you start creating a website with Google Sites?
-You can start by typing in sites.google.com, or by using the app launcher to go to your Google Drive and create a new Google Sites file.
What is the difference between the file name and the website name in Google Sites?
-The file name is the title of the Google Sites file in your Google Drive, while the website name is what appears on the site itself and can be different from the file name.
How can you collaborate with others on your Google Sites website?
-You can collaborate with others by adding them as collaborators or editors through the share option in the top corner of the Google Sites interface.
What customization options are available for the design of your Google Sites website?
-You can customize the design of your Google Sites website by choosing a theme, selecting a color scheme, and adding your own images or GIFs to the banners.
How do you add a logo and favicon to your Google Sites website?
-You can add a logo by uploading a file to the top left corner of your site, and you can add a favicon by clicking on the three dots in the top right corner and selecting 'add favicon' to upload a square-shaped image.
How can you add content and pages to your Google Sites website?
-You can add content and pages by using the insert menu in the side menu, where you can choose layouts, insert text boxes, images, and other elements, as well as add subpages to your main pages.
What are some limitations of Google Sites in terms of customization and advanced features?
-Google Sites has limitations when it comes to changing font sizes or types, and adding advanced features like animated buttons. However, you can use embed HTML code to include more complex elements.
How can you embed a YouTube video on your Google Sites website?
-You can embed a YouTube video by using the insert menu to find YouTube and search for a video, or by pasting the URL of a YouTube video directly into the site, which will automatically embed it.
How do you publish your Google Sites website and make it accessible to others?
-You can publish your Google Sites website by clicking the 'publish' button at the top of the interface, and choosing to publish to the entire world or a select group of people.
What is the process for connecting a custom domain to your Google Sites website?
-To connect a custom domain, you first assign a custom URL in Google Sites, then update your domain's DNS settings with a CNAME record pointing to 'ghs.googlehosted.com', and finally wait for the changes to propagate.
Outlines

This section is available to paid users only. Please upgrade to access this part.
Upgrade NowMindmap

This section is available to paid users only. Please upgrade to access this part.
Upgrade NowKeywords

This section is available to paid users only. Please upgrade to access this part.
Upgrade NowHighlights

This section is available to paid users only. Please upgrade to access this part.
Upgrade NowTranscripts

This section is available to paid users only. Please upgrade to access this part.
Upgrade NowBrowse More Related Video

Membuat E-Learning Website Gratis Google Sites
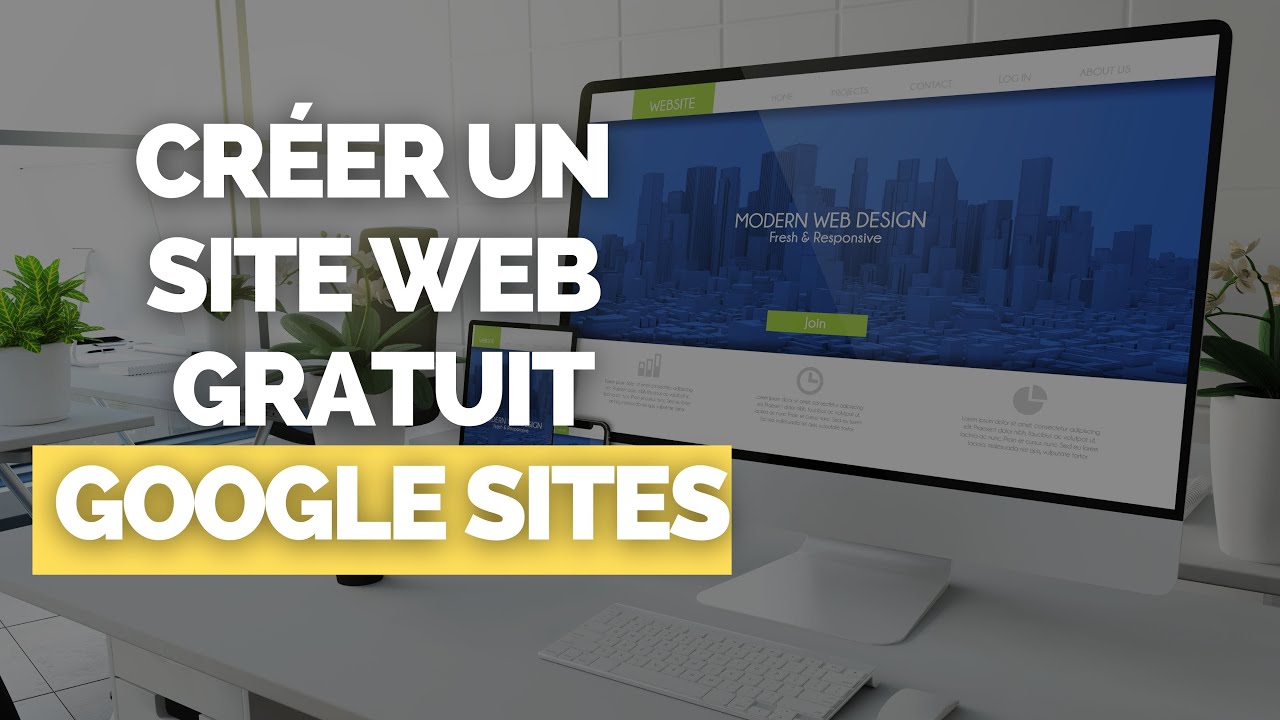
Créer un Site Internet / Web avec Google Site ? [100 % GRATUIT]
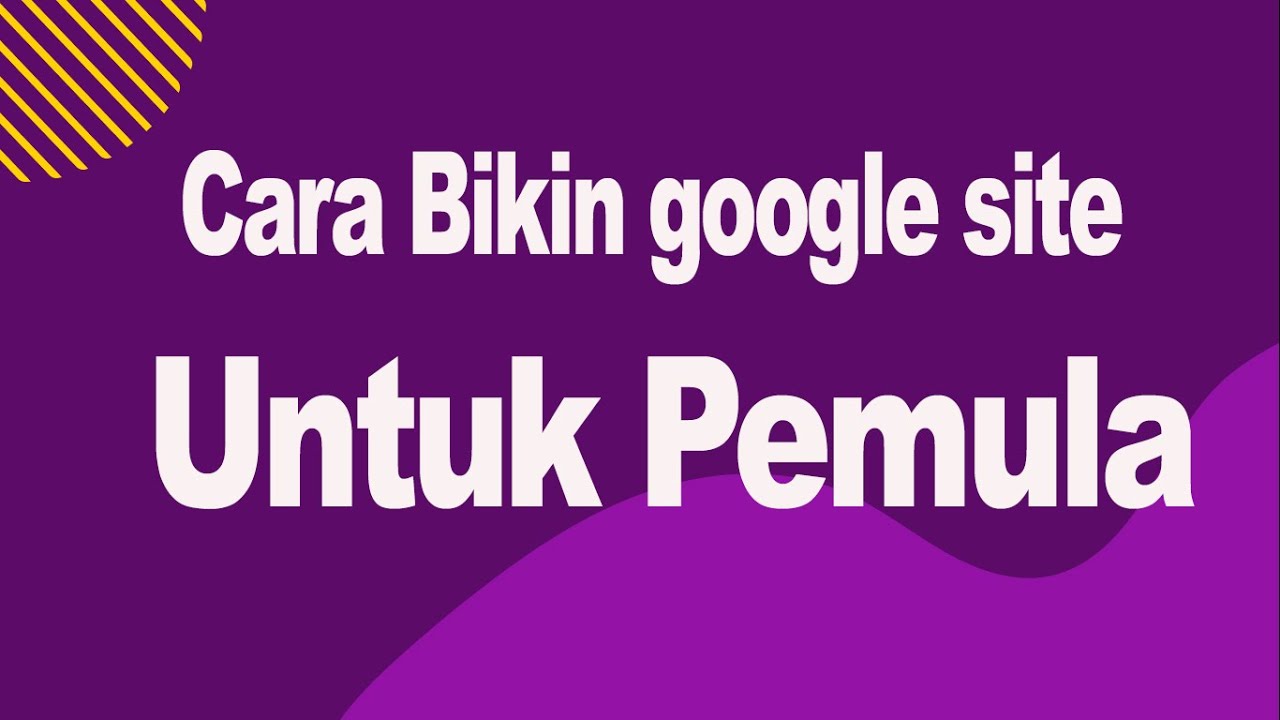
Cara Bikin Google Site Untuk Pemula
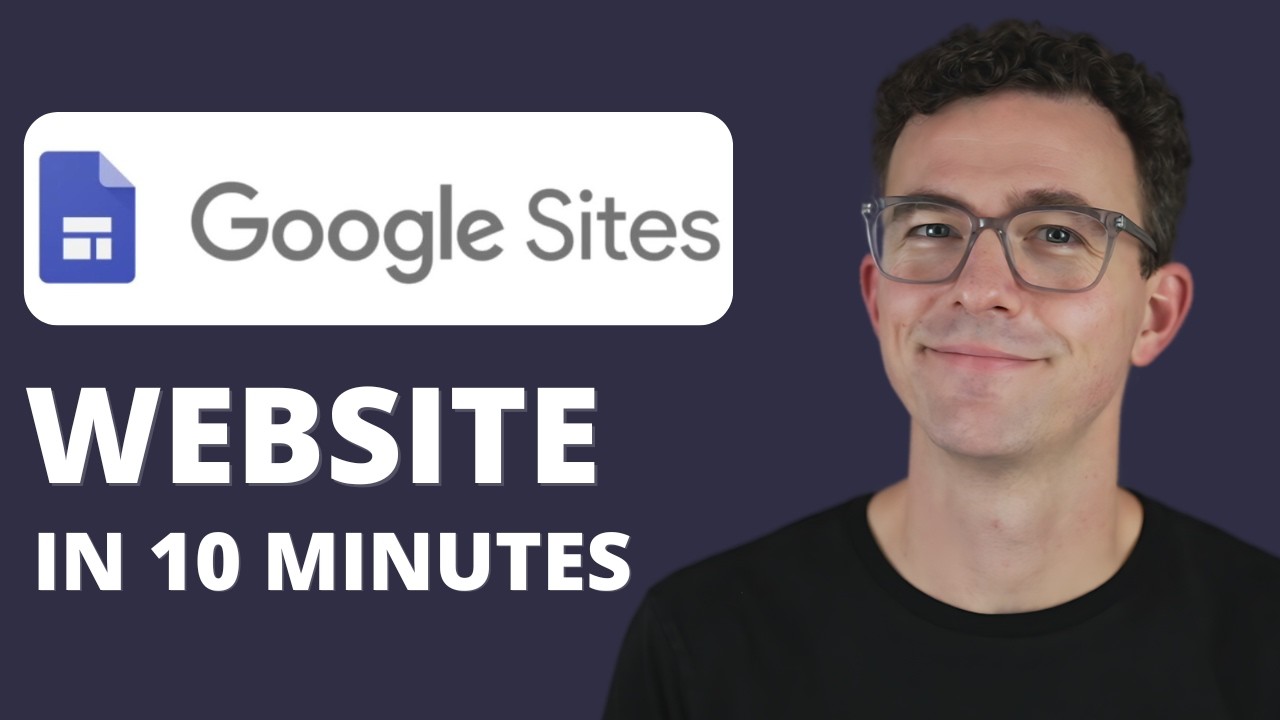
Google Sites Tutorial for Complete Beginners 2024
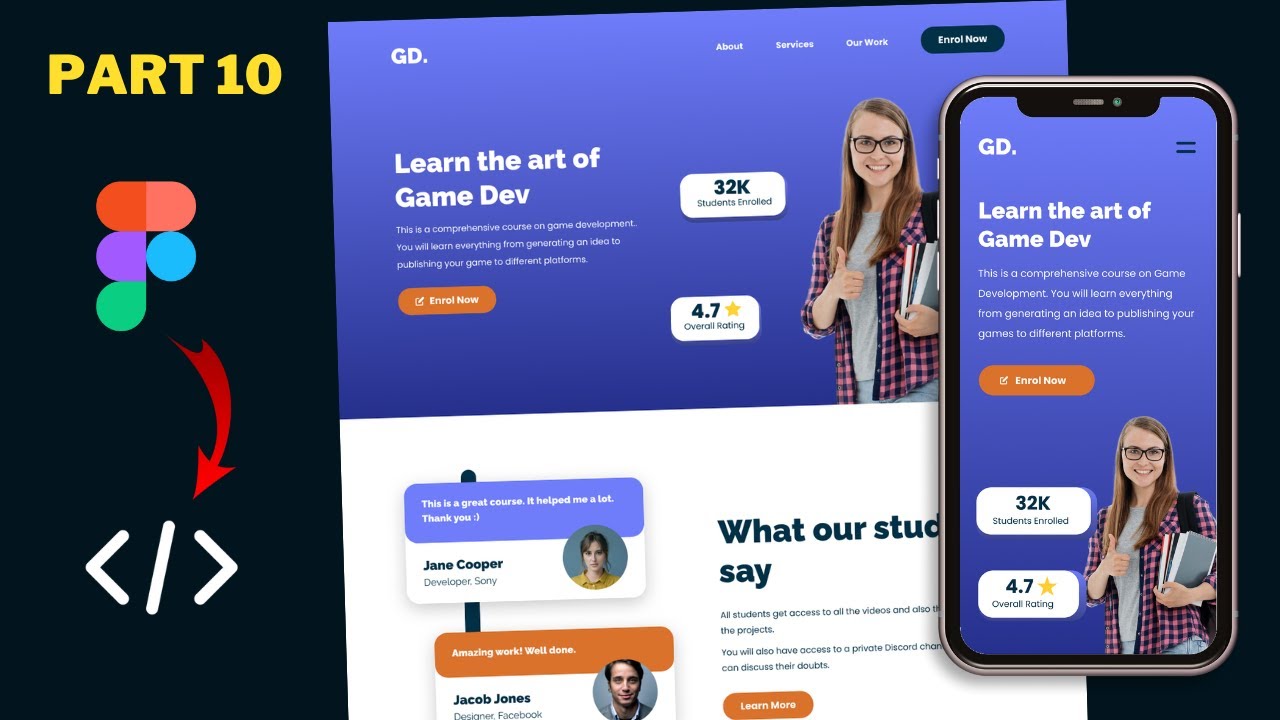
Figma To Real Website | Responsive Homepage | HTML, CSS & JavaScript | Part 10

Backlink Indexer How To Do Google Indexing
5.0 / 5 (0 votes)