9 Ways to Speed Up Your Chromebook
Summary
TLDRIn this video, the presenter shares effective tips for speeding up a slow Chromebook. Starting with the built-in Diagnostics tool, users can monitor CPU and RAM usage. The video recommends uninstalling unused apps and extensions, clearing browsing data, and even removing the Play Store for those who don’t use Android apps. Additionally, it suggests updating the system and adjusting the swap file size through the command line for better performance. These straightforward steps aim to enhance the user experience on aging devices, making them feel faster and more responsive.
Takeaways
- 🛠️ Use the Diagnostics tool to check CPU and RAM usage for potential hardware issues.
- 📊 Access the Task Manager to identify apps consuming excessive resources.
- 📱 Uninstall the Google Play Store if you don't use Android apps to speed up your Chromebook.
- 🗑️ Remove any unused applications from your app drawer to free up space and resources.
- 🔧 Manage browser extensions by removing any that are unnecessary to improve browser performance.
- 🧹 Clear your browsing data regularly to enhance speed and responsiveness.
- 🔄 Keep your Chromebook updated by checking for system and app updates in settings.
- ♻️ Reset problematic apps by clearing their cache and storage in app settings.
- ⚙️ Adjust the swap file size through the terminal for better performance on devices with limited RAM.
- 🔄 As a last resort, perform a factory reset (powerwash) to restore the Chromebook to its original state.
Q & A
What is the first step to diagnose a slow Chromebook?
-You should launch the Diagnostics tool by searching for 'Diagnostics' in the app drawer to check CPU and RAM usage.
How can I view what processes are consuming resources on my Chromebook?
-Use the shortcut Search + Esc to open the task manager, which shows the active processes and their CPU and RAM usage.
What should I do if I don't use Android apps on my Chromebook?
-You can remove the Google Play Store to speed up your Chromebook, as it will stop the Android apps from running.
How can I free up space on my Chromebook?
-Uninstall any unused apps from your app drawer to declutter your device and free up space.
Why is it important to manage browser extensions?
-Browser extensions can significantly consume RAM and slow down your Chromebook, so removing unnecessary ones can improve performance.
What happens when I clear my browsing data?
-Clearing your browsing data can help improve speed but may require you to re-log into websites.
How can I ensure my Chromebook is updated?
-Check for updates by navigating to Settings > About Chrome OS and make sure your device is fully updated.
What is a power wash, and when should I use it?
-A power wash resets your Chromebook to factory settings, erasing all data; use it as a last resort if your device is still slow after trying other tips.
What is a swap file, and how does it help?
-A swap file uses part of your storage as virtual RAM; adjusting its size can help improve performance, especially on devices with limited RAM.
How do I adjust the size of the swap file?
-Open the terminal with Ctrl + Alt + T, type 'top' to check current swap size, and use 'swap enable [size]' to adjust it, based on your available storage.
Outlines

This section is available to paid users only. Please upgrade to access this part.
Upgrade NowMindmap

This section is available to paid users only. Please upgrade to access this part.
Upgrade NowKeywords

This section is available to paid users only. Please upgrade to access this part.
Upgrade NowHighlights

This section is available to paid users only. Please upgrade to access this part.
Upgrade NowTranscripts

This section is available to paid users only. Please upgrade to access this part.
Upgrade NowBrowse More Related Video

How to Create Irresistible Hooks (and blow up your content)

11 CUTS dalam editing yang EDITOR PERLU TAU .. !!

Excel What-If Analysis Data Table | Easy to Use Once you Learn This☝️
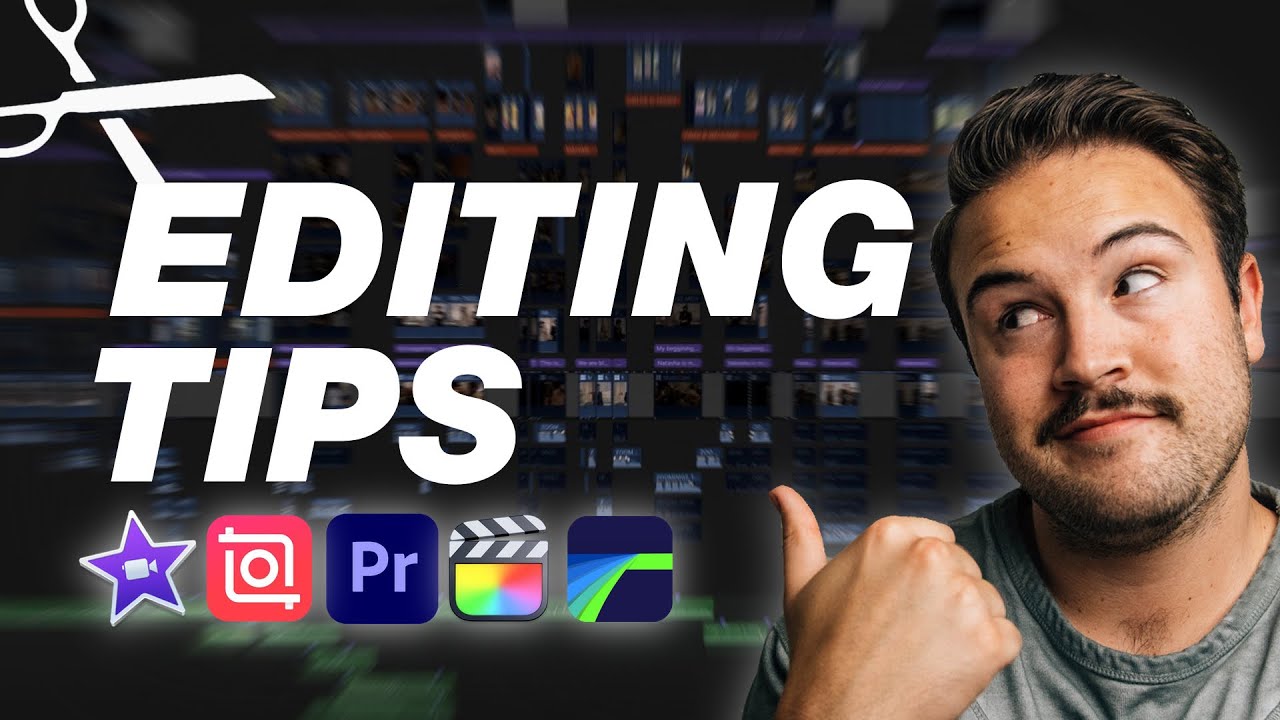
5½ EASY YouTube Editing Tips To Make BETTER VIDEOS!
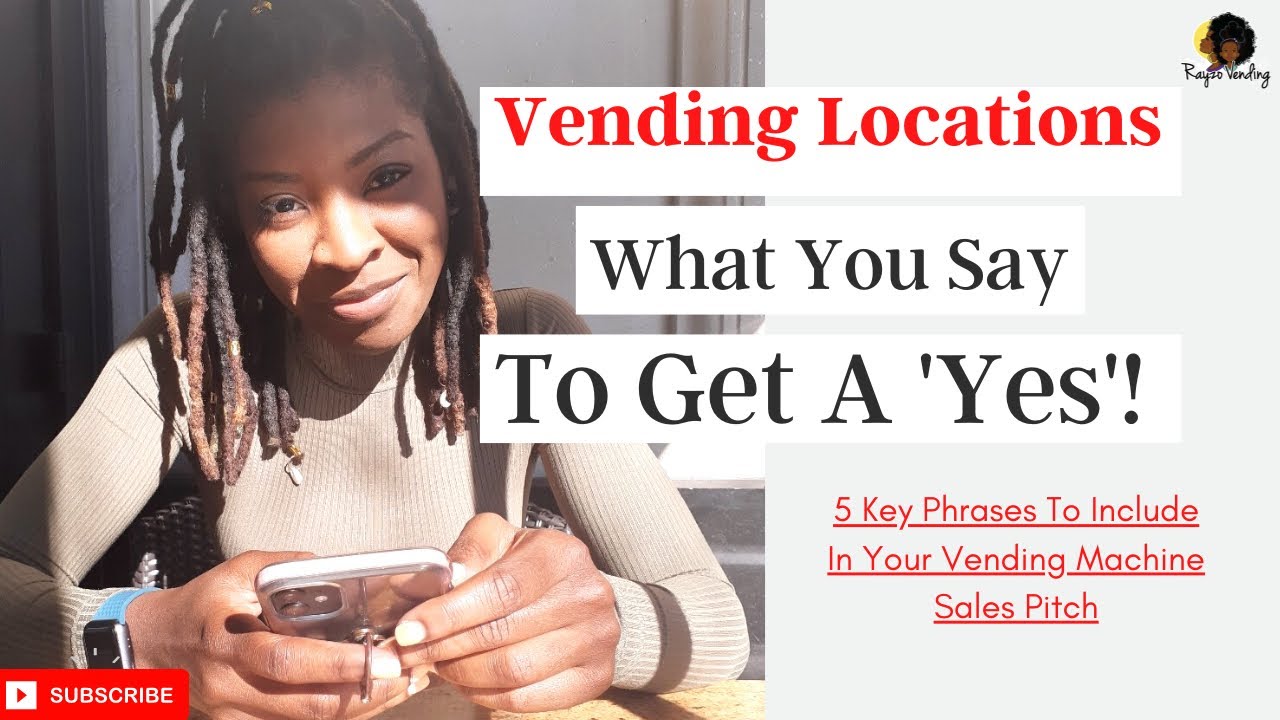
5 Phrases To Include In Your Next VENDING Pitch (Say This To Get A Location)

HOW TO MAKE COPYING GAME FASTER IN NBA 2K25 — PS4, XBOX ONE, PS5 & XBOX SERIES X|S
5.0 / 5 (0 votes)