Excel What-If Analysis Data Table | Easy to Use Once you Learn This☝️
Summary
TLDRIn this video, the presenter explains how to use Excel's What-If Analysis Data Table to simplify complex calculations, specifically for retirement savings. By simulating different scenarios such as varying interest rates and years, users can quickly see how these factors affect their savings over time. The tutorial walks through the process of setting up data tables for both interest rate and years, demonstrating how to create dynamic simulations. The video also offers tips for formatting and speeding up Excel calculations, making this tool an efficient way to analyze financial scenarios.
Takeaways
- 😀 What-If Analysis and Data Table in Excel help simplify complex financial simulations by replacing manual calculations and formulas.
- 😀 The Future Value (FV) function in Excel is used to calculate how much money will accumulate in your retirement fund over a specified period based on monthly contributions.
- 😀 When calculating the future value of an investment, ensure you convert yearly rates into monthly rates by dividing by 12 and adjust the number of periods accordingly.
- 😀 Data Tables allow you to simulate multiple scenarios without changing formulas manually, such as calculating different outcomes based on varying interest rates or years.
- 😀 You can set up a Data Table by arranging your variables (like interest rates or years) in rows or columns, then link the formula to the input cells for dynamic results.
- 😀 Excel’s Data Table feature can handle multiple simulations, enabling side-by-side comparisons of different scenarios (e.g., varying interest rates and years).
- 😀 Formatting your Data Table can improve readability and presentation, such as using emojis or adjusting the font color to visually represent key figures.
- 😀 When simulating additional variables like years, ensure your table is structured with one variable in rows and the other in columns for proper input referencing.
- 😀 Excel’s Data Table recalculates every time you make changes, which can slow down larger spreadsheets. Adjusting the calculation options can help improve performance.
- 😀 The shortcut key F9 allows you to manually recalculate Data Tables, useful when you change other elements of the spreadsheet and need to refresh the results.
- 😀 The Data Table feature in Excel is powerful but can be tricky to navigate. With practice, users will become more comfortable setting it up and using it effectively.
Q & A
What is the purpose of the What-If Analysis Data Table feature in Excel?
-The What-If Analysis Data Table feature in Excel allows you to simulate different scenarios by changing one or more input variables, without having to manually adjust formulas. This helps in exploring how changes in inputs (like interest rates or years) affect the output (such as the future value of a retirement fund).
How do you set up the Future Value (FV) function in Excel for a retirement calculation?
-To set up the FV function in Excel for a retirement calculation, you need to provide the interest rate (divided by 12 for monthly), the number of periods (years multiplied by 12 for months), the monthly payment (entered as a negative value for cash outflow), and leave the present value and type arguments empty if not needed.
Why is the interest rate divided by 12 when using the FV function in Excel?
-The interest rate is divided by 12 to convert the annual rate into a monthly rate since the contributions are made monthly. This ensures the calculation accurately reflects the compounding interest on a monthly basis.
What is the significance of the Data Table in the What-If Analysis process?
-The Data Table in What-If Analysis allows you to test multiple scenarios simultaneously by varying input values, such as interest rates or years, without changing the original formula. It automatically calculates the results for all input combinations, streamlining the process of exploring different outcomes.
How do you set up a Data Table for different interest rates in Excel?
-To set up a Data Table for different interest rates, create a list of interest rates in a column, then reference the prototype formula in an adjacent cell. Highlight the data table area, go to **Data** → **What-If Analysis** → **Data Table**, and select the input cell representing the interest rate for the row input.
What should you do if you want to simulate both interest rates and years in the same Data Table?
-To simulate both interest rates and years, set up interest rates in one column and years in another. Then, highlight the data table area and use **Data** → **What-If Analysis** → **Data Table**, selecting the corresponding input cells for the row (years) and column (interest rate).
How can you hide the prototype value in the Data Table to make the output cleaner?
-You can hide the prototype value by changing the font color to white, or by using formatting tricks like replacing it with an emoji or other symbols. This helps keep the table focused on the results without distracting from the input values.
Why do data tables recalculate every time a change is made, and how can this affect performance?
-Data tables recalculate every time a change is made because they automatically update the results based on new input values. This can slow down large spreadsheets, especially if there are many complex data tables. To improve performance, you can set Excel's calculation options to 'Automatic Except for Data Tables.'
What is the shortcut key to manually recalculate a data table in Excel?
-The shortcut key to manually recalculate a data table in Excel is **F9**. This will refresh the data table when the automatic recalculation is turned off or if you want to force an update.
What are some common mistakes or points of confusion when using the Data Table feature in Excel?
-Common mistakes include incorrectly choosing the row or column input cells, selecting values from the highlighted area instead of referencing the input cell in the prototype formula, and misunderstanding how to simulate multiple variables (such as both interest rates and years) at once. Once you get familiar with the feature, these steps become easier to follow.
Outlines

This section is available to paid users only. Please upgrade to access this part.
Upgrade NowMindmap

This section is available to paid users only. Please upgrade to access this part.
Upgrade NowKeywords

This section is available to paid users only. Please upgrade to access this part.
Upgrade NowHighlights

This section is available to paid users only. Please upgrade to access this part.
Upgrade NowTranscripts

This section is available to paid users only. Please upgrade to access this part.
Upgrade NowBrowse More Related Video
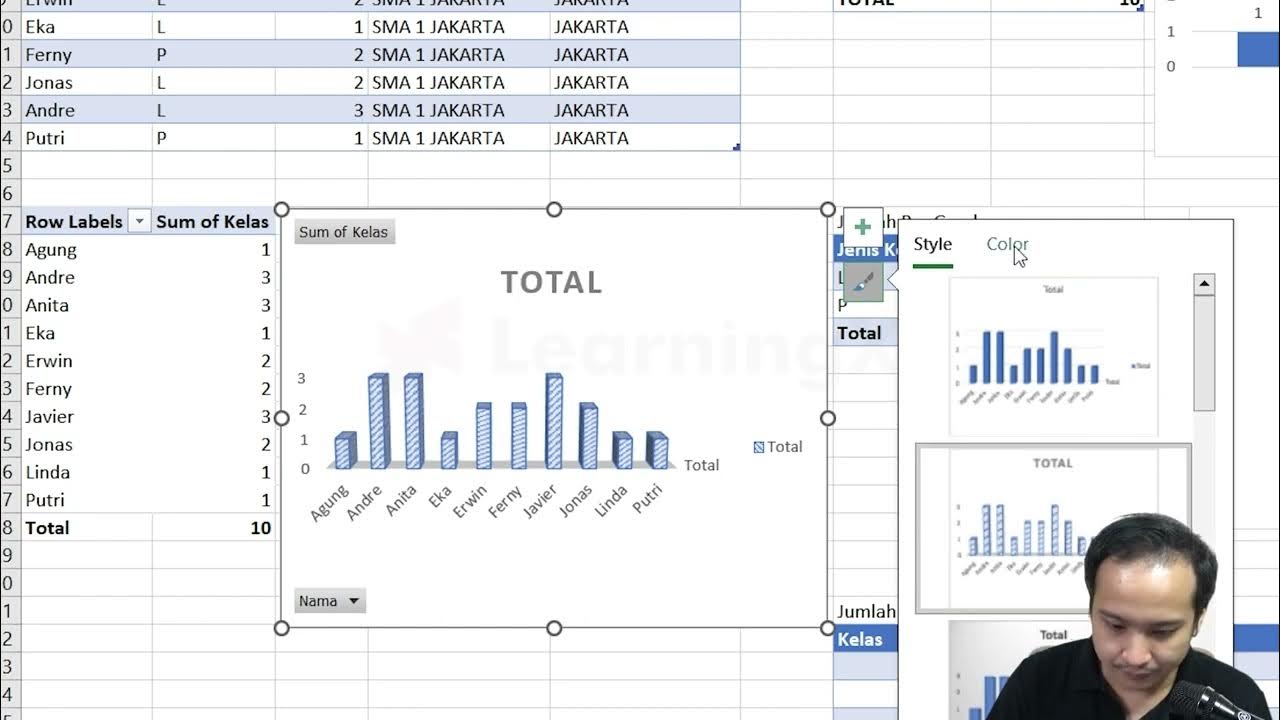
Chapter 5 - Tutorial Analisa Data Part 3 (Pivot Table) | Informatika Booster
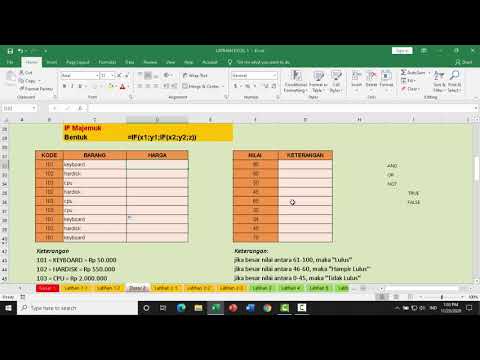
if dan lookup

26-Modelling Functions SUMPRODUCT

Kurikulum Merdeka Materi Informatika Kelas 7 Bab 6 Analisis Data Bagian 2

Cara Menggunakan Pivot Table di Excel | Tutorial Excel Pemula

Tutorial Database : MySQL Foreign Key | Bahasa Indonesia ~ Part 6
5.0 / 5 (0 votes)