How to use SafeAreaInsets in SwiftUI | Bootcamp #65
Summary
TLDR在这段视频中,Nick 介绍了在 Swift UI 中使用安全区域边距(safe area insets)的新方法。尽管这不是一个全新的概念,因为之前已经讨论过如何忽略或不忽略安全区域,但这个视频展示了如何在安全区域内有意识地放置视图、文本或按钮。Nick 通过创建一个名为 'safe area inset boot camp' 的新 Swift UI 文件,展示了如何利用安全区域边距来定位 UI 元素。他通过几个示例说明了如何在屏幕底部放置元素,包括使用对齐和间距属性来调整元素的位置。此外,Nick 还探讨了如何将元素放置在屏幕顶部,并且提到了如何创建一个固定在顶部的标题栏。虽然这个功能并不是非常常见,但视频提供了一个有用的工具,供开发者在需要时使用。
Takeaways
- 📘 Swiftful Thinking 视频中,Nick 介绍了如何使用 iOS 16 中的新特性:安全区域边距(safe area insets)
- 📌 安全区域边距不是替代之前关于安全区域的讨论,而是提供了一种新的方式来处理 UI 元素与安全区域的关系
- 🔍 即使不常用,了解安全区域边距对于开发者来说也是一个有用的工具,可以在需要时使用
- 📱 通过安全区域边距,开发者可以更容易地将视图、文本或按钮放置在屏幕的安全区域内
- 🤔 Nick 认为使用安全区域边距有些棘手,并且不是特别喜欢这种方式,但仍然展示了如何使用
- 🔄 通过几个快速示例,Nick 展示了如何利用安全区域边距在屏幕底部添加内容
- 📊 可以利用安全区域边距将元素放置在屏幕的底部或顶部,这在不同的设备上可以更加动态
- 📐 除了底部,还可以使用顶部安全区域边距,这在有导航标题的情况下看起来会稍有不同
- 🔄 利用安全区域边距可以实现类似悬停按钮的效果,或者创建一个随着用户滚动而悬停的标题
- 📊 可以创建一个固定在屏幕顶部的标题栏,即使在用户滚动时也能保持在顶部
- 🛠️ 安全区域边距是 Swift UI 开发者的一个便利修饰符,它简化了之前需要手动管理安全区域的复杂性
- ✅ 虽然不是所有应用都需要使用安全区域边距,但了解这个特性对于开发者来说是一个不错的选择
Q & A
Swiftful Thinking 的视频主要介绍了什么内容?
-视频主要介绍了在Swift UI中如何使用安全区域边距(safe area insets)来放置视图、文本或按钮等UI元素。
为什么说使用安全区域边距不是替代之前处理安全区域的方法?
-因为安全区域边距是用于在安全区域内故意放置UI元素的一种新方式,而不是用来取代之前处理安全区域的方法,两者需要结合使用。
在Swift UI中,如何使用安全区域边距来放置UI元素?
-可以通过使用`safeAreaInset`修饰符,并指定边距的边缘(如`bottom`或`top`),然后添加对齐方式和内容来实现。
视频提到了在iOS 16中有哪些关于安全区域边距的新特性?
-视频提到了在iOS 16中,可以使用安全区域边距来放置UI元素,并且可以动态地适应不同设备的底部或顶部安全区域。
为什么说使用安全区域边距放置UI元素比使用覆盖层(overlay)更简单?
-使用覆盖层需要手动管理安全区域,而使用安全区域边距可以直接将元素放置在顶部或底部,不需要额外处理安全区域的逻辑。
在Swift UI中,如何创建一个新的Swift UI视图文件?
-可以通过在Navigator中右键点击并选择创建新文件,然后选择Swift UI View,并为文件命名。
视频提到了哪些使用安全区域边距的可能场景?
-视频提到了将文本或按钮放置在屏幕底部、创建悬浮按钮、固定标题栏等使用场景。
为什么视频作者认为使用安全区域边距放置UI元素的方式有些棘手?
-因为作者认为这种方式虽然提供了一种新的放置UI元素的方法,但在实际操作中可能不如预期的那样直观或容易,需要更多的尝试和调整。
视频作者对于在屏幕底部放置UI元素有哪些建议?
-作者建议可以使用安全区域边距来放置UI元素,并且可以设置不同的对齐方式,如居中、靠左或靠右,以及可以设置形状剪裁等。
在Swift UI中,如何实现一个固定在屏幕顶部的标题栏?
-可以使用`safeAreaInset`修饰符的`top`边缘,并结合`pinned()`修饰符来实现一个固定在屏幕顶部的标题栏。
视频作者对于使用安全区域边距的总体态度是怎样的?
-作者认为使用安全区域边距不是一个非常常见的做法,但他还是想展示给观众,以便他们在需要时可以使用这个工具。
Outlines

This section is available to paid users only. Please upgrade to access this part.
Upgrade NowMindmap

This section is available to paid users only. Please upgrade to access this part.
Upgrade NowKeywords

This section is available to paid users only. Please upgrade to access this part.
Upgrade NowHighlights

This section is available to paid users only. Please upgrade to access this part.
Upgrade NowTranscripts

This section is available to paid users only. Please upgrade to access this part.
Upgrade NowBrowse More Related Video

How to use Menu in SwiftUI | Bootcamp #68
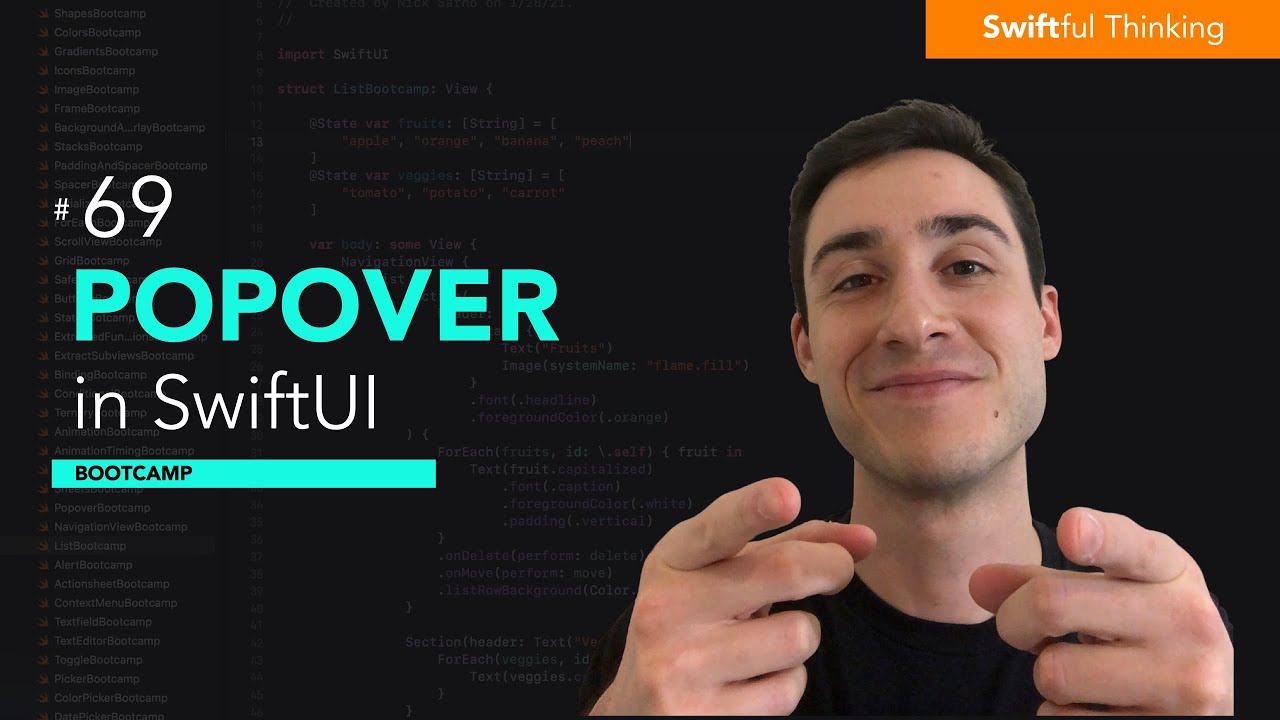
How to use Popover modifier in SwiftUI | Bootcamp #69
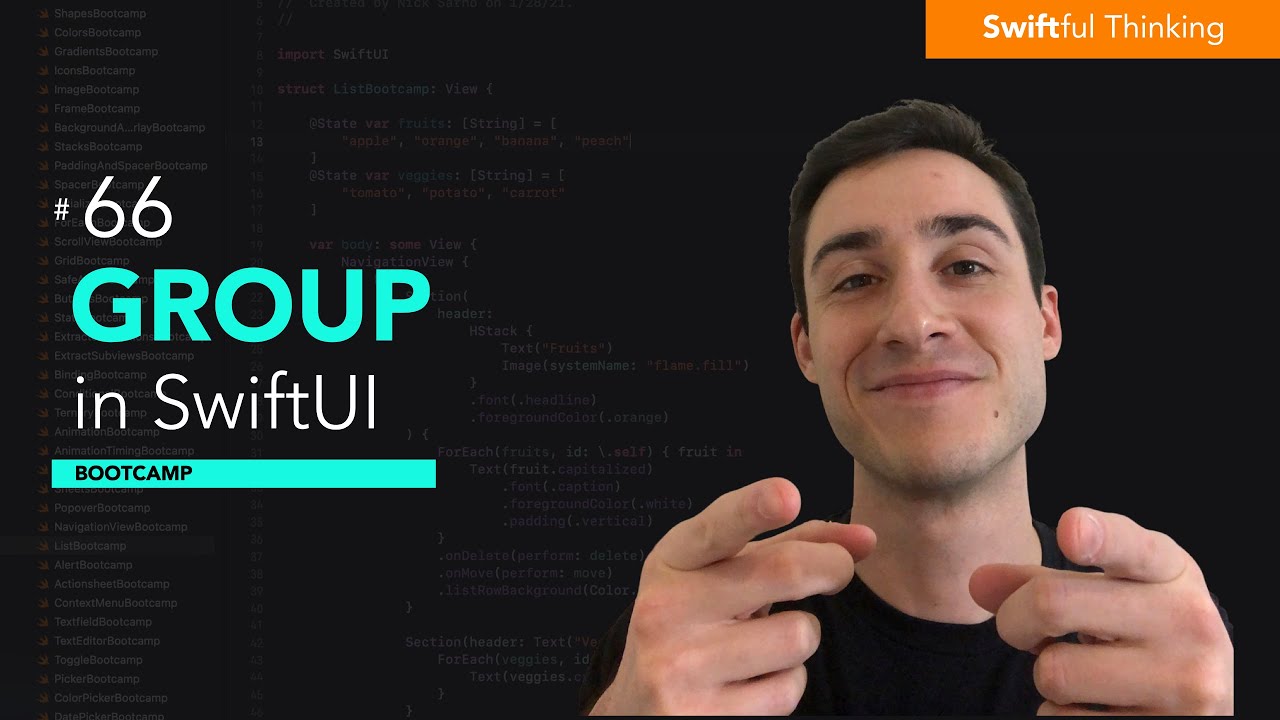
How to use Group in SwiftUI | Bootcamp #66

How to add Badges to SwiftUI TabView and List in iOS 15 | Bootcamp #59
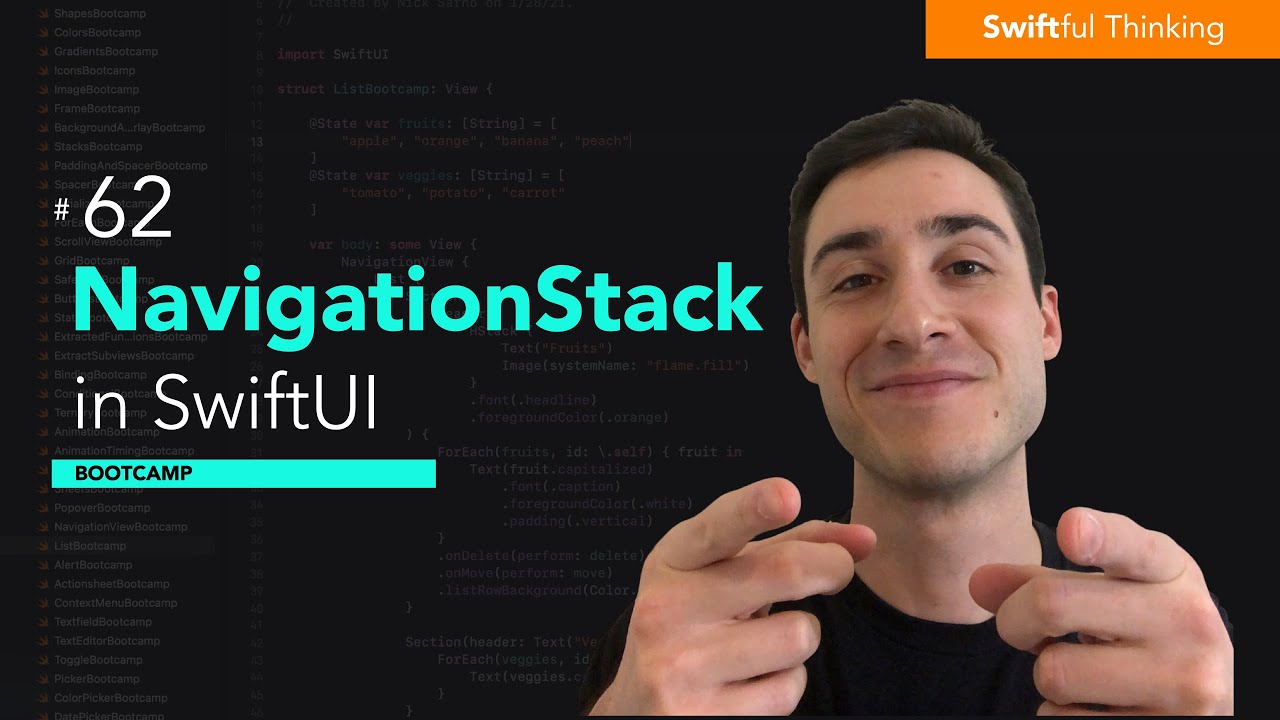
How to use NavigationStack in SwiftUI | Bootcamp #62
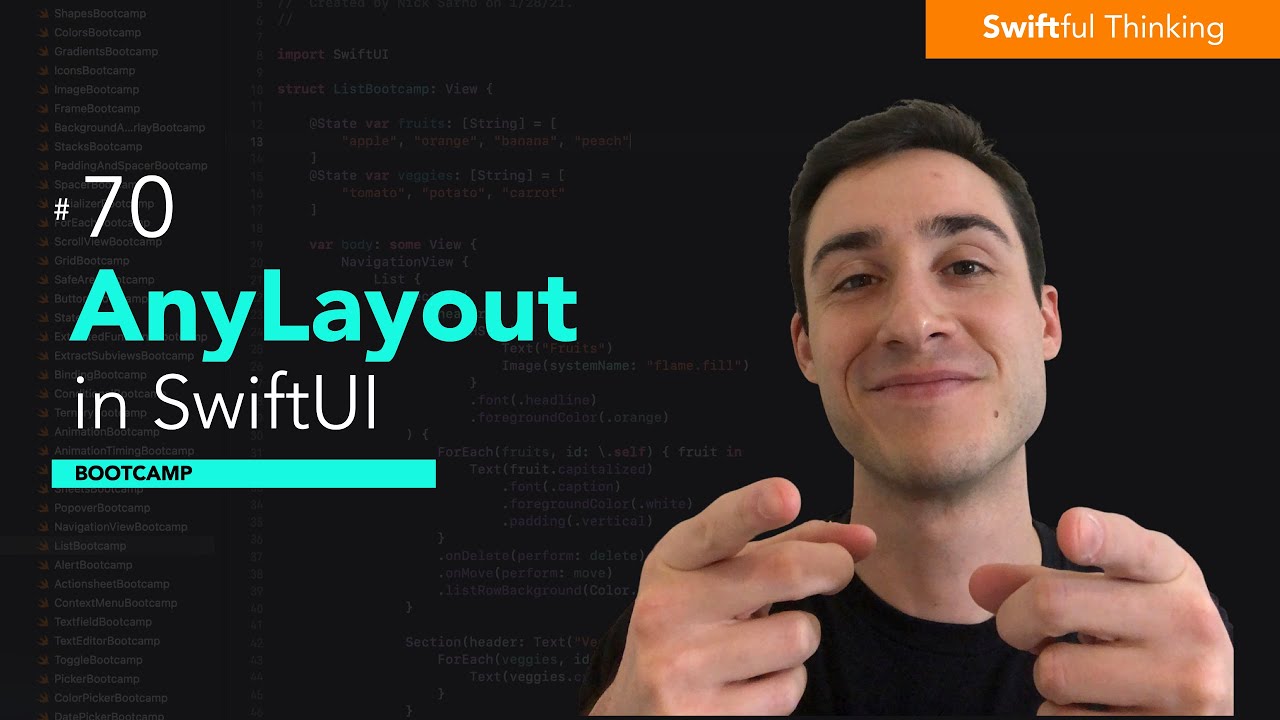
How to use AnyLayout in SwiftUI | Bootcamp #70
5.0 / 5 (0 votes)
