How to Install and Configure pfSense on VMware
Summary
TLDRThis video tutorial demonstrates how to install and configure pfSense, an open-source firewall and router, on VMware Workstation. The presenter guides viewers through the steps of downloading pfSense, setting up virtual machine interfaces for WAN and LAN, and testing the internet connection. Key highlights include configuring network adapters, enabling DHCP for local machines, and successfully logging into the pfSense interface. By the end, users will gain insight into pfSense's capabilities and how to utilize them for their virtualized network environment.
Takeaways
- 😀 pfSense is a free and open-source firewall and router with features like unified threat management and load balancing.
- 🖥️ Installing pfSense on VMware allows users to explore its functionalities or use it as a firewall for virtual machines.
- 🌐 The setup involves a simple network configuration with one machine connected to the pfSense firewall, which is then connected to the internet.
- 📥 Users should start by downloading pfSense from the official website and extracting the ISO image from the compressed file.
- 🔌 pfSense requires two interfaces: one for the WAN (Wide Area Network) connected to the internet and one for the LAN (Local Area Network).
- 🔧 The WAN adapter should be configured as a bridged adapter to obtain an IP address via DHCP from the existing network router.
- 💻 The LAN adapter should be set to a custom host-only adapter to enable internal communication among virtual machines.
- ⚙️ Hardware customization for the virtual machine should include at least two processors and a minimum of one gigabyte of memory.
- 🔍 Once configured, users can check internet connectivity by pinging external addresses like Google's public DNS.
- 🔑 The default username and password for logging into pfSense are 'admin' and 'pfSense', respectively.
Q & A
What is pfSense?
-pfSense is a free and open-source firewall and router software that includes features like unified threat management, load balancing, and multi-WAN support.
Why would someone want to install pfSense on VMware Workstation?
-Installing pfSense on VMware allows users to learn how it works, simulate network environments, or use it as a firewall for their virtual machines.
What are the main components needed for installing pfSense on VMware?
-You need VMware Workstation, a pfSense ISO image, and a computer with at least 2 processors and 1 GB of RAM.
How do you set up the network interfaces for pfSense?
-You create two interfaces: a WAN interface connected to the internet using a bridged network adapter, and a LAN interface that acts as a gateway for local users using a custom host-only adapter.
What should you do if the WAN adapter does not receive an IP address?
-You may need to manually select the physical adapter that is connected to the internet to ensure the WAN adapter obtains an IP address.
What is the default username and password for logging into pfSense?
-The default username is 'admin' and the default password is 'pfSense'.
What happens after the client machines are connected to the LAN adapter?
-The client machines should be able to obtain an IP address from pfSense's DHCP server, allowing them to access the internet through the firewall.
What is a bridged network adapter?
-A bridged network adapter allows a virtual machine to connect directly to the physical network, enabling it to obtain an IP address from the physical router.
Why is it recommended to disable DHCP on the host-only adapter?
-Disabling DHCP on the host-only adapter prevents IP address conflicts that can arise when multiple devices attempt to assign IP addresses on the same network.
How can users learn more about pfSense features after installation?
-Users can explore the pfSense interface to change IP addresses, configure additional features, and read the documentation or community resources for more advanced setups.
Outlines

This section is available to paid users only. Please upgrade to access this part.
Upgrade NowMindmap

This section is available to paid users only. Please upgrade to access this part.
Upgrade NowKeywords

This section is available to paid users only. Please upgrade to access this part.
Upgrade NowHighlights

This section is available to paid users only. Please upgrade to access this part.
Upgrade NowTranscripts

This section is available to paid users only. Please upgrade to access this part.
Upgrade NowBrowse More Related Video

VMware Bridged Network Not Working | VMware No Internet Access Bridged Mode.

Instalando Certificado SSL / HTTPS no APACHE
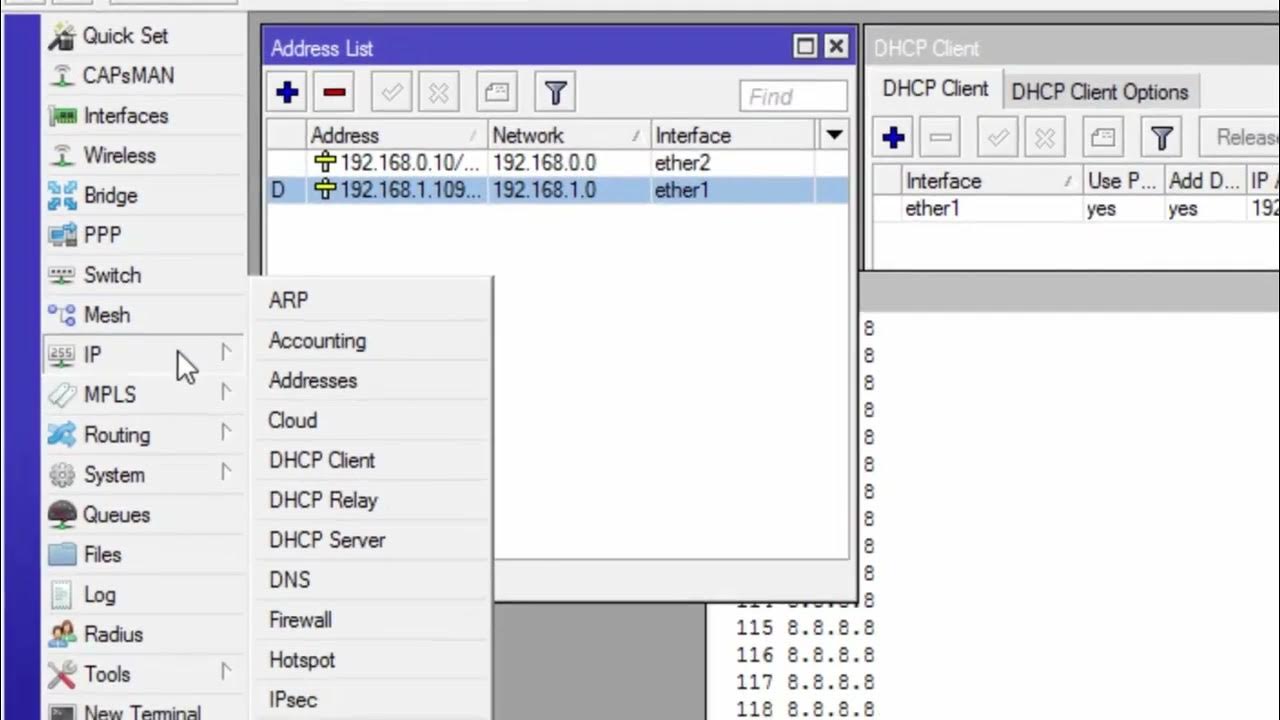
CARA KONFIGURASI MIKROTIK AWAL KONEKSI INTERNET otomatis

Share Internet ke Mikrotik VMware #MK2

Setting Router Mikrotik RB750 sampai Konek ke Internet (Untuk Pemula)
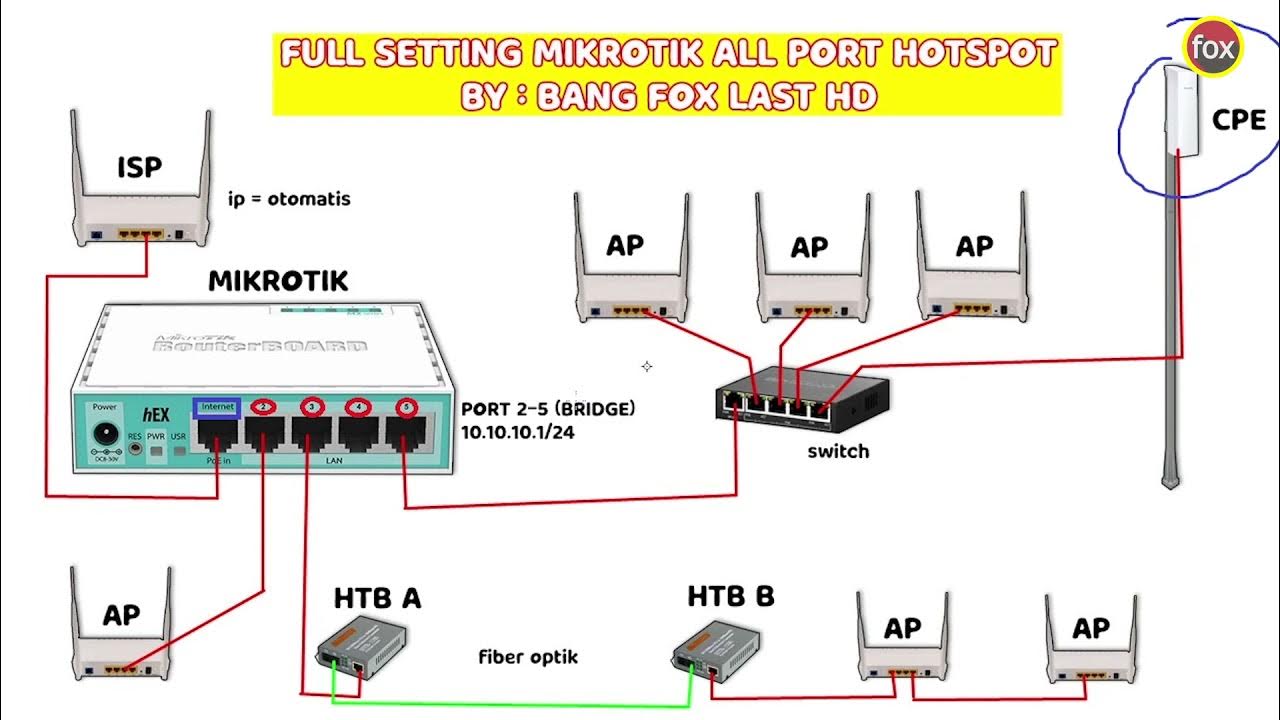
Full Setting Mikrotik Semua Port Bridge untuk Mode Hotspot Voucheran + Topologi Settingan Mikrotik
5.0 / 5 (0 votes)