5 Ways to Fill Text With Image in Canva
Summary
TLDRIn this tutorial, you'll discover five creative methods to fill text with images using design software. The first technique involves dragging your image and utilizing the frame feature to customize font settings. The second method focuses on cut-out effects, allowing for scalable and rotatable images. Next, you'll learn how to match text color with the background and crop images effectively. The fourth approach utilizes frames to control image size, while the final method enhances design with shapes, including color adjustments and background removal. Perfect for those looking to elevate their graphic design skills!
Takeaways
- 😀 Use the 'frame' app to fill text with an image by dragging your image into the design and customizing the settings.
- 😀 The 'cut out' feature allows you to select and edit images while controlling scale and rotation.
- 😀 Adding new text can be customized in color and font to match the design background.
- 😀 You can crop images directly by clicking on them after adding new text.
- 😀 Use 'elements' and 'frames' to create custom letters and insert images by dragging them inside the frame.
- 😀 Adjust the size of images within frames by double-clicking on the image.
- 😀 Utilizing shapes allows you to create backgrounds or overlays for text.
- 😀 Change the color of shapes and text to enhance visual appeal in your design.
- 😀 Upload images and remove backgrounds for a cleaner design using editing features.
- 😀 Subscribe to the channel for more tutorials and tips on design techniques.
Q & A
What is the first method for filling text with an image?
-The first method involves dragging your image to the design, going to apps, typing 'frame', selecting the desired frame, scrolling down to type your text, selecting the image, and clicking 'use selected image'.
How can you customize the appearance of the text in the first method?
-You can customize the font, outline thickness, and letter spacing in the settings before adding it to the design.
What does the second method involve?
-The second method requires going to apps, typing 'cut out', changing the font, selecting the file, and the image, and then clicking 'Start edit mode' to control the scale and rotation of the image.
In the third method, what should you do after adding new text?
-After adding new text, you should change the text color to something similar to the background color, then crop the image as needed.
What is the purpose of using frames in the fourth method?
-Using frames allows you to type specific letters and then drag your image inside the frame, giving you control over the size of the image within that letter frame.
Describe the fifth method for filling text with an image.
-The fifth method involves increasing the size of a square shape, changing its color to black, typing your desired text in white, and then editing the image by removing its background.
How can you change the image's background in the last method?
-You can edit the image to remove its background and then drag your image layers backward in the design.
What options are available for changing the color of elements in the designs?
-You can change the color of the text and shapes in the designs, such as changing the square to black and the text to white.
What is suggested to do at the end of the tutorial?
-At the end of the tutorial, it is suggested to subscribe to the channel for more tutorials and information.
What software or application is being demonstrated in the tutorial?
-The tutorial appears to be demonstrating features of a design application that allows users to manipulate text and images creatively.
Outlines

This section is available to paid users only. Please upgrade to access this part.
Upgrade NowMindmap

This section is available to paid users only. Please upgrade to access this part.
Upgrade NowKeywords

This section is available to paid users only. Please upgrade to access this part.
Upgrade NowHighlights

This section is available to paid users only. Please upgrade to access this part.
Upgrade NowTranscripts

This section is available to paid users only. Please upgrade to access this part.
Upgrade NowBrowse More Related Video
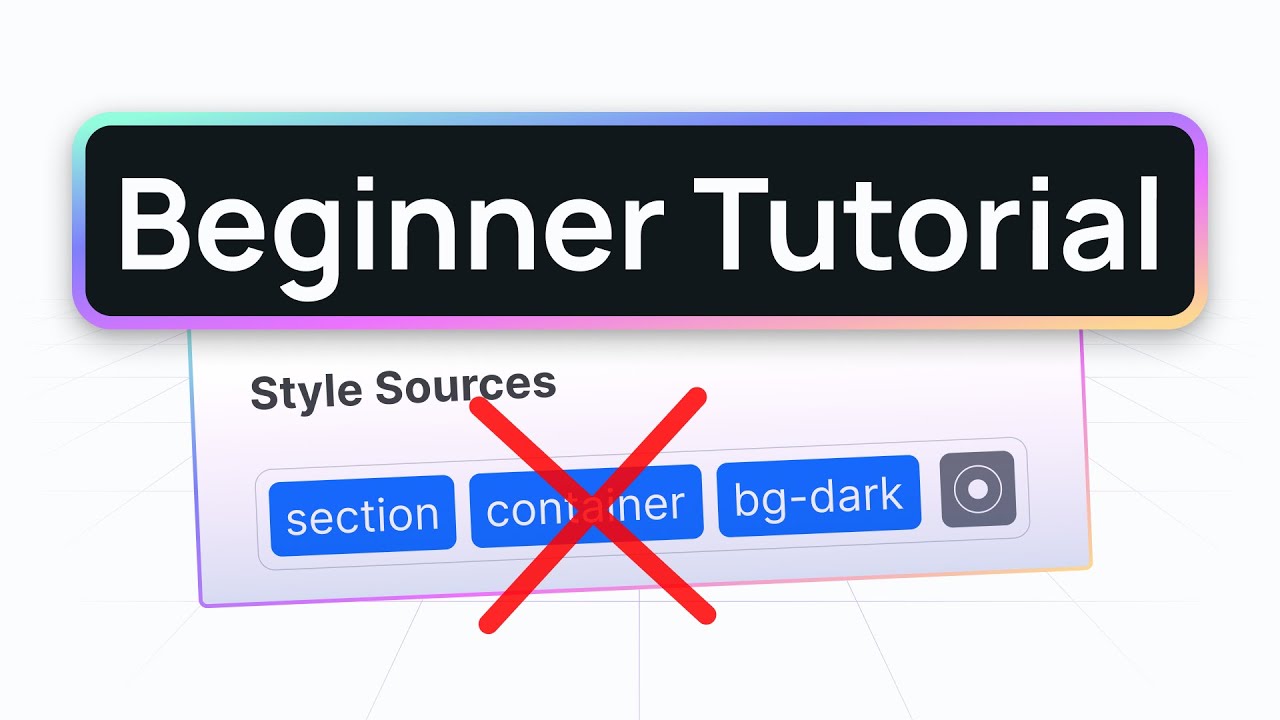
How to create your first section with best practices (Webstudio tutorial)
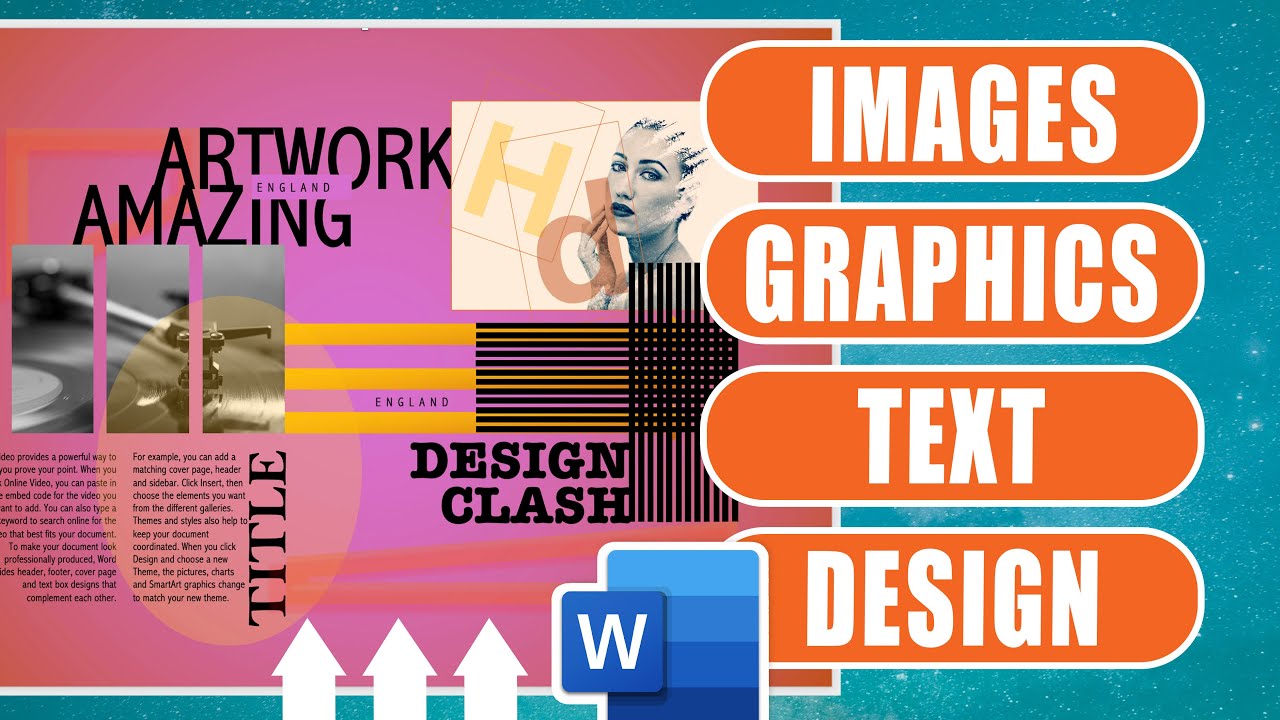
Microsoft Word: Working with Images, Shapes & Graphics - Step by Step Guide
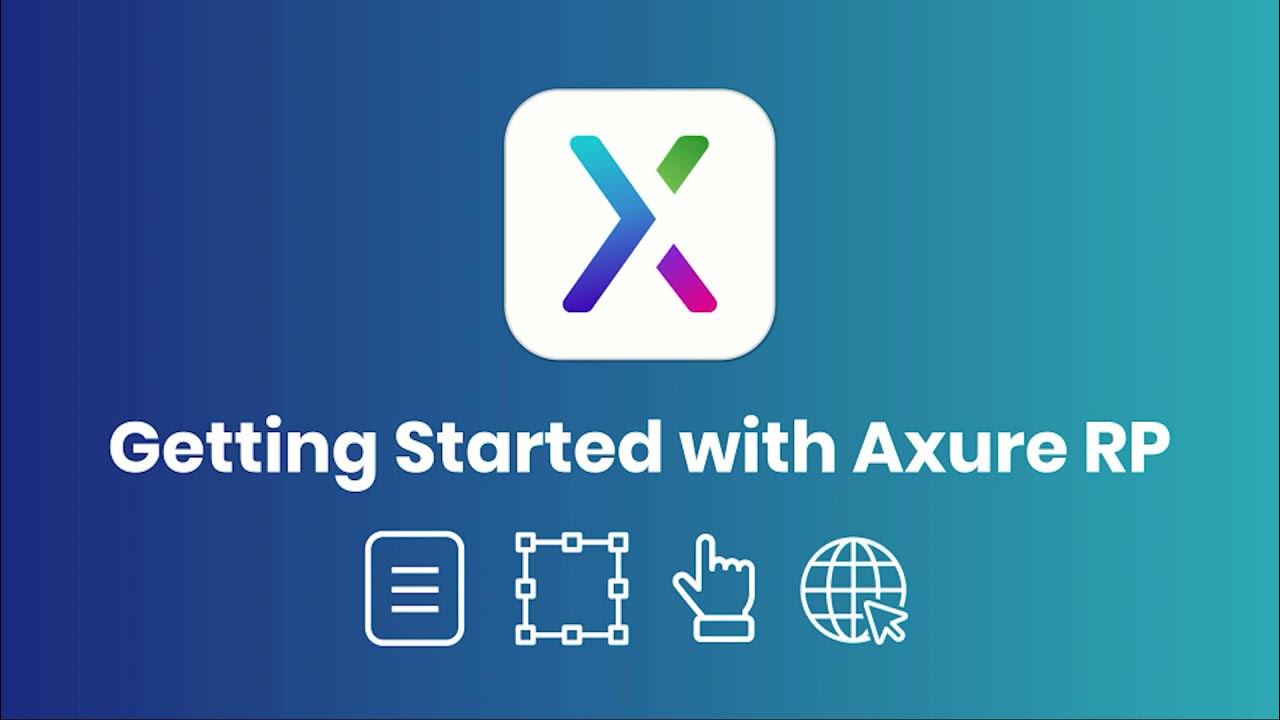
Getting Started With Axure RP
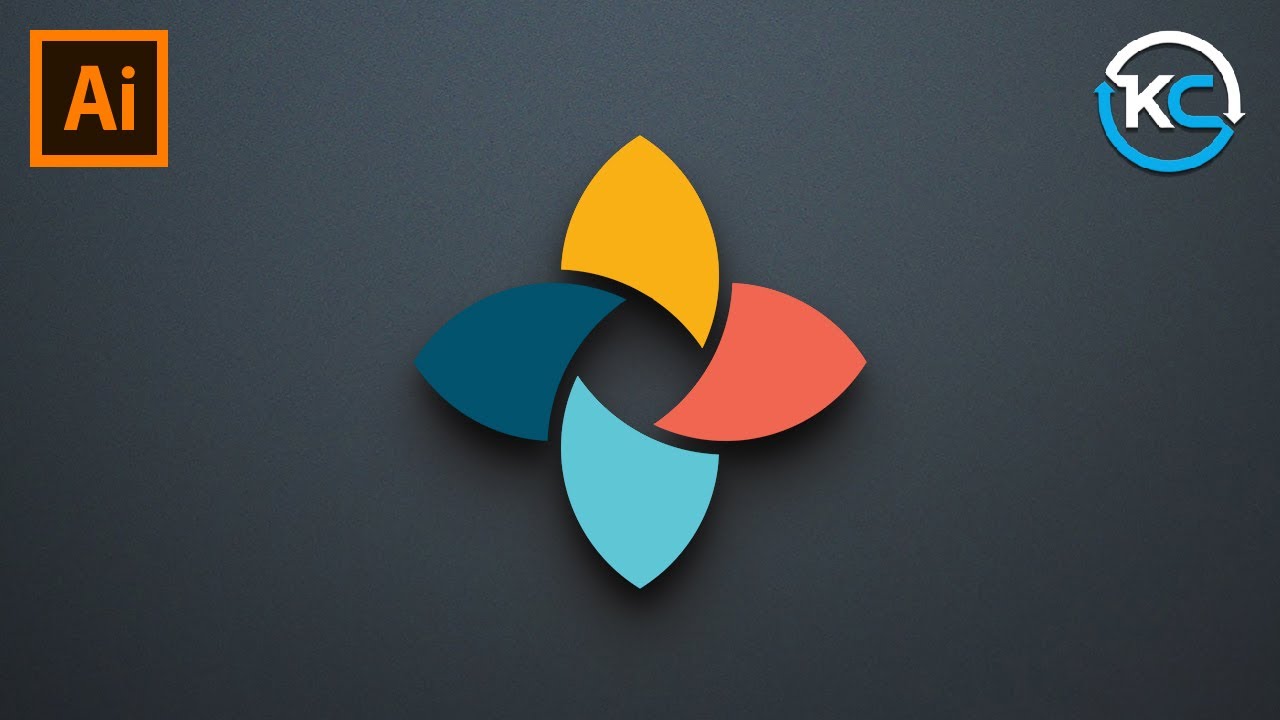
Adobe illustrator 2021 : How to Make simple Logo Design

How to Make a food pack design using Coreldraw x7
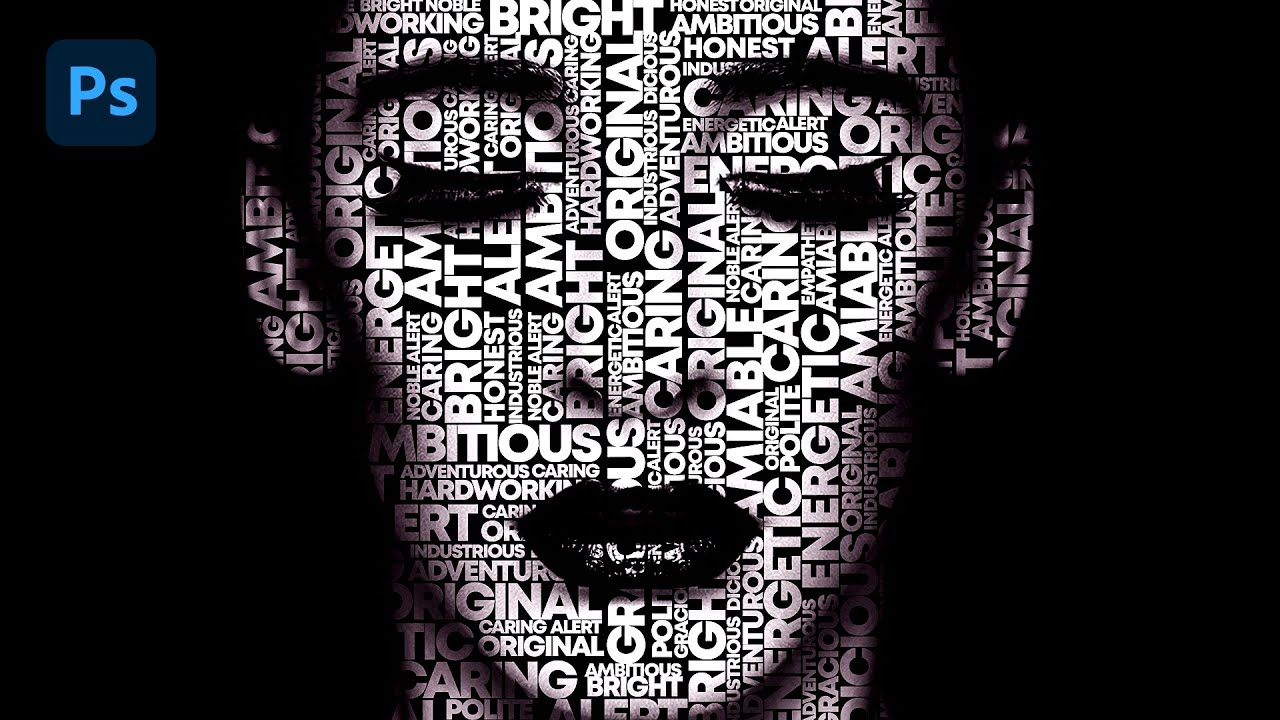
Text portrait Effect in Photoshop
5.0 / 5 (0 votes)