ExcaliAI Enhanced: More Visual Thinking Power
Summary
TLDR在这段视频中,Jolt介绍了exol AI,一个在Obsidian中可用的脚本,它利用OpenAI的能力进行图像生成和编辑。Jolt展示了exol AI的新功能,包括从图像和提示生成恐怖风格的图像,以及创建不同风格的图像版本。他还演示了如何编辑图像,例如添加遮罩,并展示了如何通过exol AI生成与特定内容相关的图像,例如为每日名言创建图像。此外,Jolt还介绍了如何使用exol AI生成思维导图,解释白板图像,并尝试了代码生成。他强调了在使用过程中需要手动保存图像,因为OpenAI提供的URL在30分钟后会失效。最后,Jolt提供了如何安装exol AI,设置API密钥,并开始使用exol AI的步骤。他鼓励观众尝试这个工具,并在评论中分享他们的想法。
Takeaways
- 🎨 **Exol AI 功能展示**:Exol AI 是一个在 Obsidian 中可用的脚本,用于展示和增强图像生成能力。
- 📈 **用例多样化**:Exol AI 支持多种用例,包括从图像和提示生成图像、编辑图像、生成插图、创建思维导图、代码生成等。
- 🔍 **逻辑流程透明**:用户可以稍微了解 Exol AI 的逻辑流程,以便更好地使用该工具。
- 📝 **安装与设置**:介绍了如何安装 Exol AI,设置 API 密钥,以及如何开始使用。
- ⏱️ **图像生成时间**:图像生成可能需要一些时间,取决于 OpenAI 的响应时间。
- 🔗 **URL 有效期**:由 OpenAI 生成的图像 URL 将在 30 分钟后删除,用户需要手动保存图像以保留。
- 🖼️ **图像编辑功能**:Exol AI 允许用户对图像进行编辑,如添加遮罩或更改提示来生成新的图像区域。
- 🌐 **网络资源利用**:用户可以将网络图片与图标结合使用,通过 Exol AI 生成新的图像。
- 💡 **创意启发**:Exol AI 可以用于视觉头脑风暴,通过生成与白板内容相关的图像来激发新的想法。
- 🔧 **实验性功能**:Exol AI 还包括一些实验性功能,如将草图转换为形状,尽管这些功能可能需要进一步的调整和完善。
- 💰 **成本考虑**:使用 Exol AI 生成图像需要在 OpenAI 上有一定的余额,但成本相对较低。
Q & A
什么是exol AI?
-exol AI是一个在Obsidian exol脚本商店中可用的脚本,它能够根据用户提供的提示或图像生成图像,并支持多种图像编辑和生成功能。
如何将exol AI添加到Obsidian的侧边栏?
-在Obsidian工具面板中找到exol AI,长按它,然后它会被添加到侧边栏,方便快速访问。
使用exol AI生成图像时,需要注意哪些事项?
-生成图像需要一些时间,因为这个过程依赖于Open AI的响应时间。另外,生成的图像以URL形式提供,且该URL在30分钟后会被删除,因此需要下载保存到本地以保留图像。
exol AI是如何生成图像的?
-exol AI通过将用户的图像或提示发送给Open AI的vision接口,获取一个详细的提示,然后使用这个提示在Dolly上生成图像。
exol AI支持哪些图像生成风格?
-exol AI支持多种图像风格,包括科幻、童话、山中小木屋、简单生活、梵高极简主义铅笔画、Unsplash照片风格以及黑白照片风格等。
如何使用exol AI编辑图像?
-exol AI允许用户添加遮罩到图像上,然后选择编辑图像的选项。在编辑模式下,用户可以调整遮罩来指定图像生成的区域。
exol AI如何帮助生成每日引语的图像?
-用户可以通过选择'generate an image to illustrate a quote'的选项,然后粘贴或输入想要生成图像的引语,exol AI将自动生成与引语相匹配的图像。
exol AI是否支持代码生成?
-是的,exol AI支持代码生成,用户可以提供应用程序的描述作为提示,exol AI将生成相应的代码框架。
如何安装并开始使用exol AI?
-首先需要在Obsidian工具面板中安装exol AI脚本,然后创建并配置Open AI的API密钥,最后在Obsidian的插件设置中配置该API密钥以启用exol AI的功能。
exol AI的使用成本如何?
-使用exol AI会产生一定费用,因为需要使用Open AI的服务。费用根据生成图像的数量和复杂度而定,但据视频中的描述,成本相对较低。
exol AI支持哪些额外的图像生成用例?
-除了基本的图像生成和编辑,exol AI还支持创建EXC colid draw形状、视觉头脑风暴、生成引语插图、制作思维导图等用例。
为什么需要手动保存由exol AI生成的图像?
-因为生成的图像是以URL形式提供的,如果不手动保存,URL将在30分钟后失效,导致图像无法访问。因此,用户需要主动下载保存图像以避免丢失。
Outlines

This section is available to paid users only. Please upgrade to access this part.
Upgrade NowMindmap

This section is available to paid users only. Please upgrade to access this part.
Upgrade NowKeywords

This section is available to paid users only. Please upgrade to access this part.
Upgrade NowHighlights

This section is available to paid users only. Please upgrade to access this part.
Upgrade NowTranscripts

This section is available to paid users only. Please upgrade to access this part.
Upgrade NowBrowse More Related Video

【保姆级教程】🔥效果炸裂!AI制作💰快速盈利3D动画影片,全赛道通用!解决人物一致性问题|0基础轻松上手📈 轻松在家赚钱!

【AI批量做視頻】手把手分享用AI批量生成說唱影視解說視頻,1天生成上百條,真的賺麻了!

Excalidraw-Obsidian 2.0.15: Image Cropping, Masking and Metadata
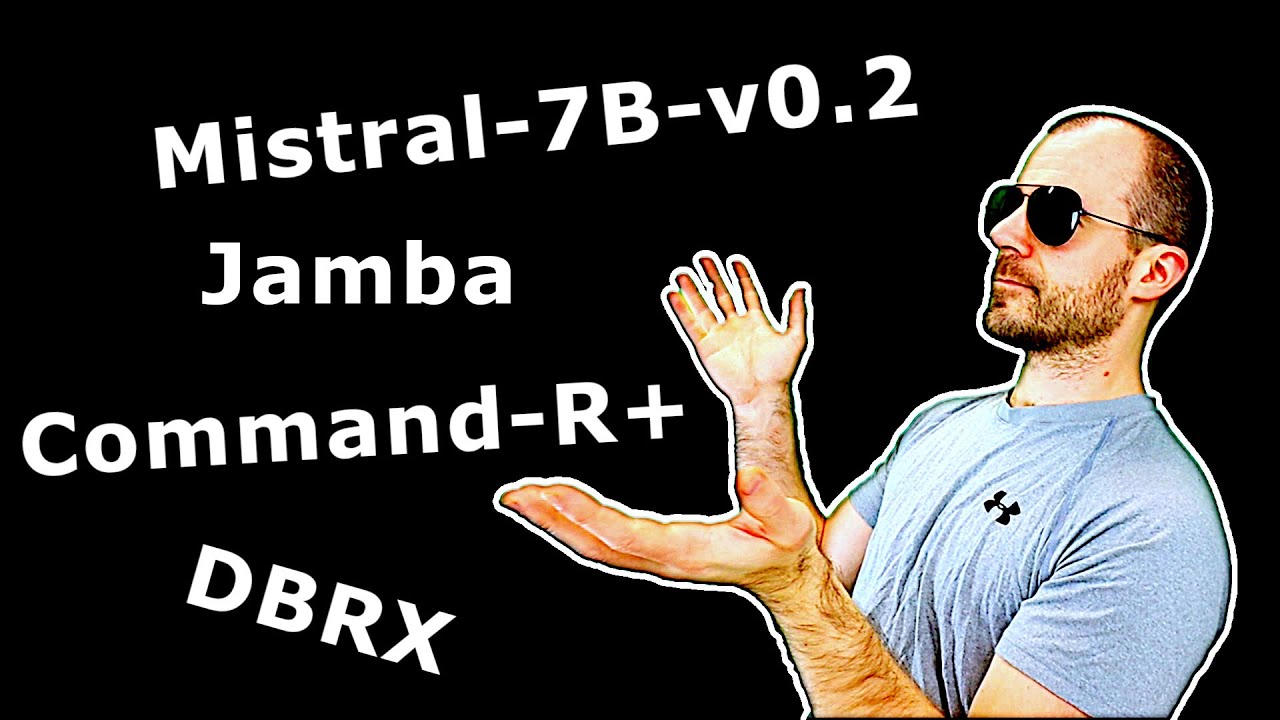
[ML News] Jamba, CMD-R+, and other new models (yes, I know this is like a week behind 🙃)

CANVA DESIGN UPDATES your small business needs! Glow Up, Bulk Create, Blend, Magic Media and more ✨

Leonardo ai 教學完整指南 | 零基礎賺錢秘訣分享
5.0 / 5 (0 votes)
