Como realizar una tabla de contenido, estilos de títulos y numeración en Office Word 2016
Summary
TLDREste video muestra paso a paso cómo configurar estilos de título, crear numeración e insertar una tabla de contenido en Microsoft Word 2016. Se explica cómo modificar los estilos de tres niveles de títulos, cambiar el formato de fuente, color y alineación, y ajustar la sangría. Además, se detalla el proceso para crear una lista multinivel vinculada a estos estilos de títulos y finalmente, cómo insertar una tabla de contenido automática. Al final, el autor invita a los usuarios a suscribirse al canal y darle 'me gusta' al video.
Takeaways
- 📝 Se enseña cómo configurar estilos de títulos, numeración e insertar una tabla de contenido en Microsoft Word 2016.
- 🔤 Configuran tres estilos de títulos: Título 1, Título 2 y Título 3.
- 🔧 Para modificar el Título 1: se selecciona, se aumenta el tamaño de la fuente a 20, se deja el color automático y se centra.
- 🔧 Para modificar el Título 2: se cambia el tamaño de la fuente, se deja alineado a la izquierda y se aumenta la sangría.
- 🔧 Para modificar el Título 3: se selecciona, se cambia el tamaño y color de la fuente, y se alinea a la izquierda.
- 🔢 Creación de numeración: desde la pestaña 'Inicio', se selecciona 'Lista multinivel', eligiendo una opción preconfigurada o personalizada.
- 🔗 Vinculan los niveles de la lista multinivel con los estilos de títulos correspondientes (Título 1, Título 2, Título 3).
- 🔄 La lista multinivel se reinicia en el nivel 2 y 3, según los niveles anteriores.
- 🖱️ Asignan los estilos de títulos a los textos del documento, seleccionando el texto y aplicando el estilo correspondiente (Título 1, 2 o 3).
- 📑 Inserción de la tabla de contenido automática: se hace desde la pestaña 'Referencias' y se selecciona una de las tablas predefinidas.
Q & A
¿Cuál es el propósito principal del video?
-El video tiene como objetivo enseñar cómo configurar estilos de título, numeración e insertar una tabla de contenido en Microsoft Word 2016.
¿Cuántos estilos de títulos se configuran en el video?
-En el video se configuran tres estilos de títulos: Título 1, Título 2 y Título 3.
¿Cómo se modifica el estilo del Título 1?
-Para modificar el Título 1, se selecciona 'Inicio', luego 'Estilos', se da clic izquierdo en 'Título 1' y se elige 'Modificar'. En las propiedades, se ajusta el tamaño de la fuente a 20, el color a automático, y se alinea al centro.
¿Qué cambios se hacen al estilo del Título 2?
-Para el Título 2, se modifica el tamaño de la fuente, se cambia el color y se alinea a la izquierda, además de aumentar la sangría.
¿Cómo se configura el estilo del Título 3?
-El estilo del Título 3 se configura modificando el tamaño de la fuente, seleccionando un color, y alineando el texto a la izquierda.
¿Qué es una lista multinivel y cómo se selecciona?
-Una lista multinivel es una lista que permite numerar de manera jerárquica. Para seleccionarla, se va a 'Inicio', luego a 'Lista multinivel' y se elige una opción preconfigurada o se define una nueva lista personalizada.
¿Cómo se vinculan los niveles de la lista multinivel con los estilos de título?
-Los niveles de la lista se vinculan seleccionando el nivel correspondiente y vinculándolo con el estilo de título, por ejemplo, el nivel 1 con el Título 1, el nivel 2 con el Título 2, y así sucesivamente.
¿Cómo se reinicia la numeración en los niveles de la lista multinivel?
-La numeración se reinicia seleccionando la opción de reiniciar después de un nivel específico, por ejemplo, reiniciar el nivel 2 después del nivel 1.
¿Cómo se aplican los estilos de título a los diferentes encabezados en el documento?
-Se selecciona el encabezado en el documento y luego se elige el estilo de título correspondiente (Título 1, Título 2 o Título 3) para cada uno de ellos.
¿Cómo se inserta la tabla de contenido automática?
-Para insertar la tabla de contenido, se va a la parte superior del documento, se selecciona 'Referencias', luego 'Tabla de contenido', y se elige una de las opciones predefinidas.
Outlines

This section is available to paid users only. Please upgrade to access this part.
Upgrade NowMindmap

This section is available to paid users only. Please upgrade to access this part.
Upgrade NowKeywords

This section is available to paid users only. Please upgrade to access this part.
Upgrade NowHighlights

This section is available to paid users only. Please upgrade to access this part.
Upgrade NowTranscripts

This section is available to paid users only. Please upgrade to access this part.
Upgrade NowBrowse More Related Video
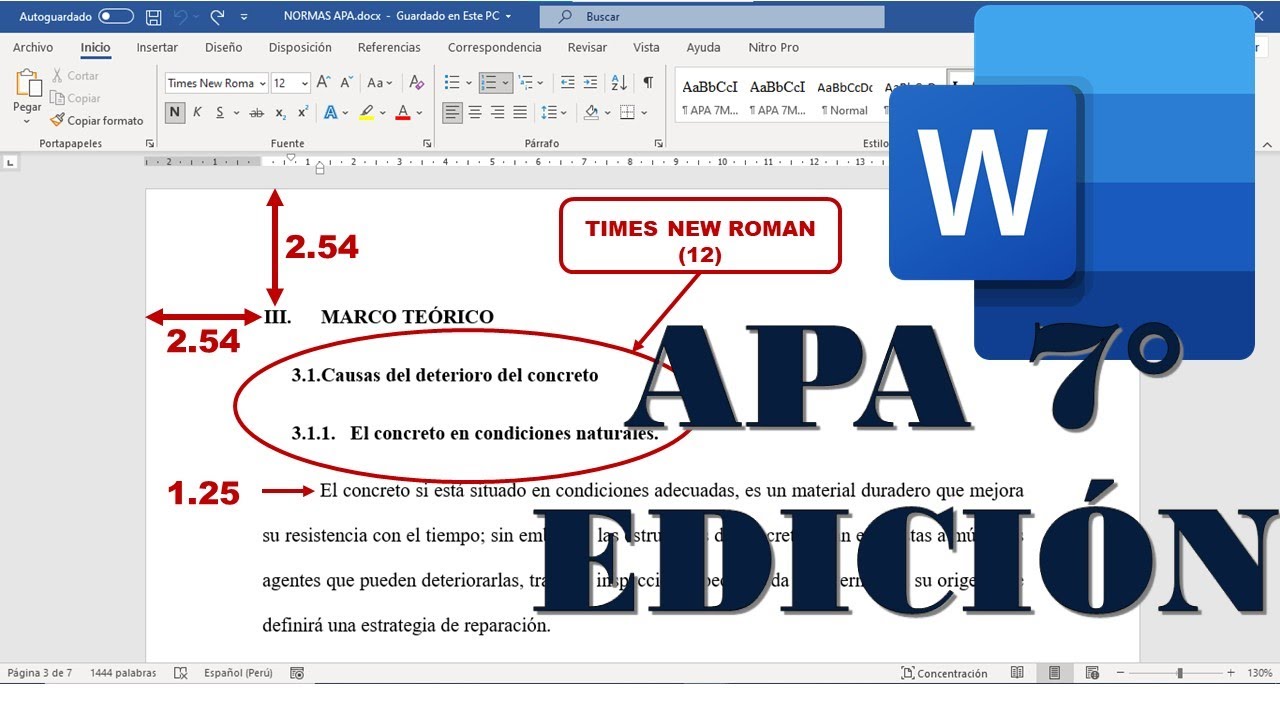
Normas APA 7ma edición en Word (BIEN EXPLICADO)

Como crear una tabla de ilustraciones en Word (Paso a Paso)

3/3 Tabla de ilustraciones Word, insertar título de imágenes

WORD_Básico_Tutorial_1_de_3

ÍNDICE AUTOMÁTICO CON NUMERACIÓN DE CAPÍTULOS, TÍTULOS Y SUBTÍTULOS

Como Hacer un Encabezado y Pie de Pagina en WORD
5.0 / 5 (0 votes)
