Cómo usar HOJA DE CÁLCULO en google drive fácil. Parte 1
Summary
TLDRThis video tutorial explains how to use Julian's free spreadsheet application, which offers 90% of Excel’s functionality. It covers how to log in with a Gmail account, access the app, and create a spreadsheet similar to Excel. The tutorial walks through essential tasks like formatting text, inserting rows and columns, creating formulas, calculating taxes, and adding charts. The video also highlights options for personalizing documents with borders, colors, and fonts. Finally, it shows how the app automatically saves your work and allows sharing with colleagues, making it practical for collaborative use.
Takeaways
- 📊 The spreadsheet application is free and can handle 90% of the tasks that Excel can.
- 🌐 It requires an internet connection and allows document sharing with colleagues.
- 🔑 To start, users must log in with their Gmail account and find the spreadsheet application in the apps menu.
- 📋 The interface is similar to Excel, with a grid of cells organized by rows and columns.
- 🖱️ Users can create, rename, duplicate, and modify multiple sheets within a single document.
- 🛠️ The toolbar provides various formatting options, such as font style, alignment, borders, and fill colors.
- ➕ Users can perform functions like inserting rows, columns, charts, and formulas, similar to Excel.
- 🔢 All operations must start with the equal sign (=), and formulas work the same as in Excel.
- 📈 The app supports generating different types of charts by selecting data ranges and customizing appearance.
- 💾 Files are automatically saved in the cloud, and they can be shared easily with others for collaboration.
Q & A
What is the purpose of the spreadsheet application discussed in the video?
-The spreadsheet application is a free tool similar to Excel, used for about 90% of the tasks typically performed in Excel. It requires an internet connection and allows users to share documents with colleagues.
How do users start using the spreadsheet application?
-To start using the spreadsheet application, users need to sign in with their Gmail account, then access the app by searching for the spreadsheet icon in the applications menu.
What is the interface of the spreadsheet application like?
-The interface is similar to Excel, with a grid made up of cells, rows (numbered horizontally), and columns (labeled with letters vertically). It also includes sheets that act like documents, and users can create, duplicate, or rename them.
What options are available for customizing text in the spreadsheet?
-The application allows users to modify text with options for changing the font, applying bold formatting, adjusting alignment, and adding borders and fill colors, among other customizations.
How can users insert new elements like rows, columns, and charts?
-Users can insert rows, columns, charts, or forms using the 'Insert' option. Charts, for example, can be created by selecting data and choosing the type of chart (such as a column chart) from the insert options.
What is the process for performing calculations in the spreadsheet?
-All calculations begin with the equal sign (=), similar to Excel. Users can perform operations such as multiplying values or calculating percentages like VAT. Auto-filling formulas across cells is also possible by dragging the handle from the corner of a cell.
How can users sum values in a range of cells?
-To sum values, users start by typing '=SUM(' and selecting the range of cells they want to add. The spreadsheet provides a dropdown of available functions to choose from, making it easy to apply the sum formula.
What options are available for formatting and customizing the appearance of the spreadsheet?
-Users can apply borders, choose border styles, add fill colors to specific cells, and change the font color. For example, users might add a colored background to header cells and customize the appearance of titles and text.
How do users create and customize charts in the spreadsheet?
-To create a chart, users select the data they want to visualize, choose the chart type (e.g., column chart), and then personalize it by adding titles, adjusting font size, and changing colors. Charts can be moved around the spreadsheet for better placement.
How does the spreadsheet application save documents, and how can users share them?
-The spreadsheet automatically saves documents to the user's account. Documents can be shared with colleagues or teachers for collaboration, similar to how files are shared in Google Docs or Google Sheets.
Outlines

This section is available to paid users only. Please upgrade to access this part.
Upgrade NowMindmap

This section is available to paid users only. Please upgrade to access this part.
Upgrade NowKeywords

This section is available to paid users only. Please upgrade to access this part.
Upgrade NowHighlights

This section is available to paid users only. Please upgrade to access this part.
Upgrade NowTranscripts

This section is available to paid users only. Please upgrade to access this part.
Upgrade NowBrowse More Related Video

Belajar Dasar area kerja pengolah angka 1
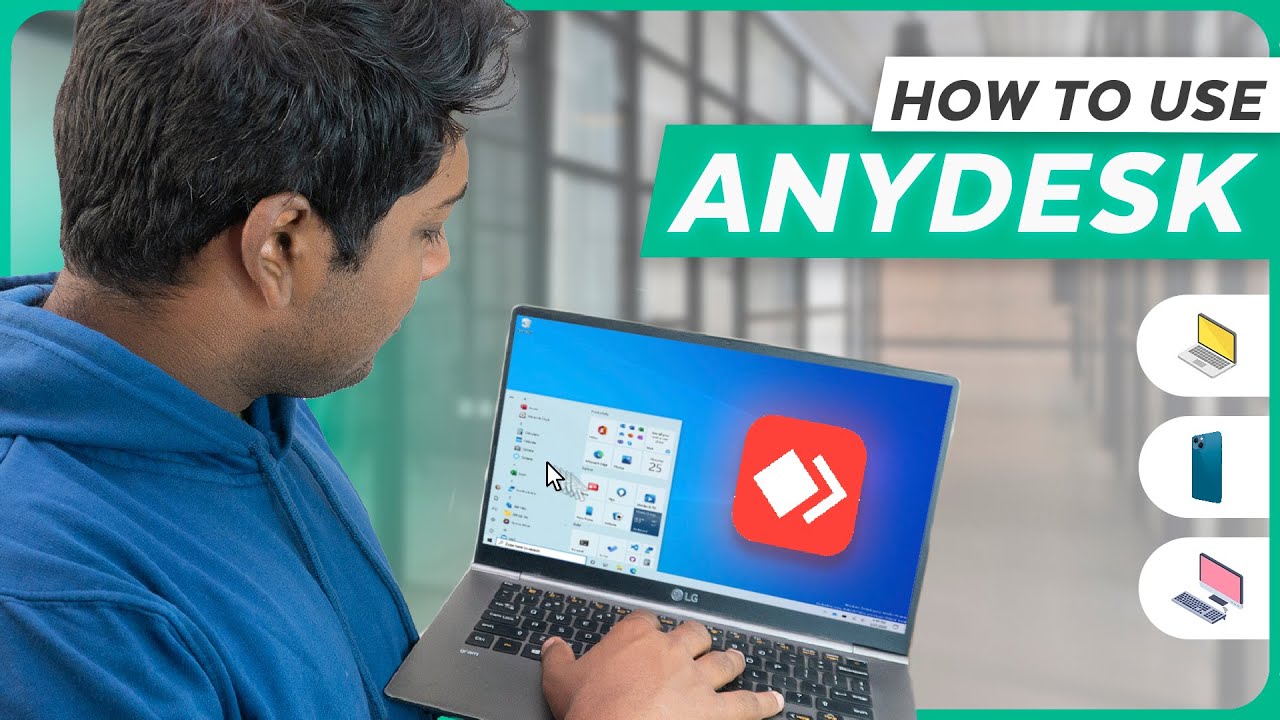
How to use AnyDesk to Access Remote Computer
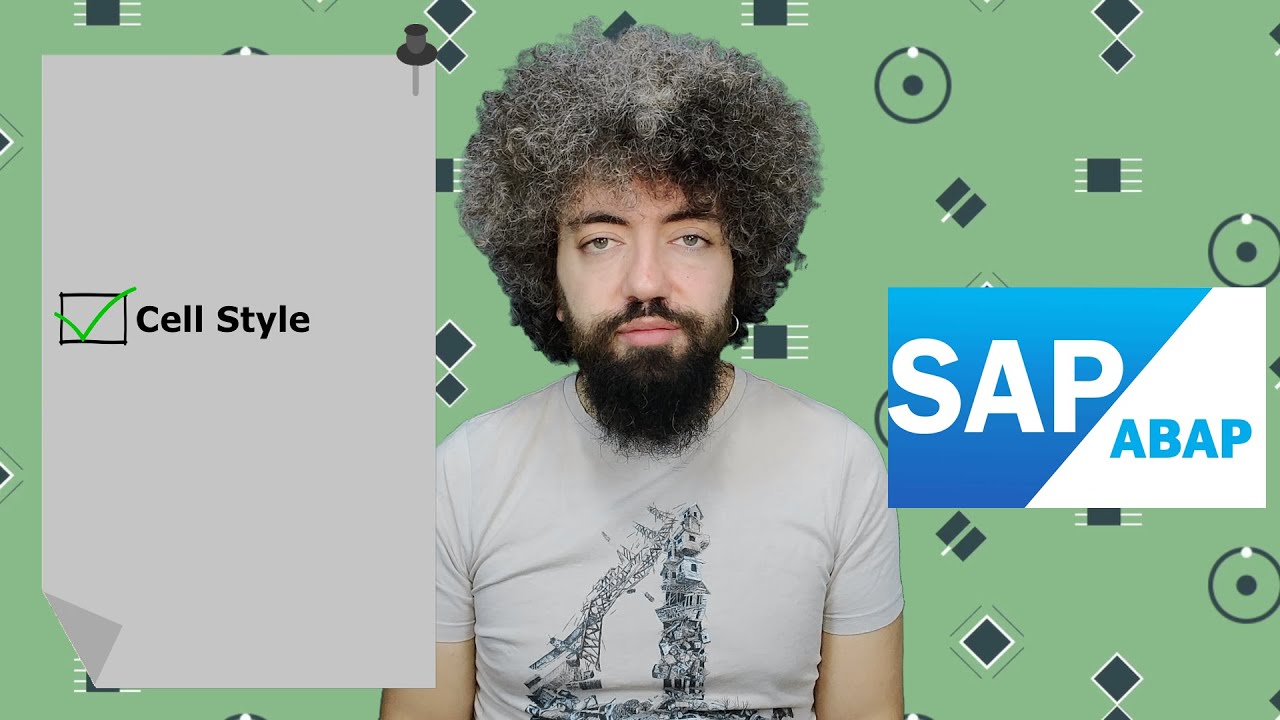
SAP ABAP Eğitimi 55 - OO ALV Cell Style
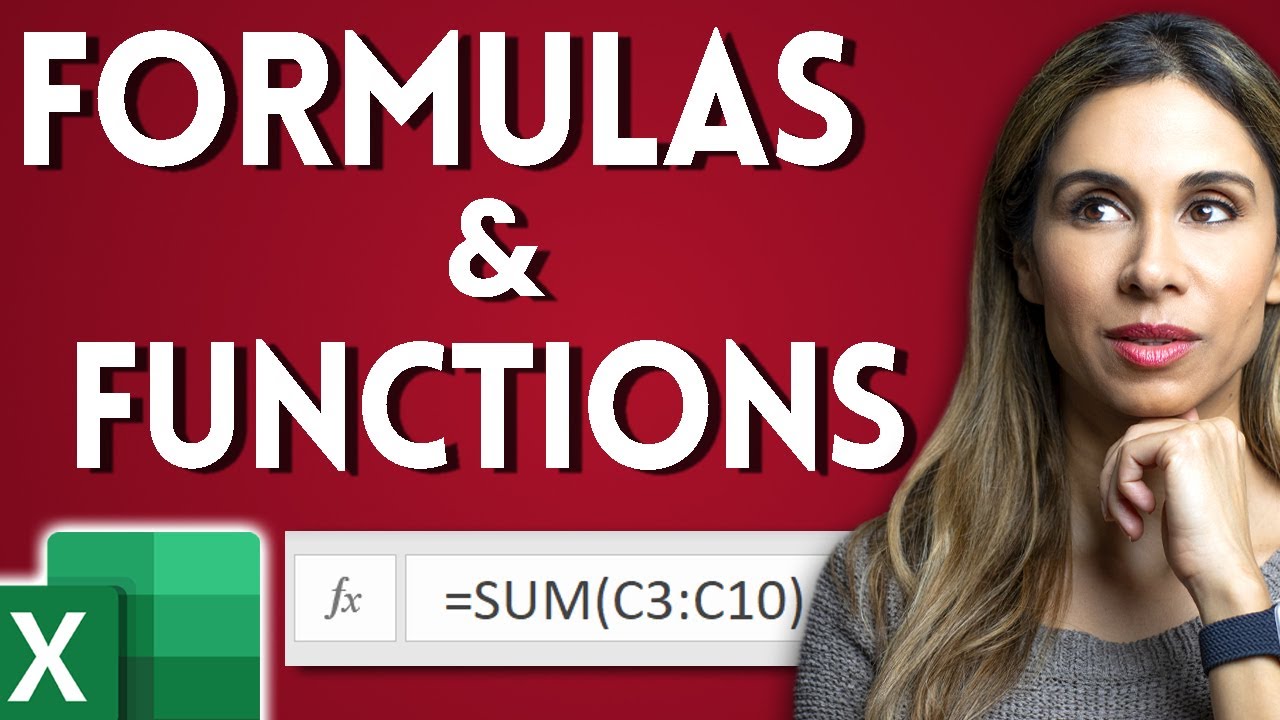
Excel Formulas and Functions You NEED to KNOW!

Download dan Instal Cisco Packet Tracer | Tutorial Belajar Online Lengkap CISCO CCNA 200-301 Part 4

Pengenalan Dasar Microsoft Excel Terbaru | Tutorial Excel
5.0 / 5 (0 votes)