How to use AnyDesk to Access Remote Computer
Summary
TLDRThis tutorial video demonstrates how to use AnyDesk, a remote desktop tool, to access and control computers from anywhere. It covers installation, connecting to a remote computer, file sharing, chatting, switching access, and recording sessions. The video also explains unattended access for self-service and mobile connectivity. AnyDesk offers a free version for personal use and a premium plan for advanced features like boot-to-land and privacy mode, enhancing user experience and functionality.
Takeaways
- 🖥️ AnyDesk allows you to remotely control a computer from another location by using its unique address.
- 🔗 You can send and receive files, as well as chat with the person on the remote computer for assistance or troubleshooting.
- 📱 AnyDesk is also available on mobile devices, enabling you to access and control computers from your smartphone.
- 🌐 A working computer and an internet connection are the basic requirements to connect to any computer worldwide using AnyDesk.
- 🔗 To connect to a remote computer, you need to install the AnyDesk app and enter the unique address of the remote computer.
- 🤝 Remote users must grant permission for you to access their computer, which can be done through a simple accept prompt.
- 🔄 AnyDesk provides a feature to switch access between your computer and the remote computer with a 'Switch Sides' option.
- 🎥 You can record sessions while connected to a remote PC, which can be useful for demonstrating how to resolve issues.
- 🔓 Unattended access can be enabled for a computer, allowing you to connect without the need for the remote user's permission, by setting up a password.
- 📲 AnyDesk is available for both Android and iOS, allowing you to connect to a remote computer using your mobile phone.
- 💰 AnyDesk offers a free version for personal use with limited features, while a Premium plan provides extended session times, unlimited recording, and additional features like Wake-on-LAN and Privacy Mode.
Q & A
What is the purpose of AnyDesk according to the video script?
-AnyDesk is a software that allows you to remotely connect to and control another computer from your own, regardless of the physical location of the devices.
How can you obtain the AnyDesk address of a computer?
-When you launch AnyDesk on a computer, it generates a unique address that is displayed within the application. This address is needed for others to connect to your computer.
What is required to start using AnyDesk?
-To start using AnyDesk, you need a working computer, an internet connection, and to download and install the AnyDesk application.
How do you connect to a remote computer using AnyDesk?
-To connect to a remote computer, you enter the AnyDesk address of the remote computer in the AnyDesk application on your computer and request permission from the remote user.
What features does AnyDesk offer for communication between the local and remote user?
-AnyDesk offers a chat feature that allows users to send and receive messages, facilitating communication between the local and remote user.
How can you share files between your computer and a remote computer using AnyDesk?
-AnyDesk allows you to share files by accessing a shared interface that displays files on both the local and remote computers, from where you can select files to transfer.
What is the 'Switch Sides' feature in AnyDesk and how is it used?
-The 'Switch Sides' feature in AnyDesk allows you to change the control access between the local and remote computer. It can be used to demonstrate applications or allow the remote user to control your computer.
Can you record sessions while connected to a remote PC using AnyDesk?
-Yes, AnyDesk has a session recording feature that allows you to record your interactions with a remote PC, which can be useful for training or troubleshooting.
What is 'Unattended Access' in the context of AnyDesk?
-Unattended Access in AnyDesk is a feature that allows you to access a computer without the need for the remote user's approval, provided you have set up a password for it.
How can you connect to a remote computer using AnyDesk from a mobile phone?
-To connect from a mobile phone, you need to install the AnyDesk app on your mobile device and enter the AnyDesk address of the computer you want to access, then request permission from the remote computer.
What additional features are available with AnyDesk's Premium plan?
-The Premium plan of AnyDesk offers features such as 24/7 access to the computer, the ability to wake up a PC from sleep or boot it up, and privacy mode to turn off the screen of the remote PC.
Outlines

This section is available to paid users only. Please upgrade to access this part.
Upgrade NowMindmap

This section is available to paid users only. Please upgrade to access this part.
Upgrade NowKeywords

This section is available to paid users only. Please upgrade to access this part.
Upgrade NowHighlights

This section is available to paid users only. Please upgrade to access this part.
Upgrade NowTranscripts

This section is available to paid users only. Please upgrade to access this part.
Upgrade NowBrowse More Related Video

How to Install AnyDesk on Mac | How to Download AnyDesk on a MacOS
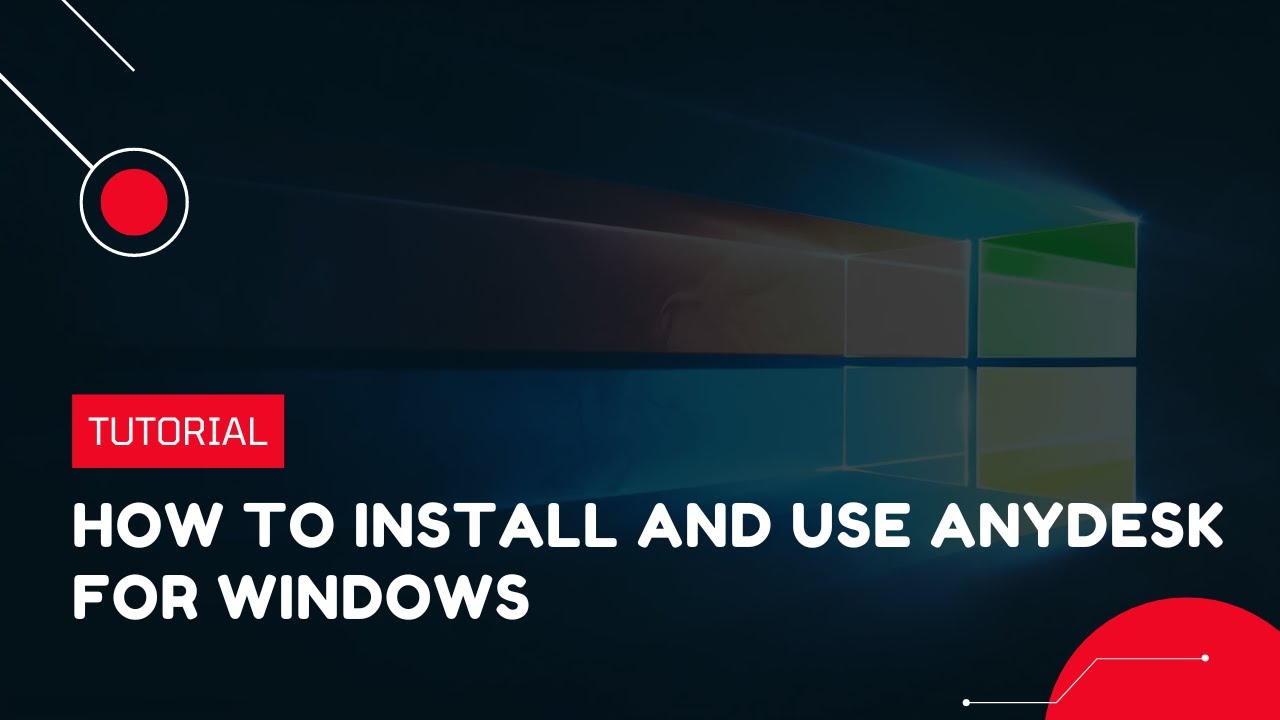
How to install and use AnyDesk for Windows | VPS Tutorial

FactoryTalk Remote Access Local Connection Tool
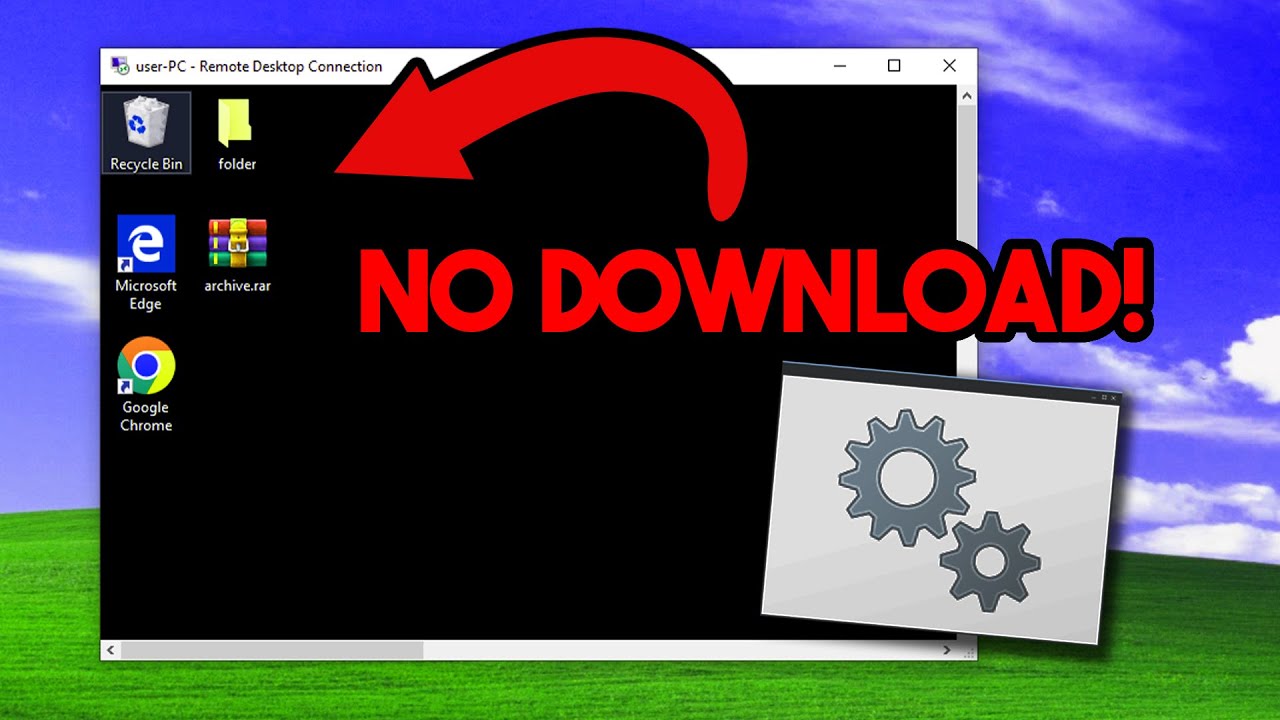
Remote Desktop with CMD!

Cara Remote Komputer dari HP dengan Chrome Remote Desktop
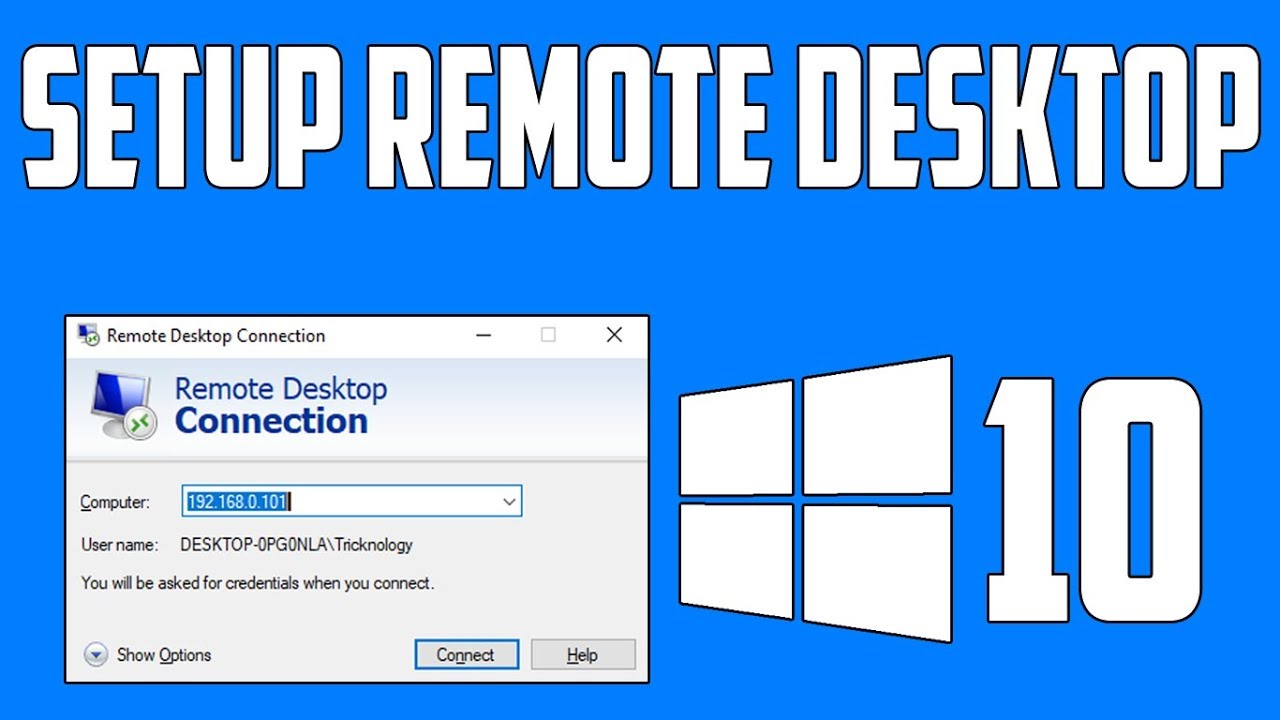
How To Setup Remote Desktop Connection in Windows 10
5.0 / 5 (0 votes)