Como INSTALAR una IMPRESORA SIN CD Conectar Impresoras Sin Disco Manualmente a Mi PC 2024
Summary
TLDREn este video, el creador enseña cómo instalar una impresora fácilmente sin necesidad de un disco de instalación, ya sea porque se ha perdido o no se tiene. Explica dos métodos: utilizando los drivers que Windows ya tiene preinstalados o descargando los controladores originales desde la página web de la marca, como Epson, Canon o HP. El tutorial está basado en un ejemplo con una impresora Epson L350 en Windows 8, pero los pasos también aplican a Windows 10. Además, se advierte sobre los riesgos de descargar drivers desde sitios no oficiales. Al final, invita a los espectadores a suscribirse y dejar comentarios.
Takeaways
- 🖨️ El video enseña cómo instalar una impresora sin usar el disco de instalación.
- 💽 A veces, los usuarios no tienen el disco de instalación porque la impresora fue comprada usada o regalada.
- 💻 Windows tiene una base de datos con la mayoría de los controladores de impresoras, facilitando la instalación.
- 🔧 Se puede instalar el controlador manualmente si no se encuentra automáticamente, buscando el modelo en la lista de controladores de Windows.
- 🖱️ El video muestra cómo agregar una impresora local o de red con configuración manual en Windows.
- ⚙️ Se explica cómo seleccionar la impresora como predeterminada para evitar que se envíen trabajos de impresión a una impresora incorrecta.
- 🌐 Otra opción es descargar el controlador desde la página web oficial del fabricante de la impresora.
- 🖥️ El video destaca la importancia de descargar controladores solo de las páginas oficiales, para evitar posibles virus.
- 🔄 La instalación de controladores es similar para impresoras de marcas como Epson, Canon y HP.
- 🎥 El video ofrece ejemplos detallados de cómo instalar controladores de impresoras Epson, Canon y HP y termina con una invitación a suscribirse y dejar comentarios.
Q & A
¿Cuál es el propósito principal del video?
-El propósito del video es enseñar cómo instalar una impresora de manera fácil, sin necesidad de usar el disco de instalación, tanto utilizando drivers preinstalados de Windows como descargando los drivers desde la página oficial del fabricante.
¿Qué métodos se mencionan para instalar una impresora sin disco de instalación?
-Se mencionan dos métodos: el primero es utilizar los drivers preinstalados en Windows, y el segundo es descargar los drivers originales desde la página oficial del fabricante de la impresora.
¿Cómo se puede agregar una impresora en Windows según el video?
-Se debe ir al Panel de Control, seleccionar la opción 'Dispositivos e impresoras', hacer clic en 'Agregar una impresora' y seguir las instrucciones para seleccionar el modelo de la impresora desde la lista de drivers que ofrece Windows.
¿Qué se debe hacer si la impresora no está en la lista de Windows?
-Si la impresora no está en la lista, se puede optar por descargar el driver original desde la página del fabricante, buscando el modelo específico de la impresora para instalarlo manualmente.
¿Por qué es importante establecer una impresora como predeterminada?
-Es importante para evitar que los documentos se envíen a una impresora incorrecta o a una impresora virtual, lo que puede causar que las impresiones no se procesen correctamente.
¿Qué recomendaciones se dan al descargar drivers desde internet?
-Se recomienda siempre descargar los drivers desde la página oficial del fabricante, evitando sitios de terceros que pueden contener virus o software malicioso.
¿Cómo se puede identificar el modelo de una impresora si no se conoce?
-El modelo de la impresora generalmente está impreso en una etiqueta detrás o en la parte frontal de la impresora. También se puede encontrar en la caja o manual de la impresora.
¿Qué es un driver de impresora y por qué es necesario?
-Un driver de impresora es un software que permite que el sistema operativo se comunique con la impresora, permitiendo enviar documentos para ser impresos. Sin este software, la impresora no funcionará correctamente.
¿Qué precauciones se deben tomar al instalar una impresora Wi-Fi?
-Es importante asegurarse de seleccionar la opción correcta de conexión, como agregar una impresora de red inalámbrica o Bluetooth, y asegurarse de que la impresora esté correctamente conectada a la red.
¿Qué se debe hacer después de descargar el driver desde la página oficial?
-Una vez descargado el driver, se debe ejecutar el archivo y seguir los pasos de instalación que generalmente consisten en hacer clic en 'Siguiente' hasta finalizar el proceso.
Outlines

This section is available to paid users only. Please upgrade to access this part.
Upgrade NowMindmap

This section is available to paid users only. Please upgrade to access this part.
Upgrade NowKeywords

This section is available to paid users only. Please upgrade to access this part.
Upgrade NowHighlights

This section is available to paid users only. Please upgrade to access this part.
Upgrade NowTranscripts

This section is available to paid users only. Please upgrade to access this part.
Upgrade NowBrowse More Related Video
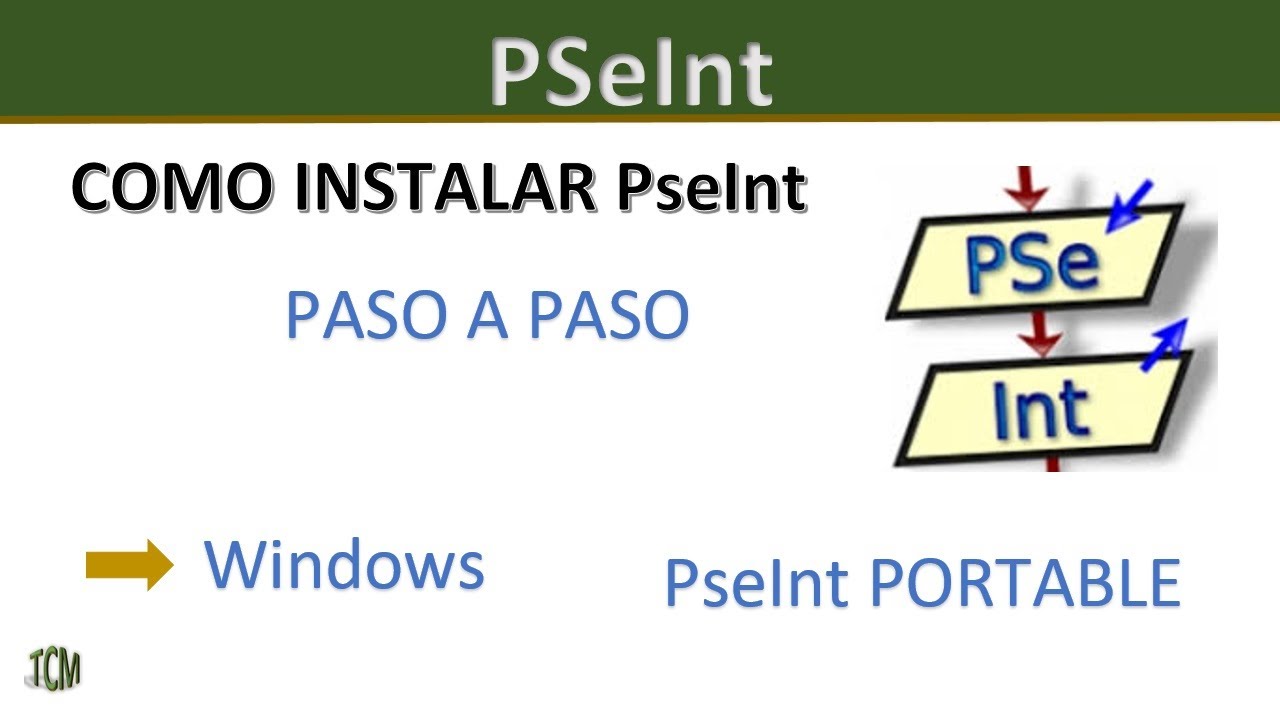
Como Instalar PSeInt y como descargar PSeInt PORTABLE (Metodo 2022)

Como Instalar Windows 10 en VirtualBox | Maquina Virtual 2021 (Guía Completa)

✅ Cómo FORMATEAR tu PC e INSTALAR Windows 10 desde USB | 2025

COMO INSTALAR WINDOWS 10 DESDE CERO O CUALQUIER OTRO SISTEMA OPERATIVO (PASO A PASO)

🔵 Windows | Qué son y como convertir de MBR a GPT (BIOS y UEFI)

Finally puncture free! Installing Tannus Armour on Radrunner Sandstorm 20x4 fat tires
5.0 / 5 (0 votes)
