How to Make Stickers to Sell with AI Artificial Intelligence Midjourney App and Photoshop
Summary
TLDRThe video explains how to create custom stickers using AI image generation software Midjourney and then clean up and edit the images in Photoshop. The presenter Anne first walks through signing up for Midjourney and creating a prompt to generate sticker images. She emphasizes using descriptive words like 'sticker', 'kawaii', 'cute', and 'vinyl' to inform the AI it's a 2D flat cartoon sticker. She shows generating images of a bee and a pony. When choosing a desired image, she upscales it on Midjourney then downloads and further upscales with BigJPG which is free. She then opens the image in Photoshop and uses the magic wand and selection tools to delete the background gray and replace it with white. Anne cleans up unwanted details by erasing and using the pen tool to create a path to cut out pieces. She inverses the selection to isolate the sticker image on its own layer with a transparent background. After cropping tightly, she resizes for high print resolution without pixelation. Finally Anne exports as a transparent PNG file ready for uploading to print-on-demand sites. However she cautions checking their terms about AI imagery first. Overall, the video teaches the full process from generating custom AI art prompts with Midjourney to cleaning up images in Photoshop in order to create printable stickers or other products. Key points are properly prompting Midjourney for the desired style of image, upscaling for print quality, using Photoshop tools to isolate the subject and create a transparent background, and exporting with high resolution. Anne also provides tips throughout for using the various software tools. The core message is that combining AI image generation with some editing can allow creating unique printable sticker designs.
Takeaways
- The process involves using MidJourney to generate AI art, then cleaning it up in Photoshop
- You need to join MidJourney and set up a Discord account to use it
- MidJourney has free and paid subscription plans, paid allows commercial use
- Create a separate Discord server for your MidJourney prompts
- Use descriptive words and parameters in prompts to get desired results
- Upscale images in an external site like BigJPG before bringing into Photoshop
- In Photoshop, remove the outer stroke and clean up the image
- Expand canvas and increase resolution to 300 dpi for high quality prints
- Save as a transparent PNG to upload to print-on-demand sites
- Check print-on-demand site guidelines before uploading AI art
Q & A
What is the first step in creating AI art for stickers?
-The first step is to go to MidJourney.com and join the beta, then set up a Discord account to access MidJourney.
How can you use MidJourney for free?
-MidJourney previously offered a free trial, but now requires a paid subscription. However, the basic $10 per month plan allows commercial use of images.
Why create a separate Discord server?
-Creating a separate Discord server for your prompts keeps your MidJourney images organized and easier to find.
What parameters help customize your MidJourney prompts?
-Using descriptive words, style parameters like '--s 250', and negative parameters like '--no text' will give you more control over the AI art MidJourney generates.
How can you upscale an image before Photoshop?
-A free online tool like BigJPG can upscale MidJourney images to have higher resolution for bringing into Photoshop.
What are some key steps in Photoshop?
-Key steps include removing the outer stroke, cleaning up the image, expanding canvas size, increasing resolution to 300 dpi, and saving as a transparent PNG.
Why save as a PNG instead of JPEG?
-Saving as a PNG retains transparency which is needed for print-on-demand site requirements. JPEGs do not support transparency.
What resolution should you set in Photoshop?
-For high quality prints, you should set the resolution to 300 dpi before exporting the PNG.
Where can you sell your finished AI art stickers?
-Print-on-demand sites allow you to upload and sell your artwork on stickers, but check their guidelines regarding AI content first.
What potential issues exist around AI art?
-There is some controversy and concern about uploading AI art to print-on-demand sites, so review their terms of service first.
Outlines

This section is available to paid users only. Please upgrade to access this part.
Upgrade NowMindmap

This section is available to paid users only. Please upgrade to access this part.
Upgrade NowKeywords

This section is available to paid users only. Please upgrade to access this part.
Upgrade NowHighlights

This section is available to paid users only. Please upgrade to access this part.
Upgrade NowTranscripts

This section is available to paid users only. Please upgrade to access this part.
Upgrade NowBrowse More Related Video

Leonardo AI - Tutorial for Beginners in 12 MINS! [ FULL GUIDE 2024 ]

How to Make UGC Ads with AI For FREE

Youtube Gurus IGNORED this Niche - Now its a GOLDMINE!
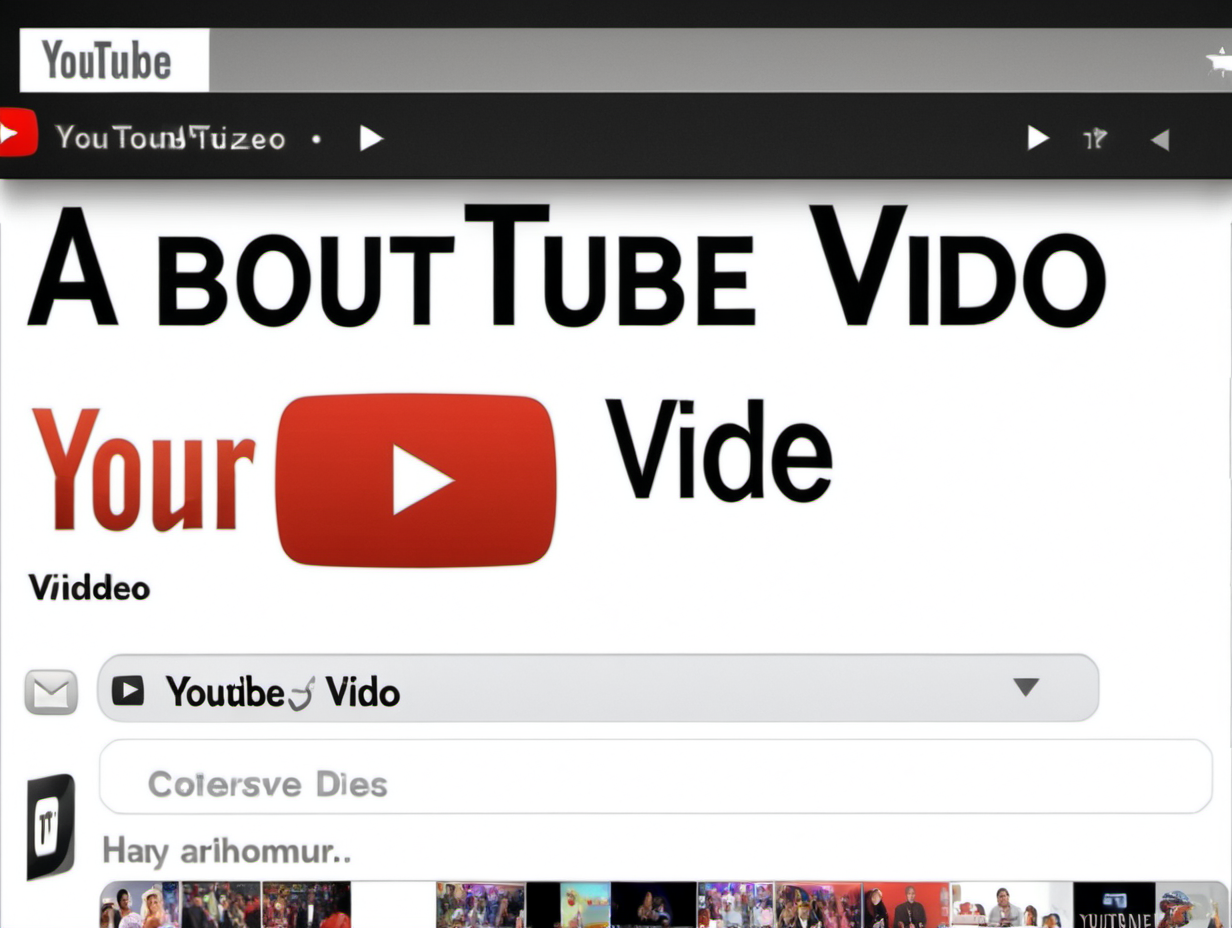
What Is Midjourney? #shorts
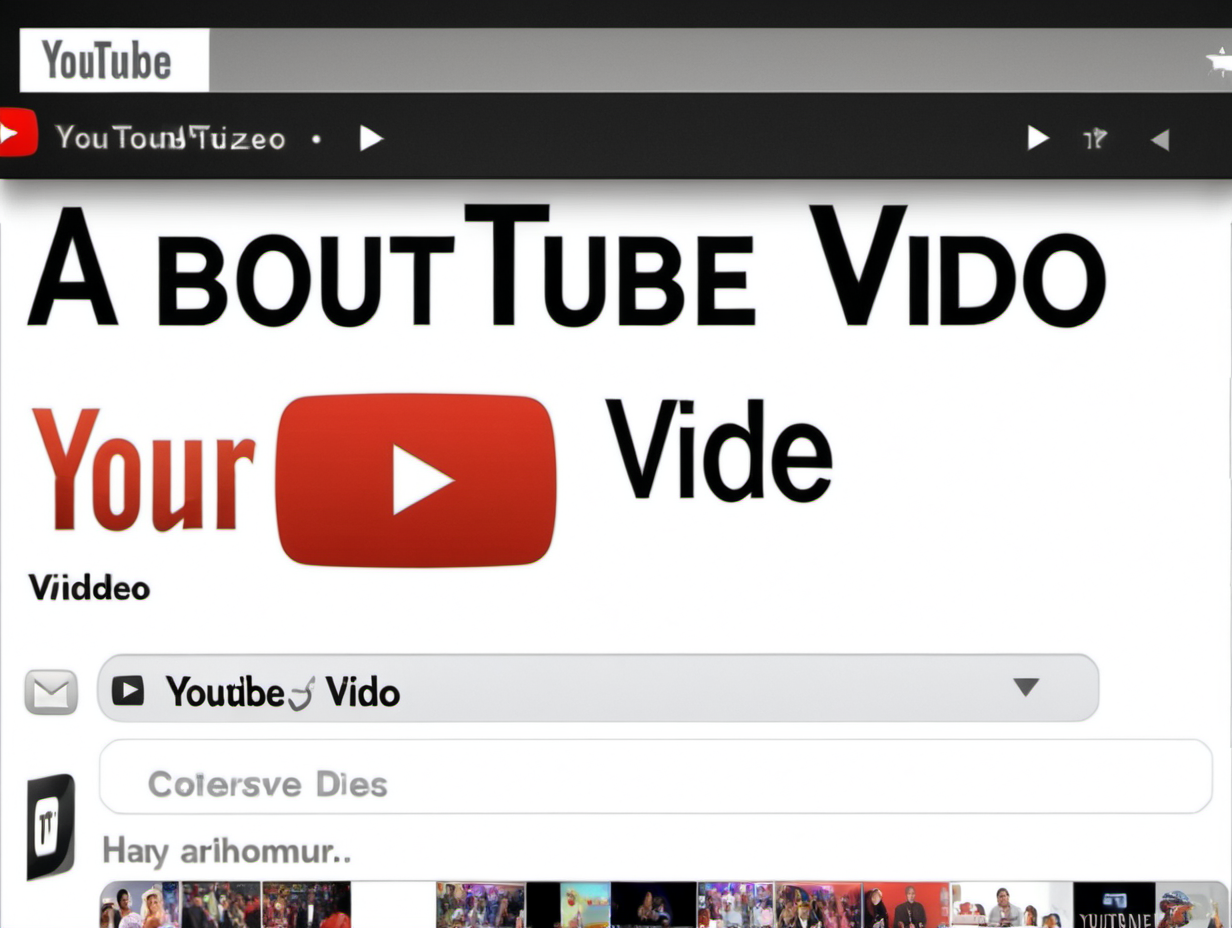
Midjourney Niji 5 prompts action-packed story by ChatGPT-4

How to Create a Professional LinkedIn Profile Photo with Midjourney
5.0 / 5 (0 votes)