How to Screen Record on Laptop (2024)
Summary
TLDRThis video demonstrates how to easily screen record on a Windows laptop using the built-in Snipping Tool. The tutorial guides viewers through selecting the screen area, enabling microphone and system audio, and starting the recording. It also covers using the pause and resume features, as well as saving the recording as an MP4. For editing, the video recommends Clipchamp, a free tool by Microsoft. Additional settings include default microphone and audio options. Viewers are encouraged to try it out, highlighting how simple and accessible screen recording can be.
Takeaways
- 💻 To screen record on your laptop, press the Windows key + Shift + R to open the Snipping tool.
- 🖱️ You can select a specific area or the entire screen to record.
- 🎤 You have the option to turn your microphone on or off and choose which mic to use.
- 🔊 You can decide whether to record system audio, which captures sounds from your computer.
- ⏺️ Click the Start button to begin recording, and a countdown timer will appear.
- ⏸️ You can pause and resume the recording using the pause and play icons.
- ⏱️ The recording duration is displayed while recording is active.
- 🛑 Once done, click the Stop button to end the recording and review it.
- ✂️ You can edit your recording in Clipchamp, a free video editing app by Microsoft.
- 💾 You can save the recording as an MP4 file, copy it, or access additional settings to configure microphone and system audio defaults.
Q & A
What is the first step to start screen recording on a laptop?
-Press the Windows key together with Shift and R to open the Snipping tool.
How do you select the area to record in the Snipping tool?
-You can highlight the area of the screen you want to record or select the entire screen.
What options are available at the top of the screen recording interface?
-You can turn the microphone on or off, select the mic you want to record with, and decide whether to record system sound.
How do you begin the screen recording process?
-Click on the Start button to begin recording.
What happens during the countdown timer before recording starts?
-There is a countdown timer that lets you know when the recording will start.
How can you pause and resume the screen recording?
-You can click on the pause icon to pause the recording and on the Play icon to resume it.
What is the purpose of the time elapsed indicator during recording?
-It shows how much time has passed since the recording started.
How do you stop the screen recording?
-Click on the Stop button to end the recording.
What can you do with the recorded screen in Clipchamp?
-You can edit the screen recording, such as trimming parts of it.
In what format can you save the screen recording?
-You can save the screen recording as an MP4 file.
How can you copy the screen recording to other applications?
-You can copy the screen recording and then paste it into other applications.
What settings can you adjust related to screen recording?
-You can set whether the microphone should be on by default and if system audio should be recorded by default.
Outlines

This section is available to paid users only. Please upgrade to access this part.
Upgrade NowMindmap

This section is available to paid users only. Please upgrade to access this part.
Upgrade NowKeywords

This section is available to paid users only. Please upgrade to access this part.
Upgrade NowHighlights

This section is available to paid users only. Please upgrade to access this part.
Upgrade NowTranscripts

This section is available to paid users only. Please upgrade to access this part.
Upgrade NowBrowse More Related Video
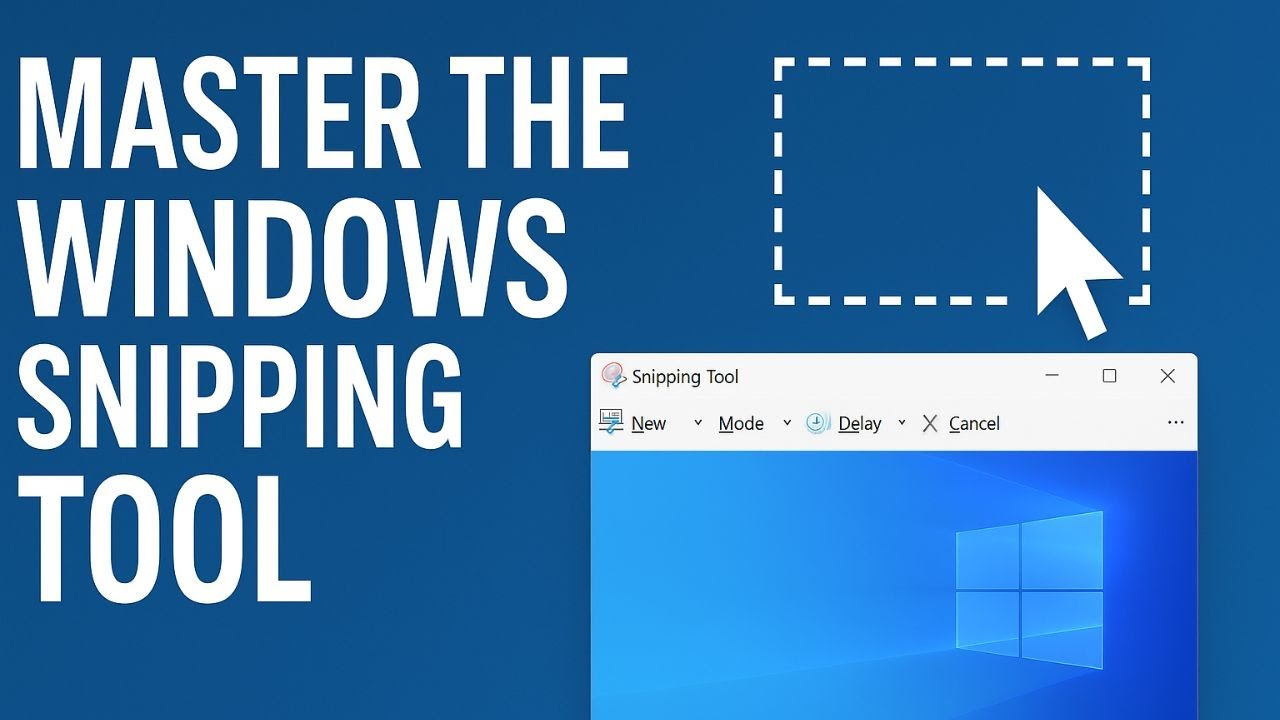
How to Master the Windows Snipping Tool

How to Install Windows 10 from a USB Flash Drive {in 2024}
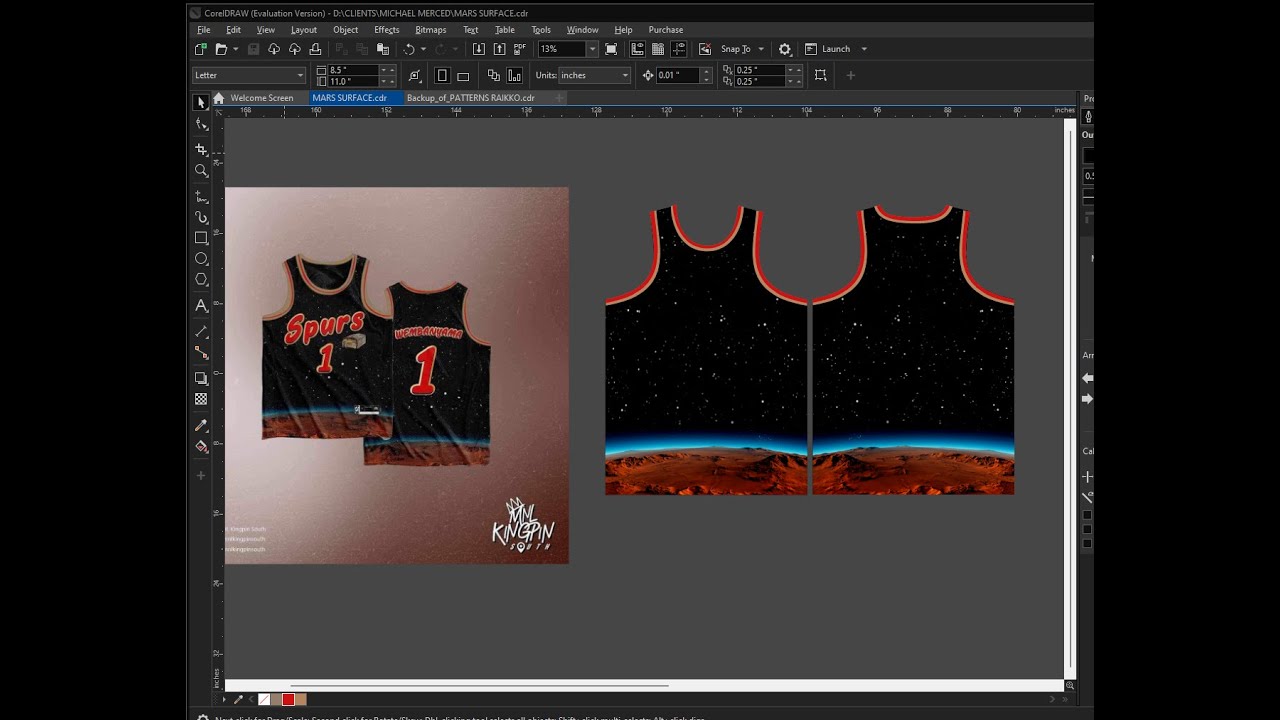
Jersey Layout Tutorial Using Corel Draw
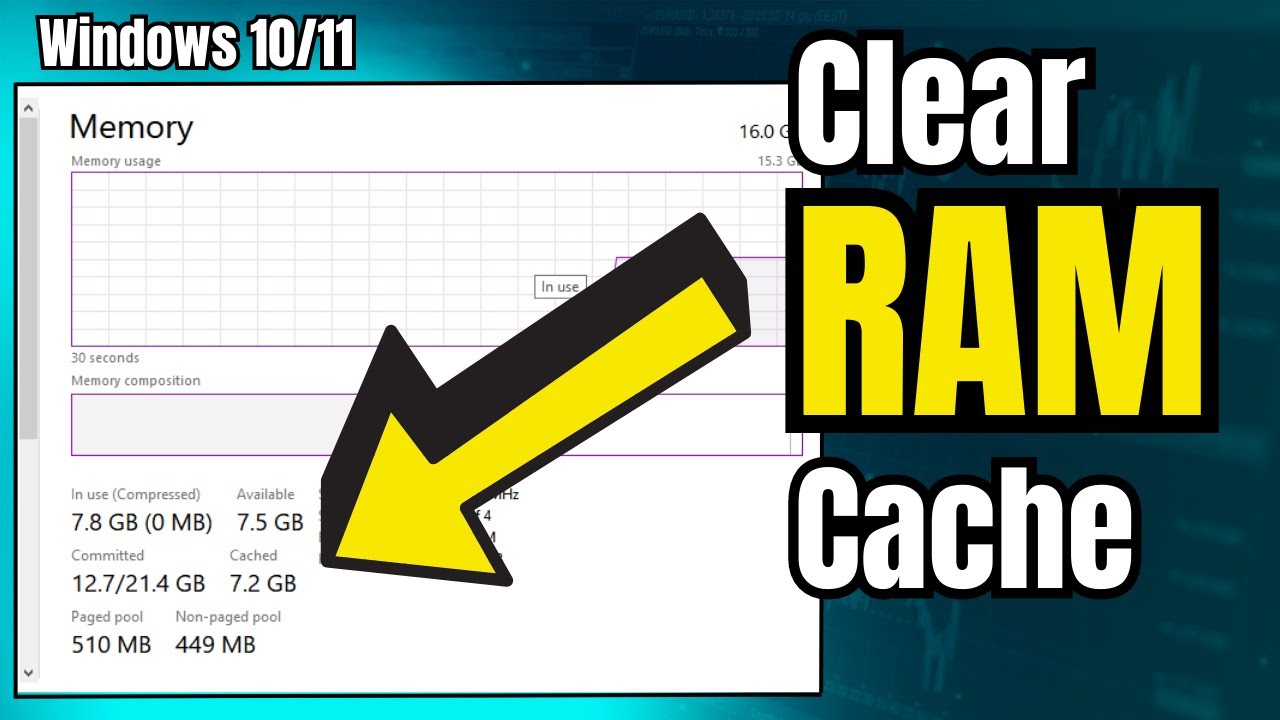
How to Clear RAM Cache in Windows 10/11 (2025) | 🚀 Make Computer Faster

Fragmentation and Defragmentation | Windows 10

Python TKINTER Part #1| Pendahuluan | Tutorial Belajar Tkinter Python Bahasa Indonesia
5.0 / 5 (0 votes)