COMO INSTALAR E JOGAR MINECRAFT ORIGINAL DE GRAÇA NO PC WINDOWNS 10 2024
Summary
TLDRThis video tutorial guides viewers on how to play the original Minecraft game on Windows for free. It instructs users to download Minecraft from the Microsoft Store, log in, and select the Minecraft Java Bedrock edition for a free trial. The video also covers necessary file modifications, including creating a backup and replacing a system file, to ensure the game runs smoothly. Finally, it confirms the game's successful installation and operation, highlighting the game's features and inviting viewers to leave comments, likes, and subscribe for more content.
Takeaways
- 💻 **Open Microsoft Store**: Start by opening the Microsoft Store to download Minecraft.
- 🔑 **Log in Required**: Ensure you are logged in to proceed with the download.
- 🔍 **Search for Minecraft**: Look for Minecraft in the Microsoft Store.
- 📥 **Download Minecraft**: Choose the Minecraft Java Bedrock edition for the free trial.
- 🆓 **Free Trial Available**: There's a free trial version of Minecraft Bedrock available.
- 📁 **Prepare Necessary Files**: Download and prepare necessary files to modify the game.
- 👨💻 **Run as Administrator**: Execute one of the files as an administrator to make changes.
- 🗂️ **Backup and Replace Files**: Create a backup of 'store.dll' in System32 and replace it.
- 🚫 **Delete Original File**: Delete the original 'store.dll' file to avoid any issues.
- 🎮 **Play Minecraft**: After modifications, you can play Minecraft without any issues.
- 🆕 **Latest Version**: The video mentions playing Minecraft version 1.21.1.
Q & A
What is the first step to play Minecraft on Windows according to the script?
-The first step is to open the Microsoft Store.
Why is it necessary to be logged into the Microsoft Store?
-You need to be logged in to download and access the store's content.
What is the purpose of searching for 'Minecraft' in the Microsoft Store?
-To find the Minecraft game and its available options for download.
What is the difference between Minecraft Java and Minecraft Bedrock mentioned in the script?
-The script suggests that Minecraft Bedrock is essentially the same as Minecraft Java, but it's the version available for Windows.
What does the script recommend doing after finding Minecraft in the Microsoft Store?
-The script recommends downloading Minecraft for Windows, specifically the Bedrock version.
What is the significance of the 'Minecraft Launcher' mentioned in the script?
-The 'Minecraft Launcher' is the free option available for downloading, but the script focuses on playing the game, so it suggests downloading the Bedrock version instead.
What is the 'evaluation for free' option mentioned in the script?
-It is a free trial version of Minecraft Bedrock that allows users to play the game without paying.
Why does the script mention the need for specific files after downloading Minecraft?
-These files are necessary for making modifications that will allow the game to run properly.
What is the purpose of creating a backup folder as mentioned in the script?
-To create a backup of the original 'Windows application Model store.dll' file before replacing it.
What action does the script instruct to perform with the 'Windows application Model store.dll' file?
-The script instructs to delete the original file and replace it with a modified version from the provided files.
What is the final step to ensure the game is working correctly according to the script?
-The final step is to enter the game and confirm that it is installed and functioning perfectly.
Outlines

This section is available to paid users only. Please upgrade to access this part.
Upgrade NowMindmap

This section is available to paid users only. Please upgrade to access this part.
Upgrade NowKeywords

This section is available to paid users only. Please upgrade to access this part.
Upgrade NowHighlights

This section is available to paid users only. Please upgrade to access this part.
Upgrade NowTranscripts

This section is available to paid users only. Please upgrade to access this part.
Upgrade NowBrowse More Related Video

TUTORIAL MUDAH DOWNLOAD FF BETA TESTING 2025 DIANDROID TANPA UGPHONE FREE FIRE BETA TESTING ANDROID😱
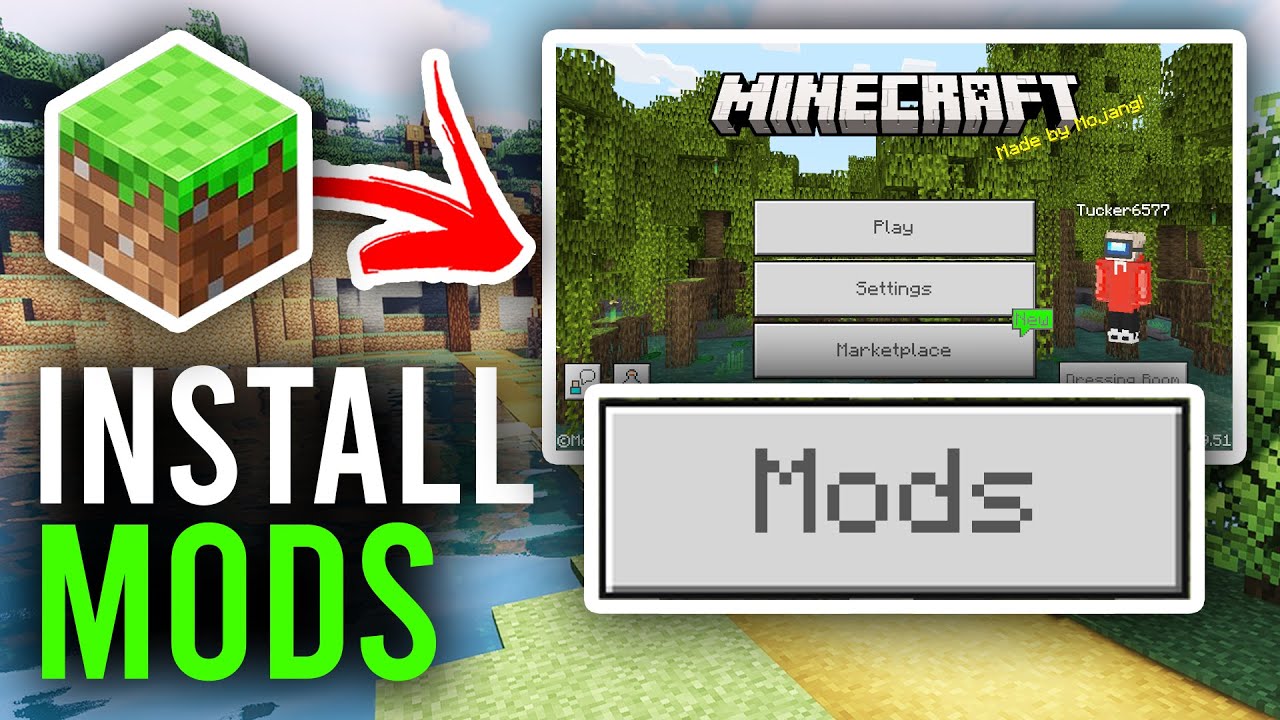
How To Install Mods In Minecraft Bedrock Edition - Full Guide

How To Enable Direct Storage Windows 11
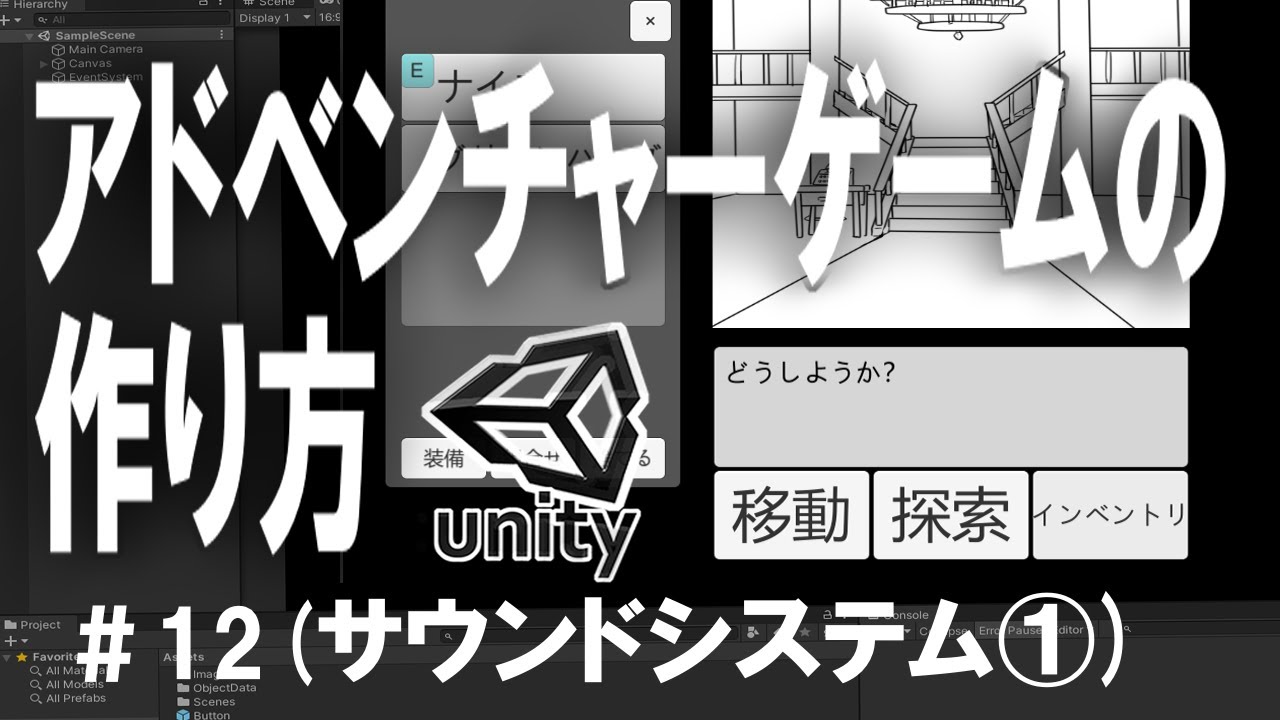
【Unityゲーム作成講座2】アドベンチャーゲームの作り方#12(サウンドシステム①)【ゆっくり解説】

The NEWEST UNBLOCKED GAMES SITE For School Chromebook!!! (WORKING 2024)
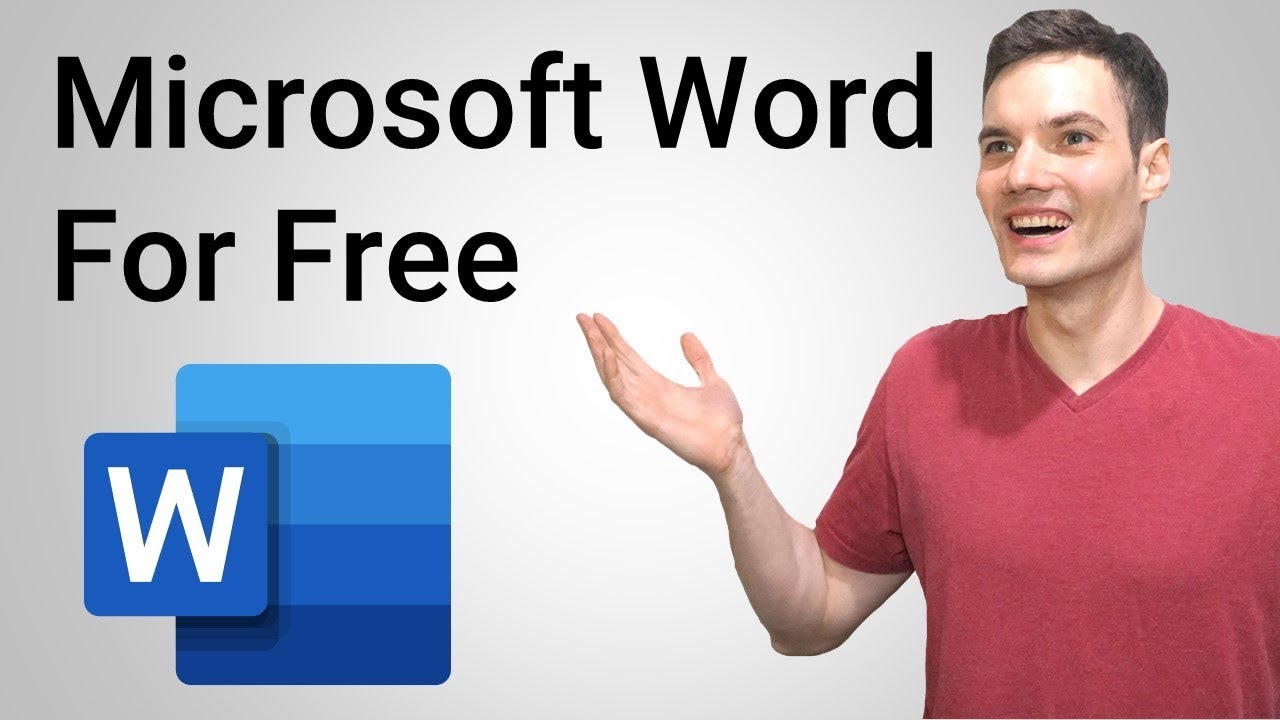
How to Get Word for Free
5.0 / 5 (0 votes)