This is How I Color Grade my Videos.
Summary
TLDRThe video discusses how the creator achieves a vintage, film-like aesthetic in their videos using color grading tools in DaVinci Resolve Studio. They utilize plugins like Dehancer and pre-built power grades such as Cineprint16 and Film Vision 2 to emulate classic film stocks like Kodak Vision3. The process involves adjusting contrast, color density, and other visual effects to create cinematic looks. The creator also shares tips for balancing highlights, exposure, and warmth, noting the ease of use of each tool. The video is aimed at viewers interested in enhancing their video’s color grading to achieve a retro vibe.
Takeaways
- 🎞️ The video discusses film emulation, which is the process of copying film aesthetics to make digital footage resemble film camera output.
- 💡 The creator uses plugins and power grades in DaVinci Resolve Studio to achieve a film look or vintage vibes.
- 🛠️ The Hander tool is highlighted as a favorite for its ease of use and single control panel for adjustments.
- 🌐 It's suggested to feed the Hander with the ACEScg intermediate to get the best results.
- 📹 The video creator adds two nodes before and after the Hander to convert between different color spaces.
- 🎥 The Vision 3 250D film stock is used to emulate the Kodak 2383 print film, which is common in major movies.
- 🔍 The video creator adjusts print exposure and contrast to achieve the desired look.
- 🌈 Color density is applied to make the image more vibrant.
- 🌟 The 'Halation' effect is used to give the image a red glow, while 'Bloom' softens the overall feel.
- 🌡️ The Film Developer tab allows for further adjustments to contrast, gamma correction, and color boost.
- 📊 Cine Print 16 by Tom Boland is another power grade used for more vibrant colors and separation.
- 🌟 Film Vision 2 is the last tool mentioned, inspired by Kodak Vision 3 500c and 250d, resulting in muted colors and a cooler image.
Q & A
What is film emulation in color grading?
-Film emulation is the process of replicating the aesthetics of traditional film to make modern digital footage resemble images shot on film.
Which editing and color grading software does the speaker use?
-The speaker uses DaVinci Resolve Studio for editing and color grading.
What are the limitations of using the free version of DaVinci Resolve for this workflow?
-Some effects used in the workflow, like certain film emulation features, are available only in the paid version of DaVinci Resolve Studio.
What is the speaker's favorite tool for color grading and why?
-The speaker's favorite tool for color grading is Dehancer because it is easy to use and provides a single control panel for all adjustments.
What film stock and print emulation does the speaker use for color grading in Dehancer?
-The speaker uses the Vision 3 250D film stock and emulates a Kodak 2383 print film for the color grading in Dehancer.
What adjustments does the speaker make after selecting the film stock in Dehancer?
-The speaker adjusts the print exposure, tonal contrast, color density, and sometimes enables halation and bloom effects.
What is the difference between the Dehancer tool and power grades like Cine Print 16?
-Dehancer has a simpler interface with a single control panel for all adjustments, whereas power grades like Cine Print 16 have multiple predefined nodes for different settings, providing more detailed control.
What are power grades in DaVinci Resolve, and how do they differ from regular color grading tools?
-Power grades are predefined node structures in DaVinci Resolve, each with different settings already built in. They provide a more advanced workflow compared to regular color grading tools, requiring adjustments to multiple nodes for specific effects.
What are some common adjustments the speaker makes in the Cine Print 16 power grade?
-The speaker adjusts the CST (color space transform), turns off blur and grain effects, modifies post contrast, adjusts pivot for brightness, and enables endpoints for added contrast.
How does the speaker use the Film Vision 2 power grade, and what are its characteristics?
-The speaker uses the Film Vision 2 power grade for a more muted and cooler color palette, inspired by Kodak Vision 3 film stock. They adjust the LUT, contrast, and warm tones, and avoid unnecessary effects like dust and halation.
Outlines

This section is available to paid users only. Please upgrade to access this part.
Upgrade NowMindmap

This section is available to paid users only. Please upgrade to access this part.
Upgrade NowKeywords

This section is available to paid users only. Please upgrade to access this part.
Upgrade NowHighlights

This section is available to paid users only. Please upgrade to access this part.
Upgrade NowTranscripts

This section is available to paid users only. Please upgrade to access this part.
Upgrade NowBrowse More Related Video

Raw現像でフィルムの色を再現する【Lightroom,Capture One,Davinci resolve】

Colour Grading: Trik Ubah Mood Film Cuma Pakai Warna | Siasat Sinema S4 #6

5 MAIN REASONS why people switch to DaVinci Resolve

How a Pro Colorist uses film grain

3 Grading Lessons I Learned the Hard Way
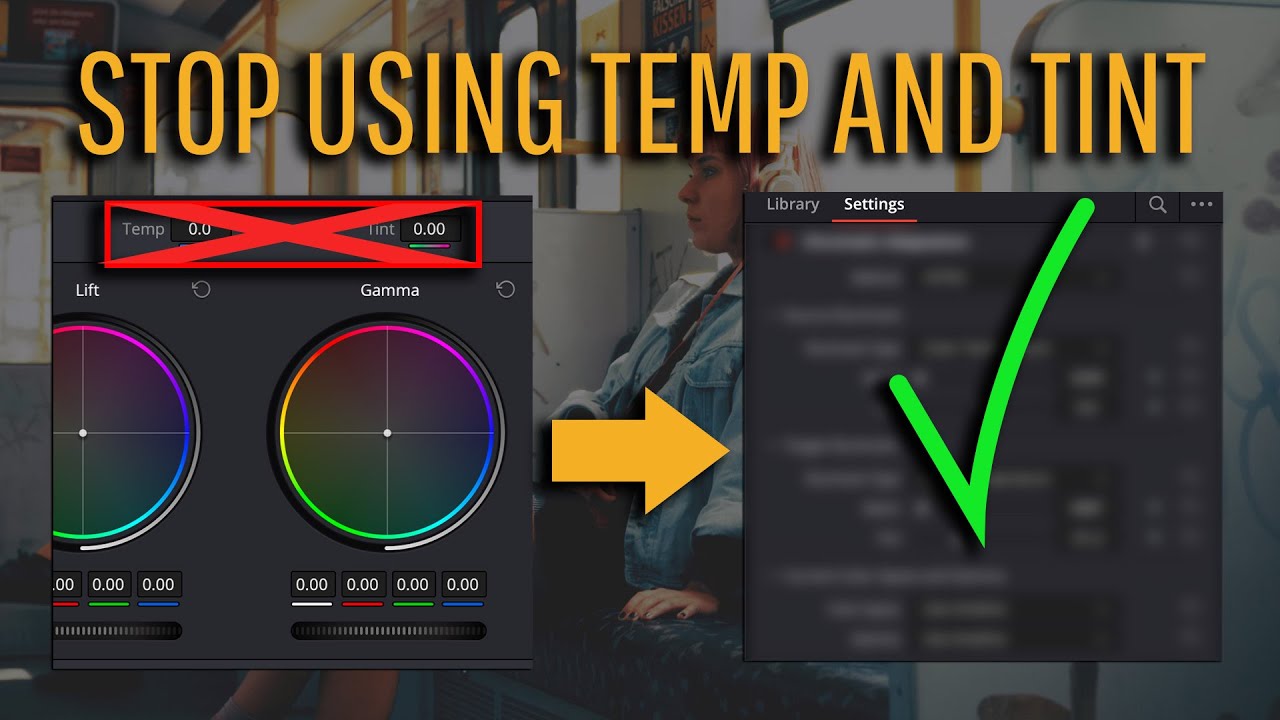
Why using temp & tint is terrible (even in HDR & Camera RAW)
5.0 / 5 (0 votes)