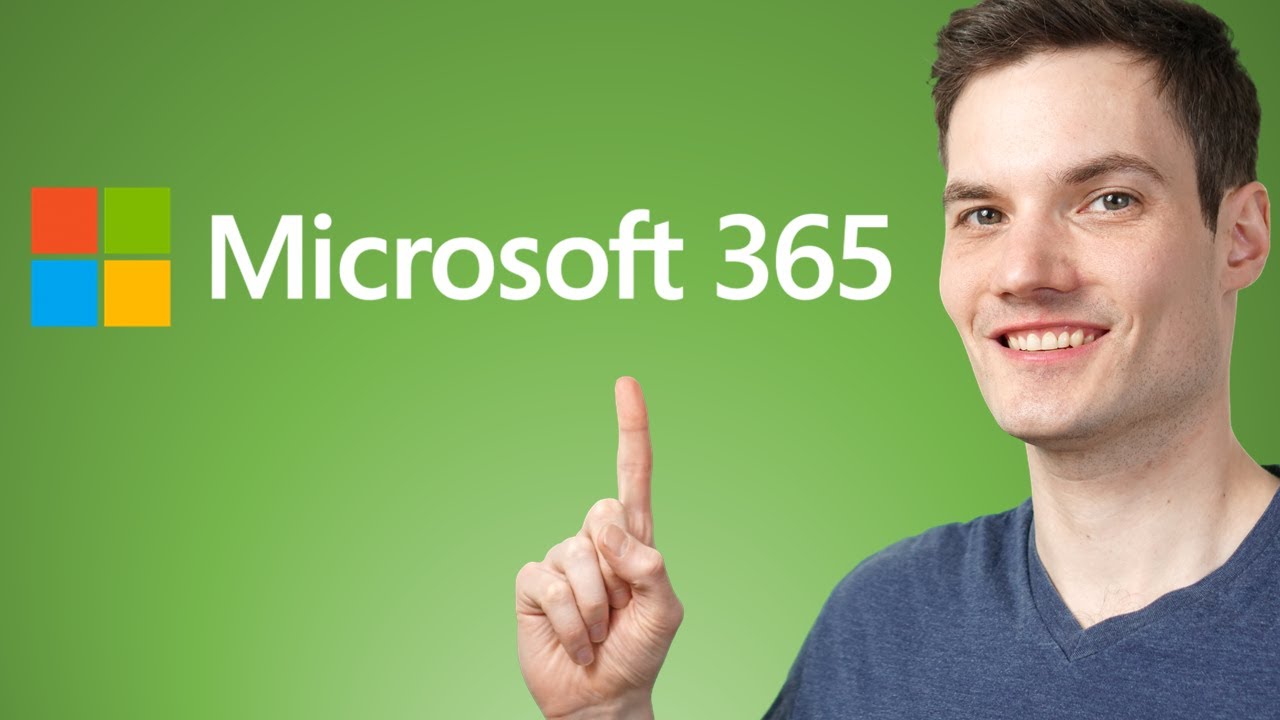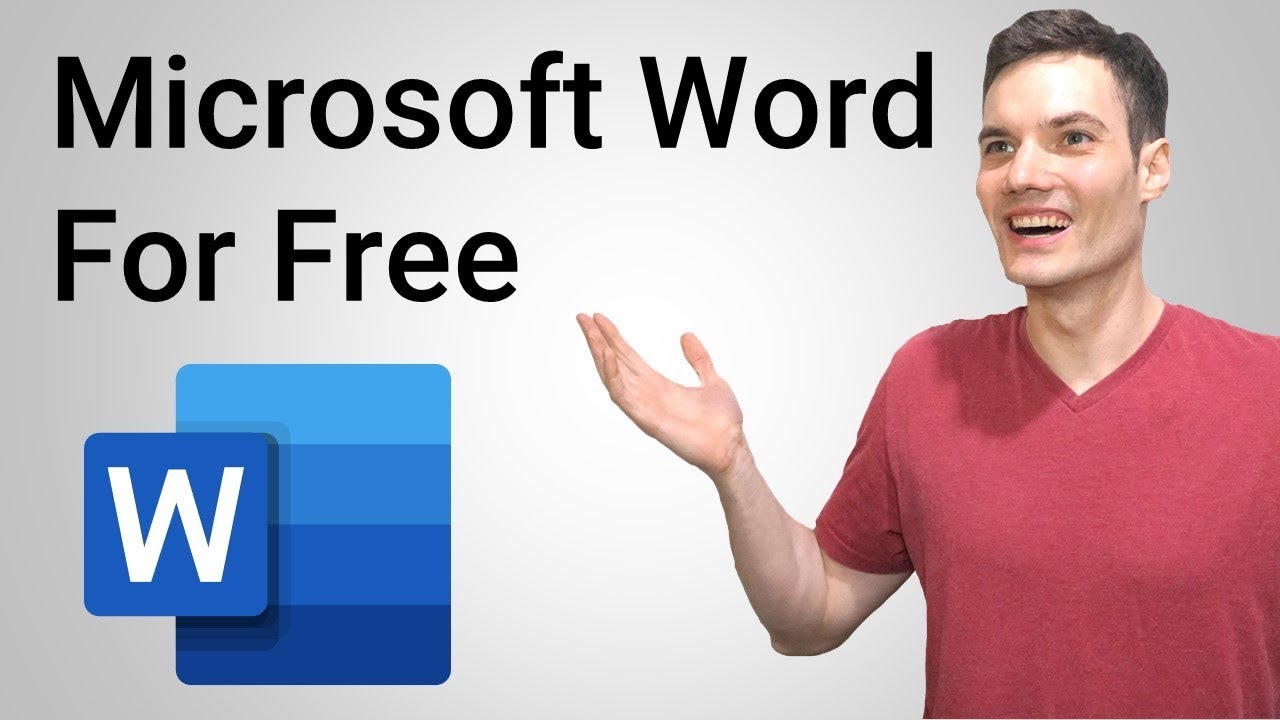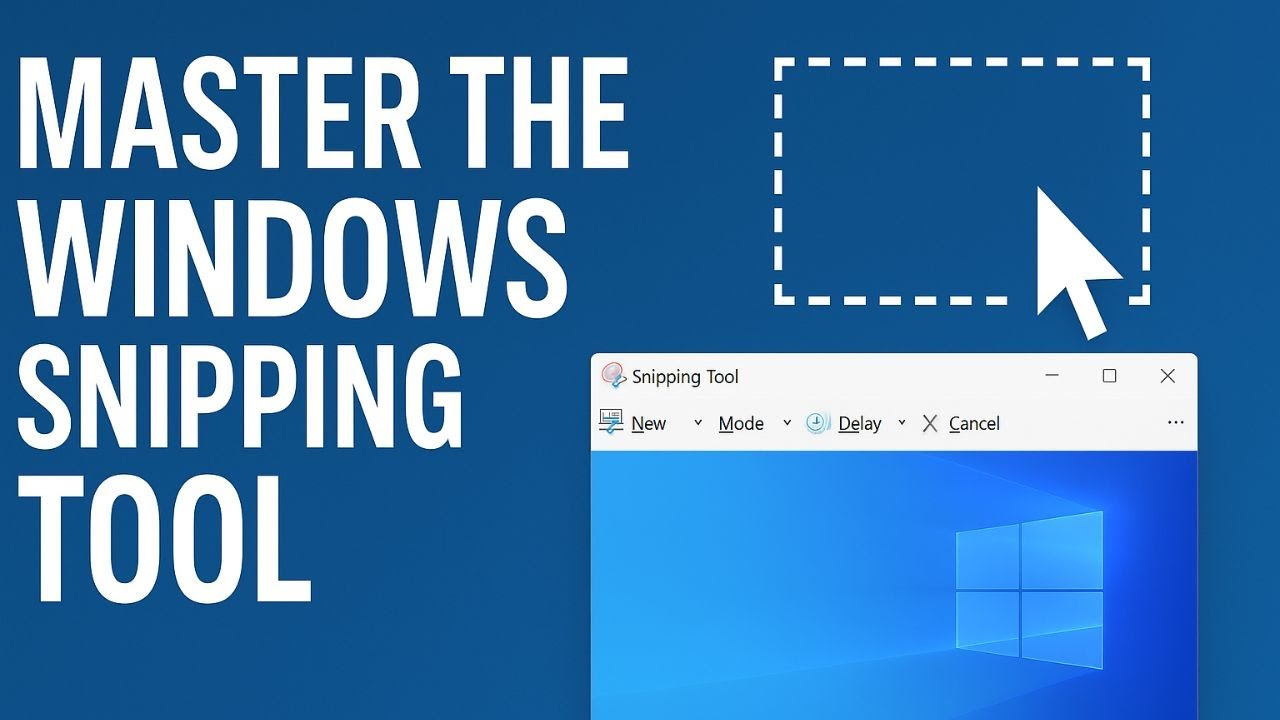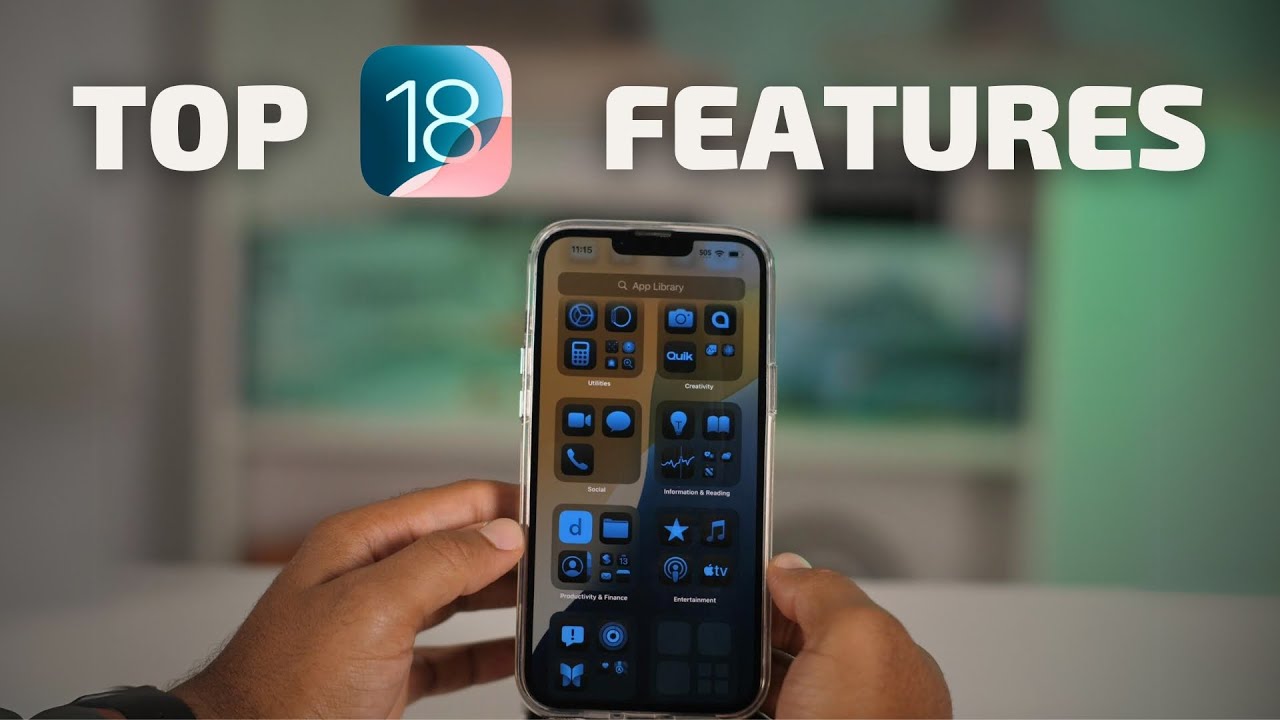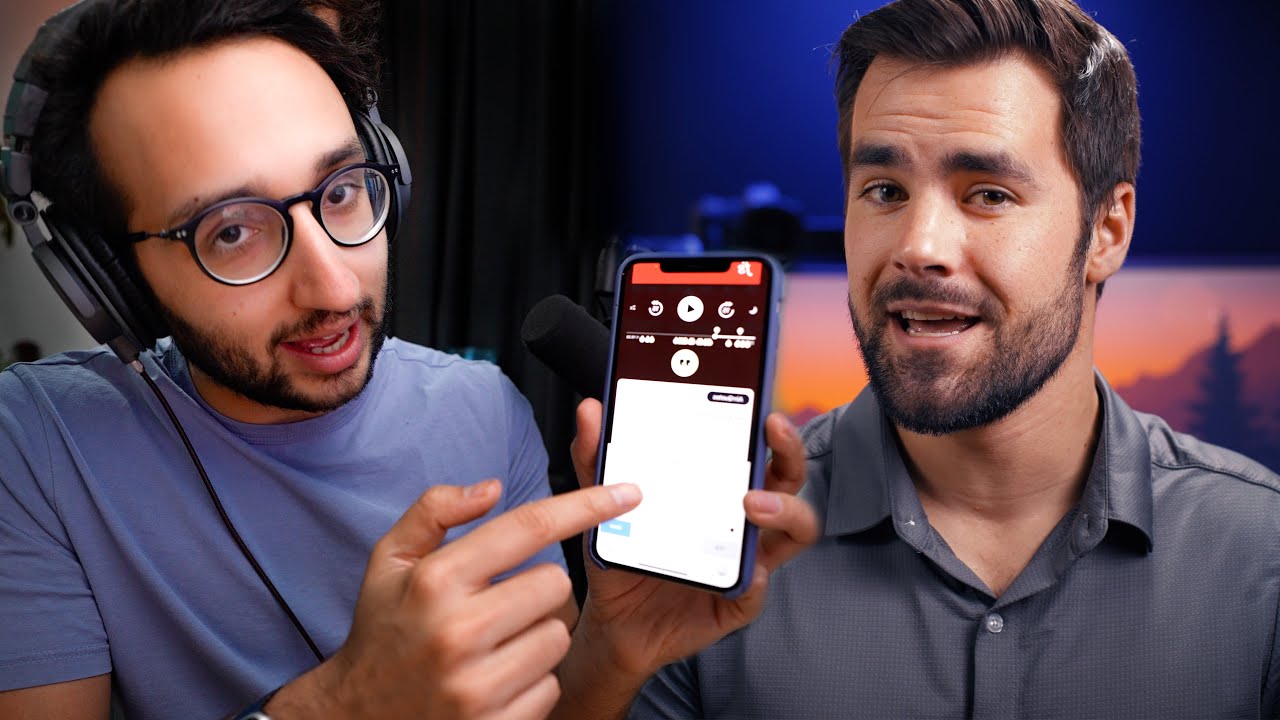🤫 5 Best Hidden Apps on Windows 10
Summary
TLDRIn this video, Kevin showcases the top five hidden apps in Windows 10: Dictation Tool for voice-to-text, Snip & Sketch for screen capturing, a built-in Video Editor for basic video projects, Xbox Game Bar for screen recording, and the Office App for accessing Word, Excel, and PowerPoint for free. Bonus apps include Calculator for conversions and Paint 3D for creating 3D images, all pre-installed and offering powerful functionality.
Takeaways
- 💡 Windows 10 includes several powerful pre-installed apps that are often overlooked.
- 🗣️ Dictation Tool allows users to speak to their computer, which transcribes speech into text.
- 🖼️ Snip & Sketch Tool enables users to capture and annotate screenshots.
- 🎥 The built-in Video Editor lets users edit videos with basic tools, but lacks advanced features like transitions.
- 🎮 Xbox Game Bar provides a screen recording feature that works well for games and browser windows.
- 📊 Office App offers free access to Word, Excel, and PowerPoint online versions.
- 📊 Calculator App not only performs calculations but also includes a conversion tool for currency and temperature.
- 🎨 Paint 3D is a pre-installed app that lets users create and edit 3D images and scenes.
- 📝 The video script showcases how to access and use these hidden apps, emphasizing their utility.
- 🔍 To find these apps, users can use the search function on the taskbar or use specific keyboard shortcuts.
Q & A
What is the first hidden app mentioned in the video that comes pre-installed with Windows 10?
-The first hidden app mentioned is the Dictation Tool, which allows users to speak to their computer and have it type out what they say.
How do you launch the Dictation Tool on Windows 10?
-You can launch the Dictation Tool by pressing the Windows key and the 'H' key simultaneously.
What is the second hidden app featured in the video and what does it do?
-The second hidden app is the Snip and Sketch tool, which allows users to capture different items on their screen.
How can you access the Snip and Sketch tool quickly?
-You can quickly access the Snip and Sketch tool by pressing the Windows key, the Shift key, and the 'S' key together.
What is the third hidden app discussed in the video?
-The third hidden app is the Windows 10 video editor, which allows basic video editing tasks.
How do you open the video editor in Windows 10?
-You can open the video editor by searching for 'video editor' in the taskbar search field.
What is the fourth hidden app that the video talks about?
-The fourth hidden app is the Xbox Game Bar, which can be used to record the screen.
How do you activate the Xbox Game Bar to record your screen?
-You activate the Xbox Game Bar by pressing the Windows key and the 'G' key together, then clicking on the 'Capture' widget.
What is the fifth hidden app mentioned in the video?
-The fifth hidden app is the Office app, which allows users to use Word, Excel, and PowerPoint for free.
What additional functionality does the Calculator app have besides basic calculations?
-The Calculator app also has conversion capabilities, including currency and temperature conversions.
What is the bonus hidden app mentioned at the end of the video?
-The bonus hidden app is Paint 3D, which allows users to create 3D images and scenes.
What are some of the limitations of the Windows 10 video editor mentioned in the video?
-The video editor's limitations include the inability to add transitions between clips and a maximum export quality of 1080p.
Outlines

This section is available to paid users only. Please upgrade to access this part.
Upgrade NowMindmap

This section is available to paid users only. Please upgrade to access this part.
Upgrade NowKeywords

This section is available to paid users only. Please upgrade to access this part.
Upgrade NowHighlights

This section is available to paid users only. Please upgrade to access this part.
Upgrade NowTranscripts

This section is available to paid users only. Please upgrade to access this part.
Upgrade Now5.0 / 5 (0 votes)