The $0 Home Server
Summary
TLDRIn this informative guide, Chris Kalos demonstrates how to repurpose an old laptop into a multi-functional home server without any cost. The video covers the installation of Ubuntu Server LTS, setting up network storage with Samba, creating a media server with Jellyfin, establishing a VPN with Wireguard, and enabling remote access via wake-on-LAN. By following these steps, viewers can transform their outdated hardware into a valuable resource for network storage, media streaming, and secure remote connectivity.
Takeaways
- 🌐 Transforming an old laptop into a home server can give it a new lease on life without any additional cost.
- 💡 The minimum requirement for a home server is a 64-bit processor, with recommended 2 GB of RAM or more.
- 🔄 Ubuntu Server LTS is recommended as the operating system for this home server setup due to its support and compatibility.
- 🔒 Security is enhanced by reserving the local IP address of the home server in the router's DHCP settings.
- 📂 Samba can be installed to create network storage, allowing other devices to access the server's files easily.
- 🎥 Jellyfin can turn the server into a personal media server, organizing and streaming movies and shows within the home network.
- 🔐 Wireguard sets up a VPN connection, enabling secure access to the home network from anywhere in the world.
- 🔄 Dynamic DNS, like DuckDNS, is used to maintain a consistent web address for the home server despite a changing public IP address.
- 🌐 Port forwarding in the router is necessary to allow external access to services like the VPN.
- 🖥️ Wake-on-LAN allows the home server to remotely wake up a PC on the network from a powered-down state.
- 📱 Siri Shortcuts or Android apps like Tasker can be used to trigger Wake-on-LAN from a mobile device.
Q & A
What is the main purpose of the video?
-The main purpose of the video is to show viewers how to repurpose an old laptop into a home server that can perform various tasks such as hosting a personal media server, providing network storage, and setting up a VPN.
What are the minimum system requirements for setting up a home server as described in the video?
-The minimum requirement is a 64-bit processor. It is recommended to have more than 2 GB of RAM, but it's not a strict requirement.
Which operating system is recommended for setting up a home server in the video?
-Ubuntu Server LTS is the recommended operating system for setting up a home server according to the video.
Why is it important to reserve the local IP address of the home server in the router's DHCP settings?
-Reserving the local IP address ensures that the home server always has the same IP address, making it easier to access and set up various utilities and services on it.
What is Samba and how does it function in the context of the home server?
-Samba is a free and open-source implementation of the Windows SMB protocol that allows network devices to connect seamlessly to any Windows machine, as well as macOS and Linux machines. It enables the use of the home server's storage as a network drive.
What is Jellyfin and how does it benefit the home server setup?
-Jellyfin is a free and open-source media manager with a user-friendly interface similar to Netflix. It can detect metadata for movies, shows, and music, categorizing them for easy access and allowing users to create a personal media library that can be accessed from any device on the network.
What is Wireguard and how does it relate to the home server?
-Wireguard is a free and open-source virtual private network software that allows the creation of a VPN to the home network. This enables users to route all their traffic through it, accessing the home server and its services from anywhere in the world.
How does one set up Wake-on-LAN for the home server?
-Wake-on-LAN is set up by enabling the feature in the computer's UEFI or BIOS settings, allowing the Ethernet port to stay powered on and wake the computer from sleep or a powered-off state when a 'magic packet' is detected. This requires the computer's MAC address and the installation of the 'etherwake' package on the server.
What is the role of ISL Light in the video and how does it benefit users?
-ISL Light is an affordable and feature-rich remote desktop suite that allows users to control remote machines with ease for their business. It supports connections from various platforms with end-to-end encryption and offers wake-on-LAN functionality, file transfer capabilities, and RDP support for Windows hosts.
What is the significance of Dynamic DNS in setting up the home server?
-Dynamic DNS is used to create a domain or web address that always points to the public IP of the home network. This is important because home IP addresses often change periodically, and Dynamic DNS ensures that the network can always be addressable from the URL, facilitating the setup of a VPN.
How can users access their home server remotely when they are away from their local network?
-Users can access their home server remotely by setting up Wireguard as a VPN and using the reserved local IP address or the Dynamic DNS domain. This allows them to connect to the server and its services, such as the media library, from anywhere in the world.
What is the final outcome of setting up the $0 Home Server as described in the video?
-The final outcome is an old laptop transformed into a functional home server capable of serving as a VPN, a media server, and providing network storage for the entire house. This setup allows any computer on the network to mount network storage, access a hosted media library, and wake up other computers remotely using Wake-on-LAN.
Outlines

This section is available to paid users only. Please upgrade to access this part.
Upgrade NowMindmap

This section is available to paid users only. Please upgrade to access this part.
Upgrade NowKeywords

This section is available to paid users only. Please upgrade to access this part.
Upgrade NowHighlights

This section is available to paid users only. Please upgrade to access this part.
Upgrade NowTranscripts

This section is available to paid users only. Please upgrade to access this part.
Upgrade NowBrowse More Related Video

Your Old PC is Your New Server
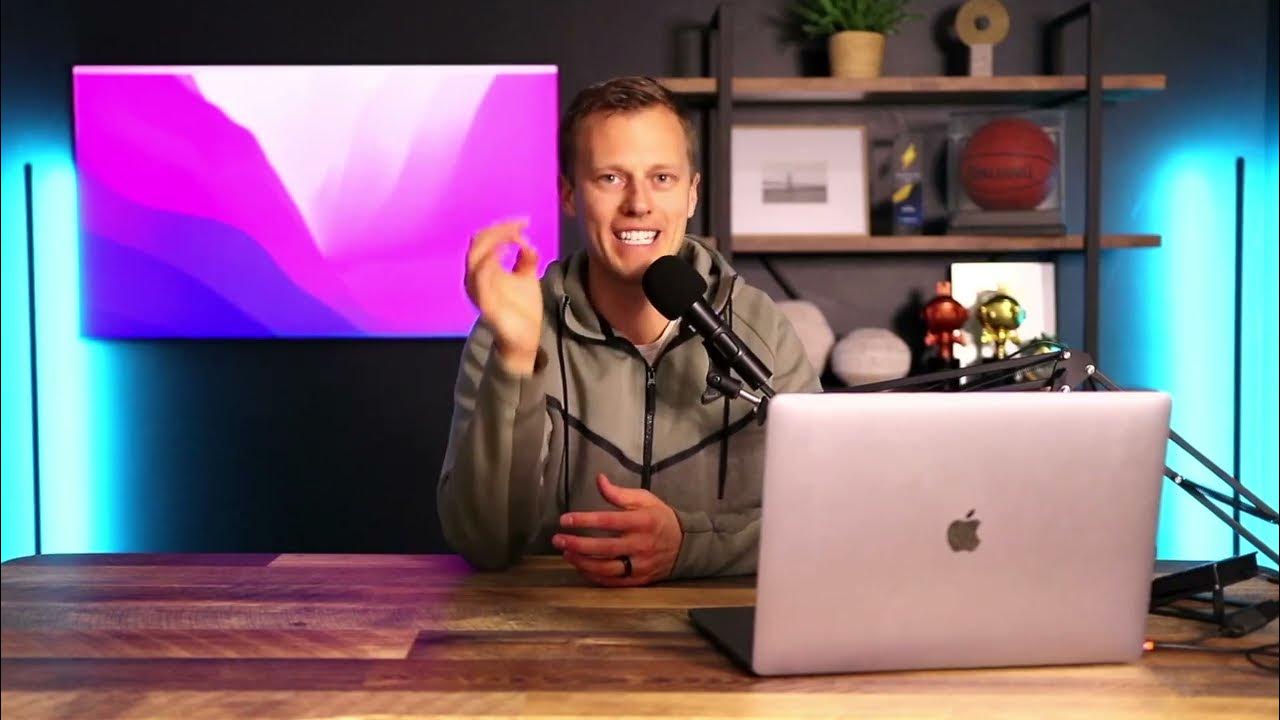
How To Start A Digital Marketing Agency With NO EXPERIENCE!

Mengimplementasi IoT pada Smart home | Simulasi menggunakan Cisco Packet Tracer

Cara Manfaatkan Power Supply Computer | PSU komputer Variable

🔧Cara Menggunakan VPN Secara Gratis Pada PC & Laptop ✅ Wajib Kalian Ketahui | 2024! (Updated)

How to make an FTP server on a local network online with port forwarding
5.0 / 5 (0 votes)