Cosa deve contenere una Intranet? 5 consigli per creare il tuo sito aziendale con SharePoint!
Summary
TLDRThis video script outlines the process of creating an Intranet using SharePoint Online. It emphasizes the importance of selecting the right site template and theme, configuring navigation, and utilizing branding to create a cohesive and user-friendly communication portal. The script also discusses the use of site templates, language selection, and the implementation of a hub site for streamlined navigation and permissions management. Additionally, it highlights the customization of the site's header and the strategic placement of key content for optimal user engagement.
Takeaways
- 🌐 Start by choosing the correct site template for your Intranet, with SharePoint Online offering 'Communication site' and 'Team site' options.
- 🏢 Select a Communication site for a base structure aimed at communication, documents sharing, and useful applications for colleagues.
- 🤝 Opt for a Team site if your goal is collaboration within a group, such as a project or departmental initiatives.
- 📦 Utilize available templates from Microsoft or create your own to maintain branding and consistency across SharePoint sites.
- 🔖 Choose a suitable name and address for your Intranet, keeping in mind that the address should be selected carefully to avoid future changes impacting links and content.
- 🌍 Select the language for your Intranet, noting that the default language cannot be changed once the site is created and affects all labels and actions within SharePoint.
- 🗂️ Customize navigation on SharePoint Online for better user experience, with options like 'mega menu' or 'cascade menu' and the ability to remove or modify default links.
- 🔗 Leverage the 'hub site' feature to create a unified navigation and branding, and to manage access permissions for all associated sites within the Intranet.
- 🎨 Apply and customize your corporate theme for consistent branding across the Intranet, with options to upload custom themes and select from default color palettes.
- 📈 Prioritize content on the homepage by placing the most important information and tools at the top for easy access and visibility.
- 🔧 Make use of SharePoint's sections and columns to structure your Intranet's layout and effectively organize content.
Q & A
What is the primary focus of the video?
-The primary focus of the video is to guide users through the process of creating an Intranet using SharePoint Online, including choosing the right site template, branding, navigation, and additional customization options.
What are the two main types of sites mentioned in the video, and what are their main differences?
-The two main types of sites mentioned are Communication sites and Team sites. Communication sites are designed for sharing information and documents, while Team sites are meant for collaboration within a group, offering features like a shared mailbox and a planner for managing tasks.
Why is it important to select the correct site template when creating an Intranet?
-Selecting the correct site template is important because it provides a solid foundation for the structure and functionality of the Intranet, ensuring that it meets the specific needs of communication or collaboration, depending on the chosen template.
What is the role of a hub site in SharePoint Online?
-A hub site in SharePoint Online allows for the creation of a unified navigation and the application of a consistent brand across multiple sites, making it easier for users to find and access relevant information and resources.
How can users customize the look and feel of their Intranet site in SharePoint Online?
-Users can customize the look and feel of their Intranet site by selecting a corporate theme, personalizing it with their company's colors, and choosing from different header types and background images. They can also modify the navigation and layout of the site to better suit their organization's needs.
What are some best practices for navigation in an Intranet site?
-Best practices for navigation include keeping it simple and straightforward, ensuring that important content is easily accessible, and organizing the navigation structure to reflect the organization's structure or the nature of the content being presented.
What is the significance of choosing the right language for the Intranet site?
-Choosing the right language is crucial because it affects the user experience and the accessibility of the site for all users. The default language cannot be changed once the site is created, and it determines the language of all labels, buttons, and other interface elements.
How can users ensure that their Intranet site is focused on the needs of their colleagues?
-Users can ensure that their Intranet site is focused on the needs of their colleagues by including personalized areas such as 'For Me' sections, where colleagues can find daily tools, applications, and human resources information, making the Intranet user-centric and relevant to their work.
What are some key components to include on the homepage of an Intranet site?
-Key components to include on the homepage might include a search bar for easy content discovery,突出 communications like company news and updates, access to important applications and resources, and user profile or personalization options to foster engagement and usability.
Why is it recommended to place important content higher up on the page?
-Placing important content higher up on the page ensures that it is the first thing users see, which can help to prioritize essential information and resources, making the site more efficient and user-friendly.
How can an Intranet site support collaboration and communication within an organization?
-An Intranet site can support collaboration and communication by providing a centralized platform for document sharing, team collaboration tools, announcement boards, and interactive features that allow employees to connect, share ideas, and manage projects together.
Outlines

This section is available to paid users only. Please upgrade to access this part.
Upgrade NowMindmap

This section is available to paid users only. Please upgrade to access this part.
Upgrade NowKeywords

This section is available to paid users only. Please upgrade to access this part.
Upgrade NowHighlights

This section is available to paid users only. Please upgrade to access this part.
Upgrade NowTranscripts

This section is available to paid users only. Please upgrade to access this part.
Upgrade NowBrowse More Related Video
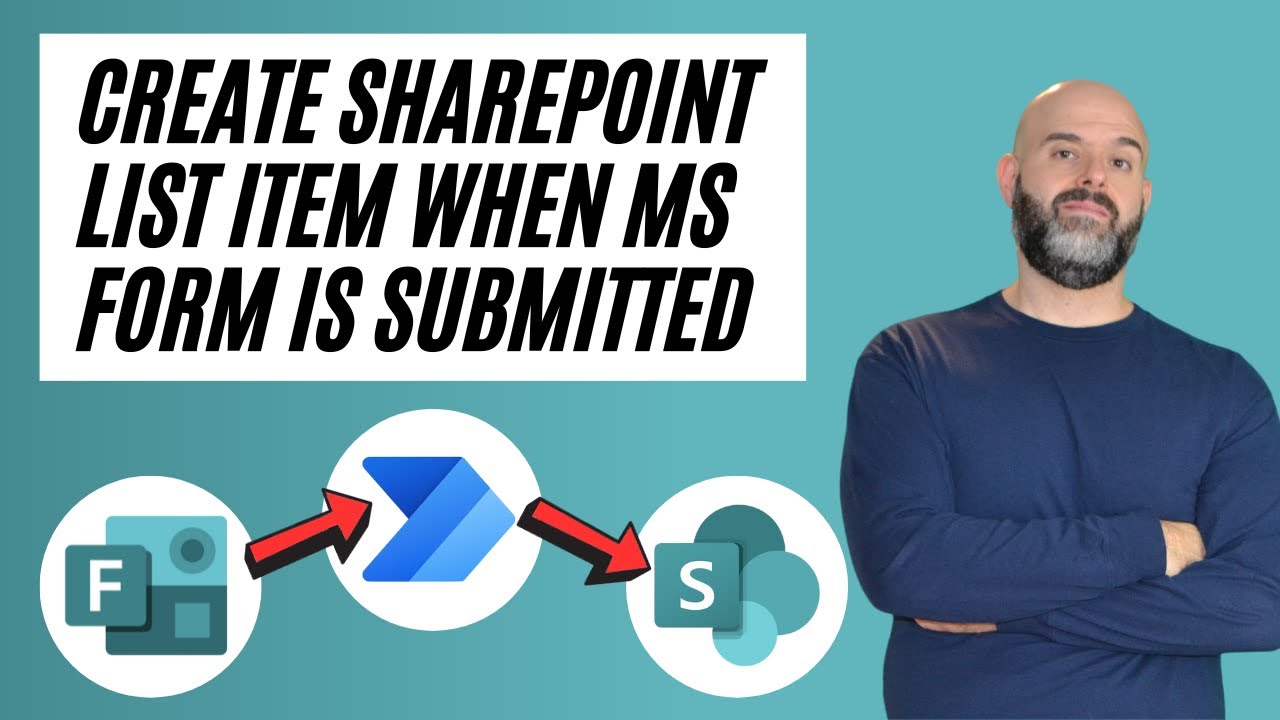
How To Save Microsoft Form Responses To A SharePoint List

Types of Microsoft SharePoint Sites | The Basics of SharePoint

Build an Event Registration App with Power Apps, SharePoint & Power Automate (No Code Tutorial)
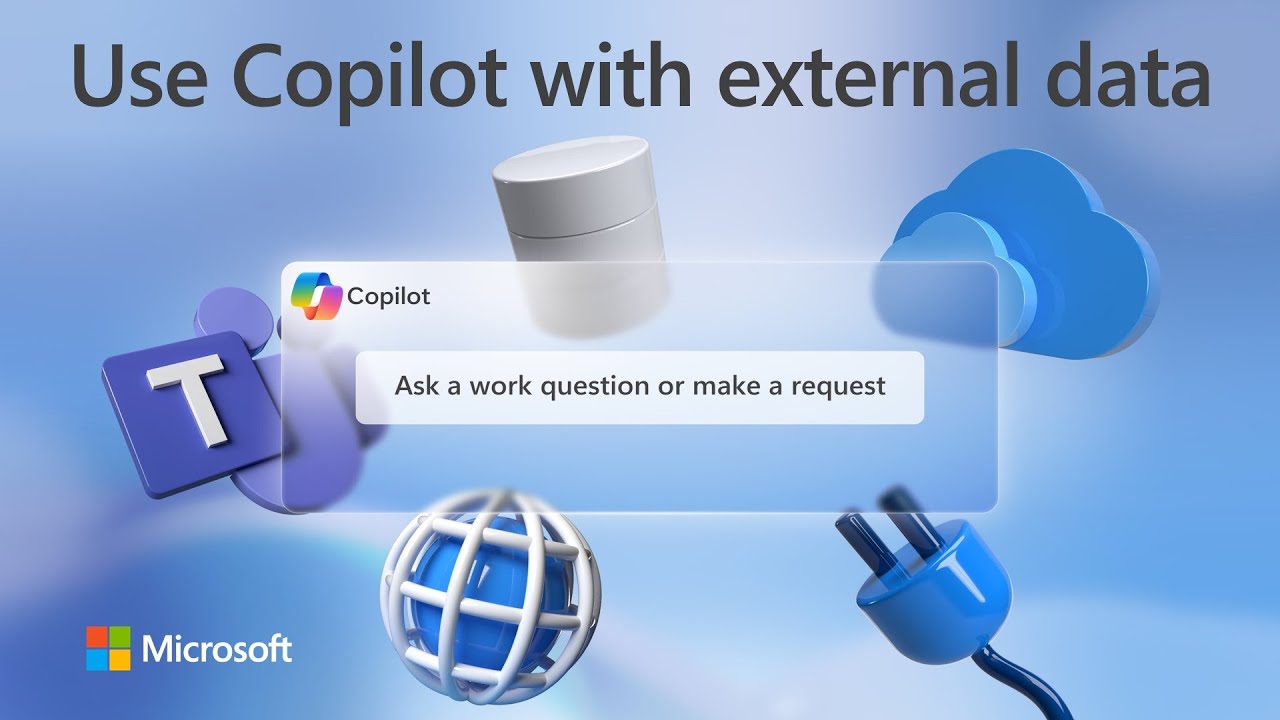
How Copilot for Microsoft 365 can work with your external data

Upgrading SharePoint apps from Azure Access Control service to Azure Active Directory
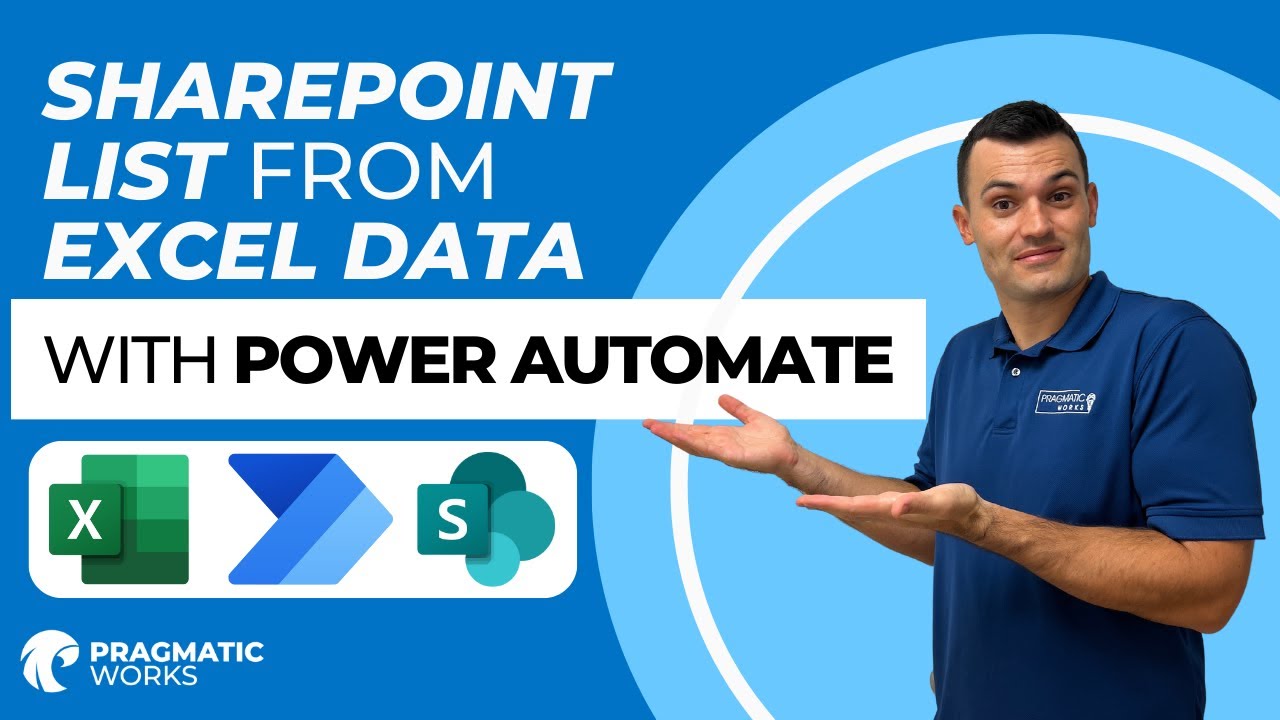
How To Automatically Add Excel Data to a SharePoint List with Power Automate
5.0 / 5 (0 votes)