iPad Tips & Tricks - Everything You Need To Know!
Summary
TLDRThis video offers an in-depth exploration of the iPad's capabilities, covering everything from basic multitasking to advanced features and hidden tricks. The tutorial highlights effective use of widgets, the dock, and multitasking views, while also showcasing the power of apps like Drafts for productivity. It delves into the iPad's file management, the versatility of Safari's reading list, and the extensive functionality of Apple's built-in apps. The video also covers the utility of the Apple Pencil, keyboard shortcuts, and the iPad's compatibility with external devices, providing a comprehensive guide for iPad users to maximize their device's potential.
Takeaways
- 😀 The iPad can serve as a primary computer, offering a range of functionalities from basic to advanced.
- 📱 Multitasking on the iPad is enhanced through features like Split View and Slide Over, allowing for efficient app management.
- 🔧 The iPad's Control Center provides quick access to system settings and can be customized for frequently used functions.
- 📁 The Files app is a powerful tool for organizing and accessing local and cloud storage, with options for folder management and tagging.
- 📝 Drafts is a versatile text editor app that syncs across devices, supports markdown, and integrates with various actions for productivity.
- 🖌️ The Apple Pencil offers a range of input options, including handwriting recognition, scribble, and the ability to create document templates.
- 🔍 Search on the iPad is not limited to apps; it can also answer questions, perform calculations, and provide location-based recommendations.
- 🔗 Drag and drop is a key feature across iPadOS, enabling easy content sharing between apps and enhancing multitasking capabilities.
- 🎮 The iPad supports various input methods including external drives, keyboards, mice, and game controllers, enhancing the user experience.
- 💬 The video emphasizes the importance of exploring hidden features and utilizing the full potential of the iPad for a seamless workflow.
Q & A
What are some basic features of the iPad that the video covers?
-The video covers basic features like understanding the fundamentals of the iPad, including multitasking, editing widgets, and using the dock for managing apps.
How can you customize the widgets on the iPad's home screen?
-You can long press the clock icon or anywhere in the widget section to edit, choose whether widgets stay pinned or can be dismissed, add widgets by hitting the plus button, stack them, and modify the order or smart rotation.
What is the purpose of the gray box when editing widgets on the iPad?
-The gray box represents the section of widgets that will always be displayed on the home screen. Anything under that will be hidden until you swipe up on the widgets.
How many apps can be placed in the dock on a 12.9-inch iPad Pro?
-On a 12.9-inch iPad Pro, you can have up to 15 apps in the dock.
What is the function of the divider on the right end of the iPad's dock?
-The divider on the right end of the dock shows the three most recent apps that have been open and aren't in the dock.
How can you access the multitasking view on the iPad?
-You can access the multitasking view by making a long swipe up from the bottom home indicator.
What is the difference between Split View and Slide Over on the iPad?
-Split View allows two apps to be open side by side, while Slide Over provides a smaller window that hovers over any currently open applications.
How can you use the search function on the iPad to perform calculations or conversions?
-Swipe down on the home screen to access search, where you can perform calculations, get location recommendations, answer questions, and do measurement conversions.
What is the benefit of using the 'On My iPad' section in the Files app?
-The 'On My iPad' section is for local storage, allowing files to always live on the iPad instead of being moved to cloud storage.
How does the Drafts app help with productivity on the iPad?
-Drafts is a powerful text editor that allows for quick note-taking, supports various text formats like Markdown, and has an action center to send text to different places. It also supports document templates and task paper.
What is the 'Scribble' feature introduced in iPadOS 14?
-Scribble allows you to use the Apple Pencil to handwrite text that converts to typed text in places typically designed for typed text.
How can you use the Apple Pencil to quickly create a new note on the iPad's lock screen?
-By tapping the screen with the Apple Pencil, it will launch into a new note in the Notes app, allowing you to start writing immediately.
Outlines

This section is available to paid users only. Please upgrade to access this part.
Upgrade NowMindmap

This section is available to paid users only. Please upgrade to access this part.
Upgrade NowKeywords

This section is available to paid users only. Please upgrade to access this part.
Upgrade NowHighlights

This section is available to paid users only. Please upgrade to access this part.
Upgrade NowTranscripts

This section is available to paid users only. Please upgrade to access this part.
Upgrade NowBrowse More Related Video

Samsung Galaxy A55 - First 30 Things To Do! ( Tips & Tricks )
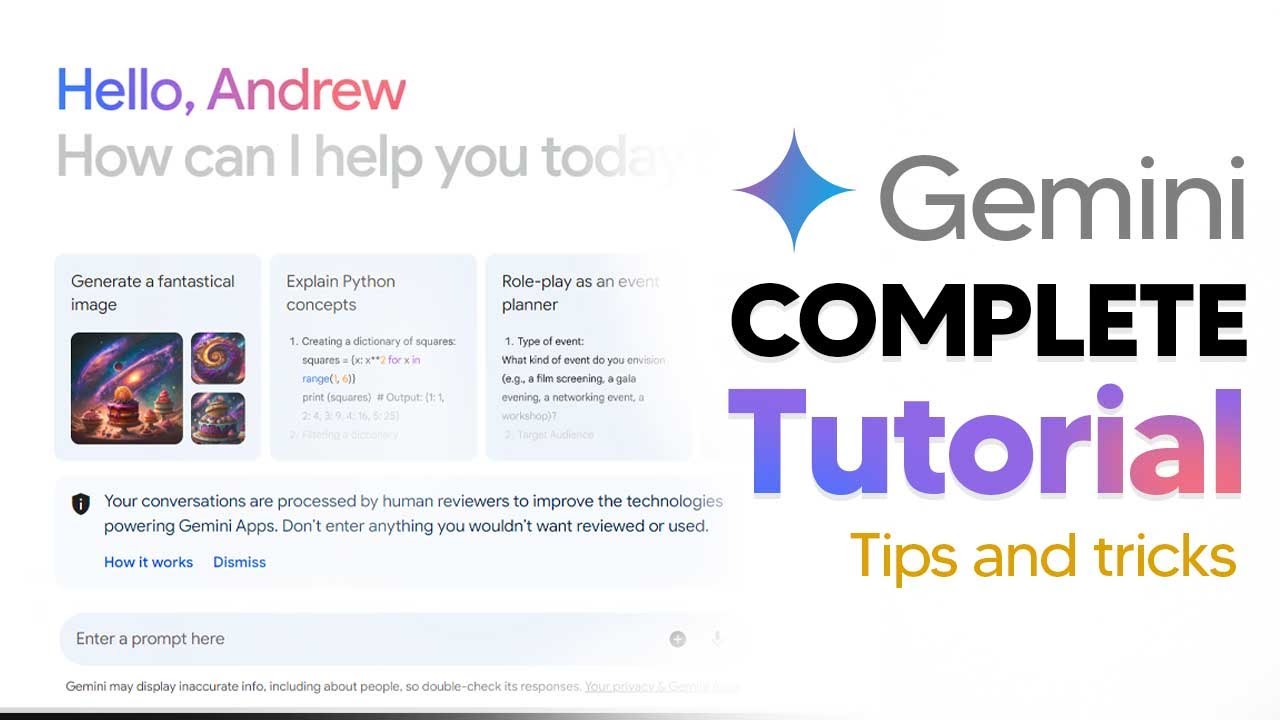
How To Use New Google Gemini (Gemini AI Tutorial) Complete Guide With Tips and Tricks

A level Computer Science (9618)P1||Ch#5 System Software||@wbaatz

iPadOS 26: Ready for Laptop Duty?

Autodesk Inventor Stress Analysis Basic Theory
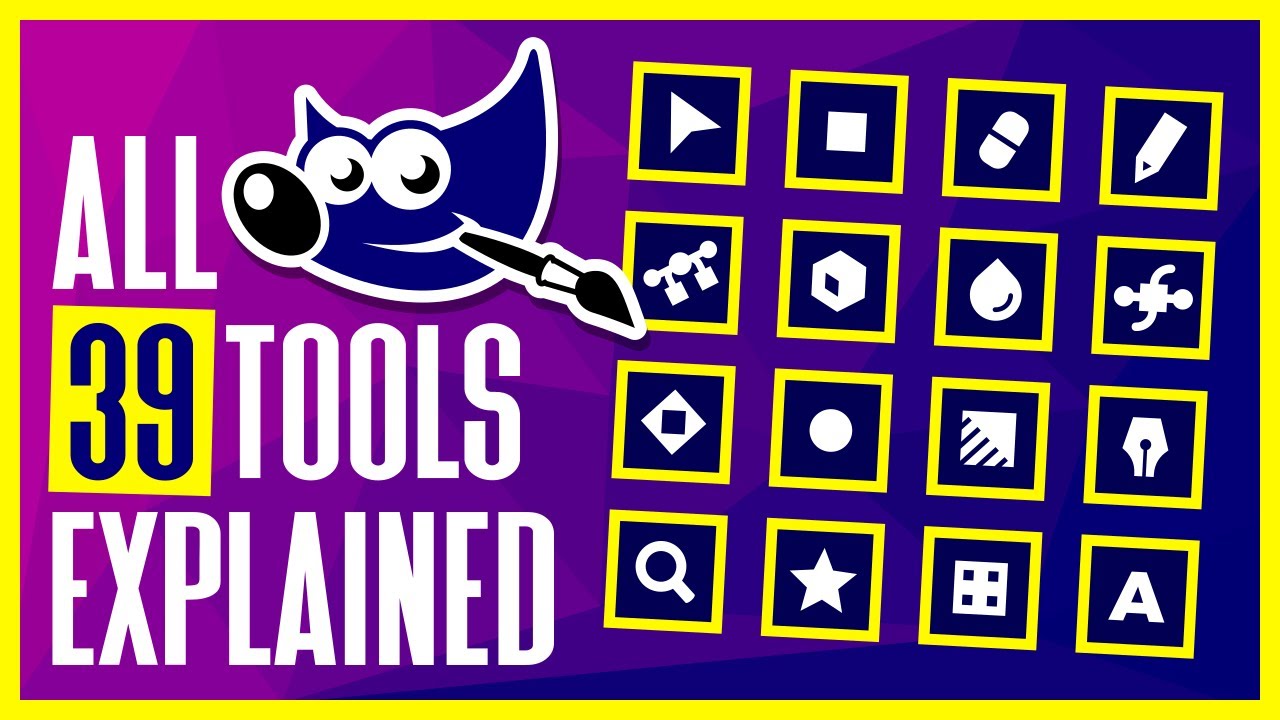
All 39 GIMP Tools Explained
5.0 / 5 (0 votes)