Cara Mengatasi Cpu Hidup Tapi Tidak Tampil Di layar Monitor (Tips dan Tutorial)
Summary
TLDRIn this instructional video, the host addresses a common computer issue where the CPU is powered on but there's no display on the monitor. The video offers a step-by-step guide to troubleshoot this problem, focusing on cleaning the RAM and checking the power and SATA cables. The host demonstrates how to safely remove and clean the RAM, ensuring a proper reinstallation. Additionally, the video suggests checking the VGA connection if the problem persists, covering possible issues with RAM, VGA, power supply, or the processor. The goal is to help viewers resolve the display issue and get their computers functioning normally again.
Takeaways
- 💻 The video addresses a common computer issue where the CPU is on but there's no display on the screen.
- 🔍 The speaker reassures viewers that they can fix the problem by following the steps in the video.
- ⏺️ The first step is to turn off the CPU and unplug the power cable after waiting for the screen to display something.
- 🛠️ The CPU cover is opened to access the internal components for troubleshooting.
- 📌 The speaker demonstrates removing and cleaning the RAM as a potential solution to the problem.
- 🔄 It's important to clean only the gold contacts (yellow part) of the RAM to ensure a good connection.
- 🔌 The power cable and hard drive SATA cable are disconnected to clean the RAM slots inside the machine.
- 🔄 After cleaning, the RAM is reinserted, ensuring it's properly seated and clicked into place.
- 🔌 The power cable and SATA cable are reconnected to the hard drive.
- 🔄 If the initial steps don't resolve the issue, the speaker suggests repeating the process or cleaning the VGA port.
- 🖥️ The video concludes with the CPU being powered on again to check if the display issue is resolved.
Q & A
What is the main issue the video aims to address?
-The video aims to address the issue of a computer where the CPU is on but there is no display on the screen.
What is the first step the video suggests to troubleshoot the issue?
-The first step suggested is to turn off the CPU by pressing the power button until it is completely dead and then unplugging the power cable.
Why does the video recommend opening the CPU cover?
-The video recommends opening the CPU cover to access and remove the RAM for cleaning as part of the troubleshooting process.
How many pieces of RAM are mentioned in the video?
-The video mentions there are 2 pieces of RAM in the computer.
What is the proper way to remove the RAM as shown in the video?
-To remove the RAM, one should first open the hooks and then carefully remove the RAM, ensuring not to install it upside down.
What part of the RAM should be cleaned according to the video?
-The video instructs to clean the yellow part of the RAM until it is really clean.
Why does the video suggest unplugging the power cable and the hard drive SATA cable?
-The video suggests unplugging the power cable and the hard drive SATA cable to safely clean the RAM and to troubleshoot potential issues with these connections.
How does the video verify if the RAM is clean enough?
-The video verifies the RAM is clean enough by visually inspecting it to ensure it is completely clean before reinserting it.
What should one do after cleaning and reinserting the RAM?
-After cleaning and reinserting the RAM, one should plug back the power cable and SATA cable, and then turn on the CPU to check if the issue is resolved.
What additional troubleshooting steps does the video suggest if the problem persists?
-If the problem persists after removing the RAM and hard drive cable, the video suggests repeating the process or cleaning the VGA connection, as issues could stem from the RAM, VGA, power supply, or processor.
What is the final outcome the video hopes to achieve?
-The video hopes that by following the steps provided, the computer will turn on normally and display will appear on the monitor.
Outlines

This section is available to paid users only. Please upgrade to access this part.
Upgrade NowMindmap

This section is available to paid users only. Please upgrade to access this part.
Upgrade NowKeywords

This section is available to paid users only. Please upgrade to access this part.
Upgrade NowHighlights

This section is available to paid users only. Please upgrade to access this part.
Upgrade NowTranscripts

This section is available to paid users only. Please upgrade to access this part.
Upgrade NowBrowse More Related Video

KOMPUTER MATI TOTAL - TEKAN TOMBOL POWER CPU MATI

Come raffreddare PER SEMPRE il tuo PC.

Procedure Text " How to Operate a Computer".
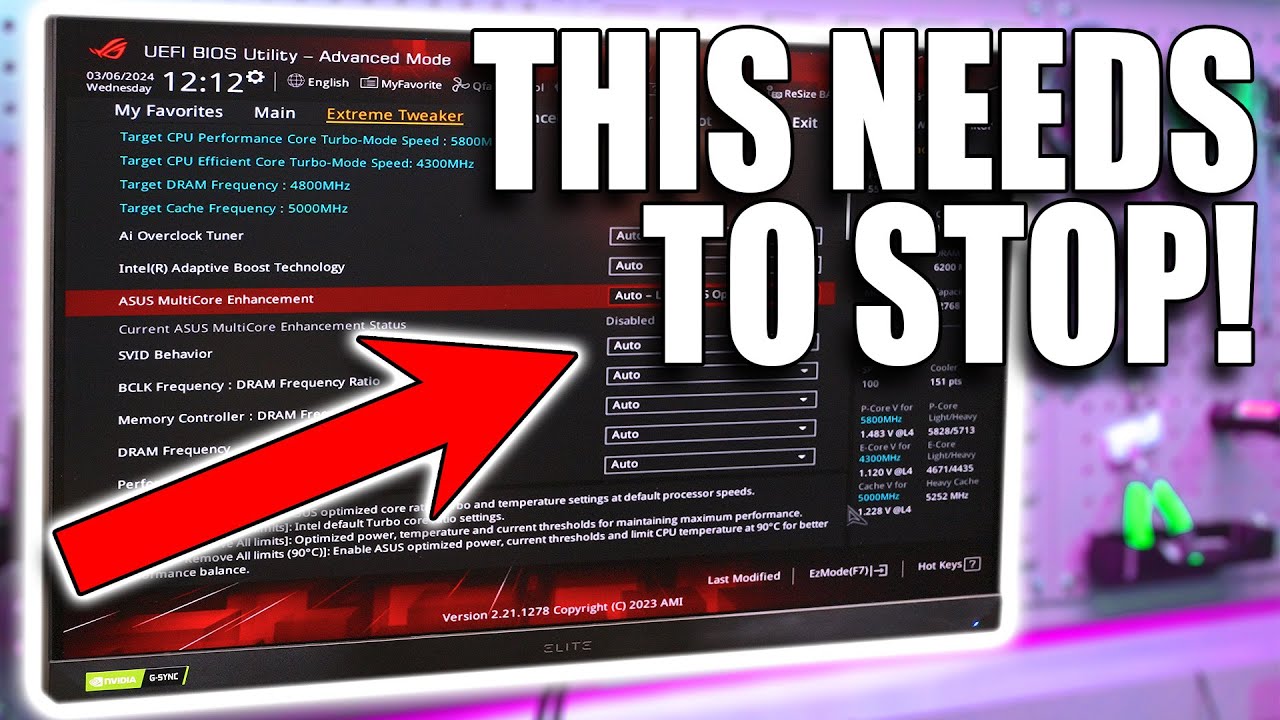
Motherboard Default settings could be COOKING your CPU!
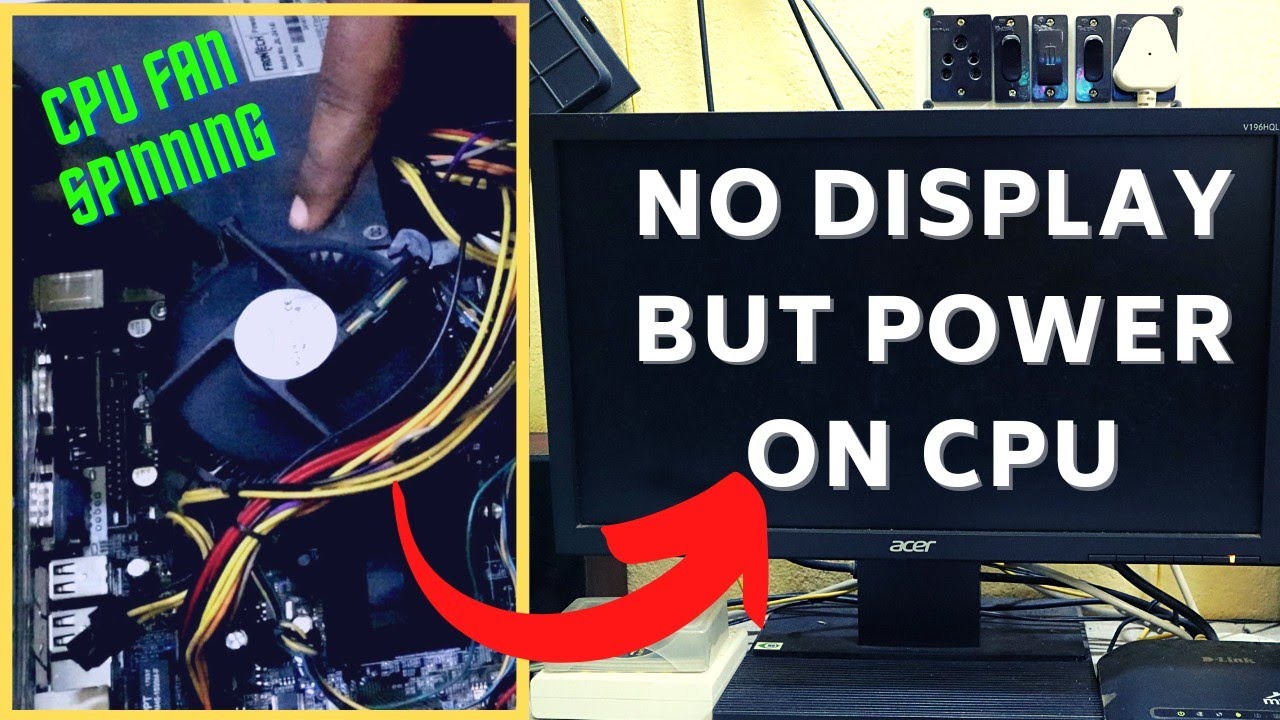
Fixed - Computer Turns On But No Display & No Signal In Monitor | CPU Fan Spinning But No Display

INFORMATIKA KELAS 8 - MEKANISME SISTEM KOMPUTER
5.0 / 5 (0 votes)