Proxmox auf einem Hetzner Server installieren
Summary
TLDRIn this tutorial, the host guides viewers through the process of virtualizing a server with OpenSense, enhancing flexibility by allowing traffic routing to multiple virtual machines. They demonstrate installing Debian 11 on a Hetzen AX41 server, followed by Proxmox VE for virtual machine management. The video covers server setup, SSH key configuration, and software installation, concluding with accessing the Proxmox web interface. It's a comprehensive guide for those new to server virtualization.
Takeaways
- 💻 The tutorial focuses on virtualizing a server, specifically using OpenSense to manage traffic for multiple virtual machines.
- 🌐 The video is a collaboration with Hetzen, a provider offering various server administration services including web hosting and dedicated servers.
- 💾 The tutorial uses a powerful AX41 server with 6 cores and 64 GB RAM for demonstration, but mentions that smaller servers can also be suitable for many use cases.
- 🔄 The process starts with 'flattening' the server by installing a new Debian 11 system to ensure a common baseline for all viewers.
- 🔑 The video emphasizes the importance of using SSH keys for secure server access, with an option to use a root password if a key isn't set up.
- 🛠️ The tutorial demonstrates how to update the system, set the hostname, and configure the /etc/hosts file for easy server identification.
- 📝 The installation of Proxmox Virtual Environment (VE) is detailed, including adding the Proxmox repository and GPG key for secure package management.
- 🔗 The video guides viewers on how to verify the successful installation of Proxmox by checking the usage of port 8006 and accessing the web interface.
- 🔐 It highlights the security aspect of the web interface, suggesting that while it's not open to the internet, it should be protected.
- 🔑 The video concludes with setting a root password for Proxmox, which is necessary for logging into the web interface and managing the virtual machines.
Q & A
What is the main topic of the tutorial?
-The main topic of the tutorial is to explain the process of virtualizing a server by installing an operating system like Debian 11 and setting up Proxmox for managing virtual machines.
Why is virtualizing a server considered advantageous?
-Virtualizing a server is advantageous because it allows for more flexibility, enabling the creation of multiple virtual machines through which traffic can be piped, providing a scalable and efficient use of server resources.
What is Hetzen and what services do they offer?
-Hetzen is a service provider mentioned in the script that offers various services for server administrators, including web hosting, storage, managed servers, dedicated servers, and cloud services.
What is the significance of the AX41 server with 6 cores and 64 GB RAM mentioned in the tutorial?
-The AX41 server with 6 cores and 64 GB RAM is significant as it is a powerful server used in the tutorial to demonstrate the techniques for virtualization, ensuring that the presenter can showcase all the desired functionalities.
Why is Debian 11 chosen for the server installation?
-Debian 11 is chosen for the server installation because it provides a stable base for installing Proxmox, which is the virtual machine hosting software that the tutorial focuses on using.
What is the purpose of resetting the server and installing a new system?
-The purpose of resetting the server and installing a new system is to ensure that all participants in the tutorial have a common setup, starting from the same baseline, which simplifies the learning process and ensures consistency.
What is the role of the public key in the server setup?
-The public key plays a role in the server setup by allowing secure login access via SSH without the need for a password, which is a more secure method of accessing the server, especially when the server is accessed remotely.
Why is it recommended to update and upgrade the system after installing Debian 11?
-It is recommended to update and upgrade the system after installing Debian 11 to ensure that all packages are up to date, which includes security patches and the latest software versions, thereby maintaining system stability and security.
What is the significance of setting the hostname and updating the /etc/hosts file?
-Setting the hostname and updating the /etc/hosts file is significant for network identification and communication. It allows the server to be identified on the network and ensures that the server can be reached using its hostname instead of relying on DNS for resolution.
How does the tutorial handle the installation of Proxmox VE?
-The tutorial handles the installation of Proxmox VE by first adding the Proxmox repository to the package sources, downloading the required GPG key, and then updating the package list before installing Proxmox VE using the apt install command.
What is the purpose of the postfix configuration during the Proxmox VE installation?
-The purpose of the postfix configuration during the Proxmox VE installation is to set up the mail server settings. The tutorial suggests configuring it for local only unless there is a specific mail server in the network, which helps in managing mail services for the virtualized environment.
Outlines

This section is available to paid users only. Please upgrade to access this part.
Upgrade NowMindmap

This section is available to paid users only. Please upgrade to access this part.
Upgrade NowKeywords

This section is available to paid users only. Please upgrade to access this part.
Upgrade NowHighlights

This section is available to paid users only. Please upgrade to access this part.
Upgrade NowTranscripts

This section is available to paid users only. Please upgrade to access this part.
Upgrade NowBrowse More Related Video
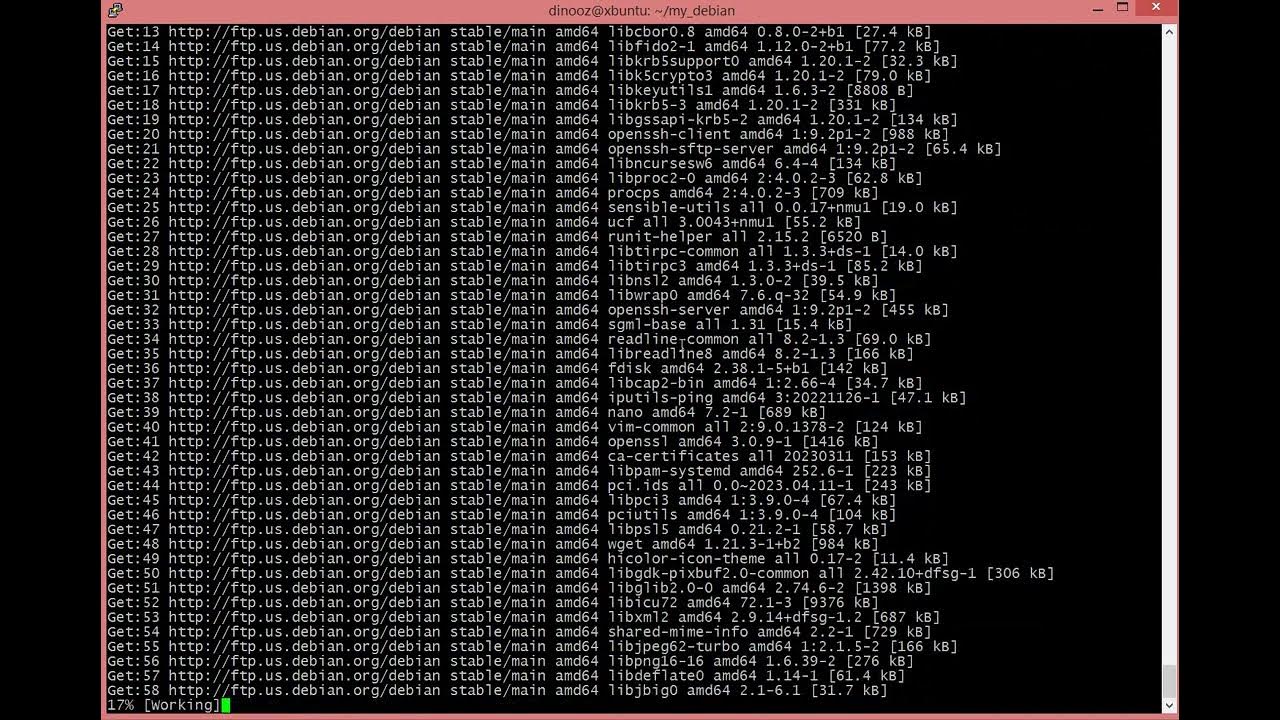
DenOS HowTo create your own Debian 12 bookworm Live Distribution in 10 Minutes with Debootstrap

Purchasing a Domain + Hosting TextUtils on a VPS | Complete React Course in Hindi #18

UKK TKJ Paket 2 Tahun 2025 Full Versi Cepat
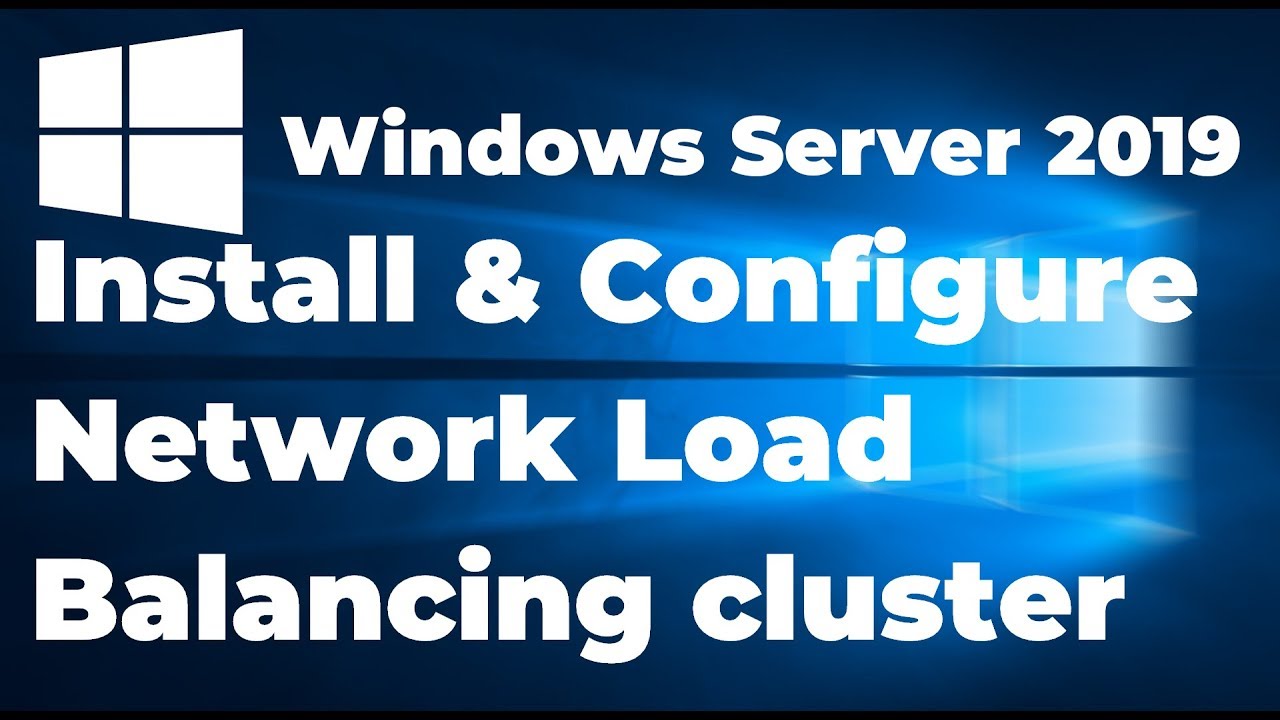
33. Configuring Network Load Balancing in Windows Server 2019

you need to learn Virtual Machines RIGHT NOW!! (Kali Linux VM, Ubuntu, Windows)
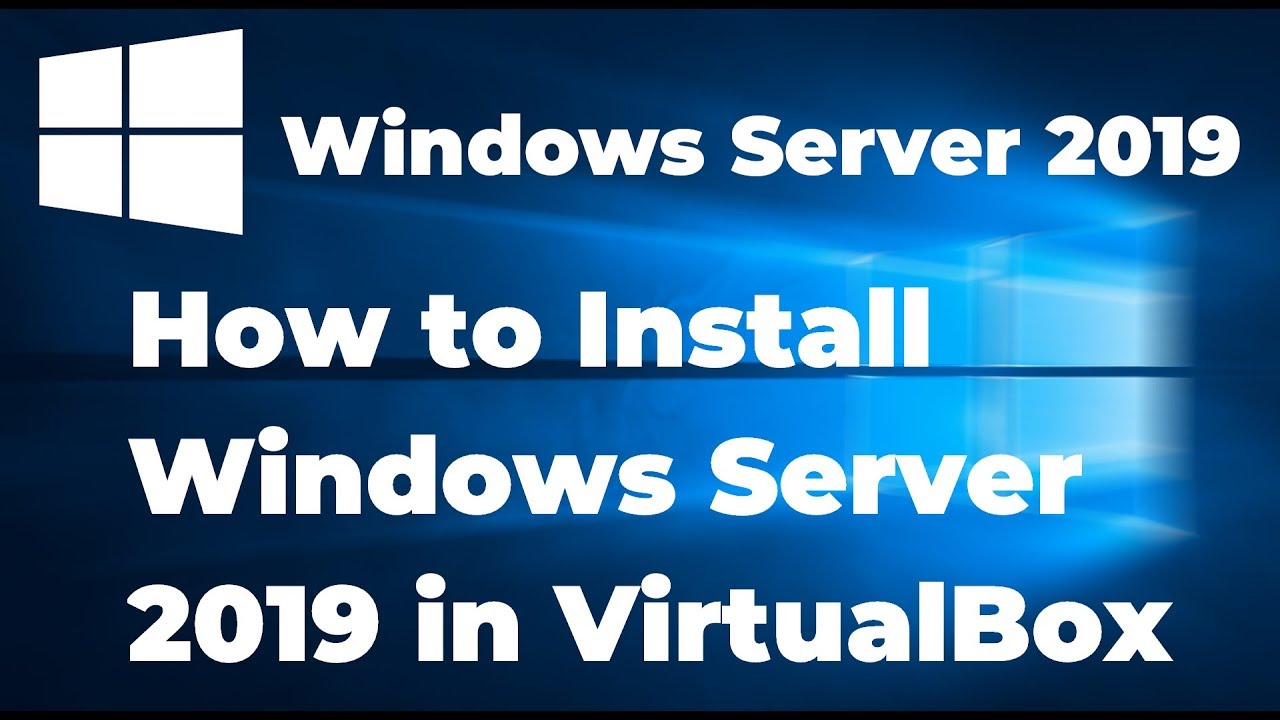
How to Install Windows Server 2019 in VirtualBox (Step By Step Guide)
5.0 / 5 (0 votes)