Figma : Convertir sa maquette en un VRAI site (sans Code)
Summary
TLDRThis tutorial offers a step-by-step guide on converting a Figma design into a functional website using Webflow, a no-code platform. The instructor addresses common challenges faced by designers in transforming their mockups into websites and presents Webflow as an optimal solution. The video covers the process of integrating key elements like text, images, and buttons from Figma into Webflow, adjusting styles and typography to match the original design. It also demonstrates techniques for responsive design, ensuring the website looks good on both desktop and mobile devices. By the end of the tutorial, viewers will have a clear understanding of how to take their Figma mockup and turn it into a live, responsive website that they can publish and share.
Takeaways
- 😀 The speaker discusses the challenges of transforming a Figma design mockup into a functional website, mentioning that plugins can sometimes be unreliable.
- 🎨 Three solutions are presented for converting a Figma mockup to a website: hiring a web developer, learning to code, or using no-code tools like WordPress, Wix, or Framer.
- 🛠️ The speaker recommends Webflow as the best no-code tool for converting Figma designs into websites, comparing it to the same philosophy as Figma but for web development.
- 🔧 The tutorial covers the process of integrating elements from Figma to Webflow, emphasizing the importance of having detailed information from Figma for accurate reproduction.
- 🖌️ The importance of CSS classes in Webflow is highlighted for styling elements consistently, such as setting up a 'heading title' class for text elements.
- 📐 The tutorial explains how to center elements on a page using CSS Flexbox properties within a 'container medium' div block.
- 🎨 Tips are given on how to match typography and colors from the Figma design in Webflow, including using Google Fonts and adjusting text properties like size and spacing.
- 🔲 The process of adding and styling a button in Webflow is demonstrated, including adding gradients, borders, and shadows to match the Figma design.
- 📱 The script touches on responsive design, showing how to adjust elements for mobile views using Webflow's responsive design features.
- 📘 The tutorial also covers adding navigation bars and styling them to match the Figma mockup, including changing colors, fonts, and hover effects.
- 🚀 Finally, the video script concludes with instructions on how to publish the completed website on Webflow and share it with clients or others.
Q & A
What is the main challenge faced when trying to convert a Figma design into a functional website?
-The main challenge is that converting a Figma design into a website can be a real struggle. Plugins may not work as expected, and if no action is taken, the design will remain only as a mockup.
What are the three solutions mentioned in the script to transform a Figma mockup into a real website?
-The three solutions are: 1) Hiring a web developer, which may be costly and time-consuming. 2) Learning to code in addition to design skills, which may not be ideal for those who dislike coding. 3) Using no-code tools like Webflow to transform the mockup into a website.
Why is Webflow considered the best solution for converting a Figma mockup into a website according to the script?
-Webflow is considered the best solution because it allows users to transform any Figma mockup into a real website without the need for extensive coding knowledge, making the process more accessible and user-friendly.
What are some key elements that should be included in a Figma design before integrating it into Webflow?
-Key elements include text, images, and buttons. It's important to have these elements in Figma because it allows for the retrieval of specific design information, which can be crucial for accurate conversion.
How does Webflow handle typography and font choices?
-Webflow allows users to easily install and use different typography and fonts. Users can add fonts from Google Fonts, such as Oxygen and Inter, and specify weights like 300 and 700 to match their design.
What is the purpose of creating CSS classes in Webflow when styling elements?
-Creating CSS classes in Webflow allows elements to share the same styling characteristics, such as color, font, and size. This makes it easier to maintain consistency across the website and simplifies the styling process.
How can users align elements in the center using Webflow?
-Users can align elements in the center by using a 'container' with 'Flex' properties. By setting the display to 'Flex' and adjusting the alignment and direction properties, elements can be centered both horizontally and vertically.
What is the significance of using 'container médium' in Webflow?
-'Container médium' in Webflow is used to contain elements and set a medium size for them. It helps in centering the content and provides a basis for adding margins and padding to ensure elements are not too close to the edges.
How does the script suggest handling responsive design when converting a Figma mockup to Webflow?
-The script suggests adjusting specific properties for different screen sizes using Webflow's responsive design tools. For example, changing 'width' properties to 'max-width' and setting specific pixel values to ensure the design adapts well to mobile views.
What steps are recommended for publishing a website created with Webflow?
-To publish a website created with Webflow, users should click the 'publish' button, choose a domain, and then the site will be live. After that, it can be shared with clients, friends, or the public.
Outlines

This section is available to paid users only. Please upgrade to access this part.
Upgrade NowMindmap

This section is available to paid users only. Please upgrade to access this part.
Upgrade NowKeywords

This section is available to paid users only. Please upgrade to access this part.
Upgrade NowHighlights

This section is available to paid users only. Please upgrade to access this part.
Upgrade NowTranscripts

This section is available to paid users only. Please upgrade to access this part.
Upgrade NowBrowse More Related Video
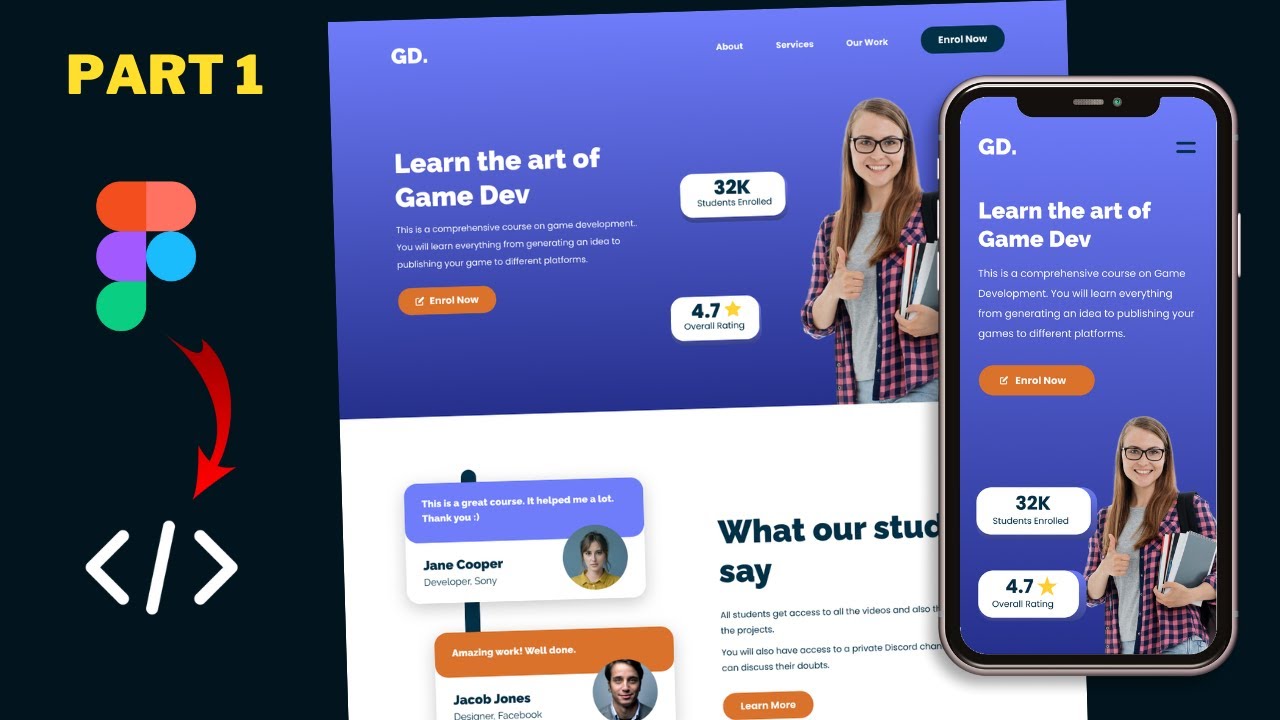
Figma To Real Website | Responsive Homepage | HTML, CSS & JavaScript | Part 1
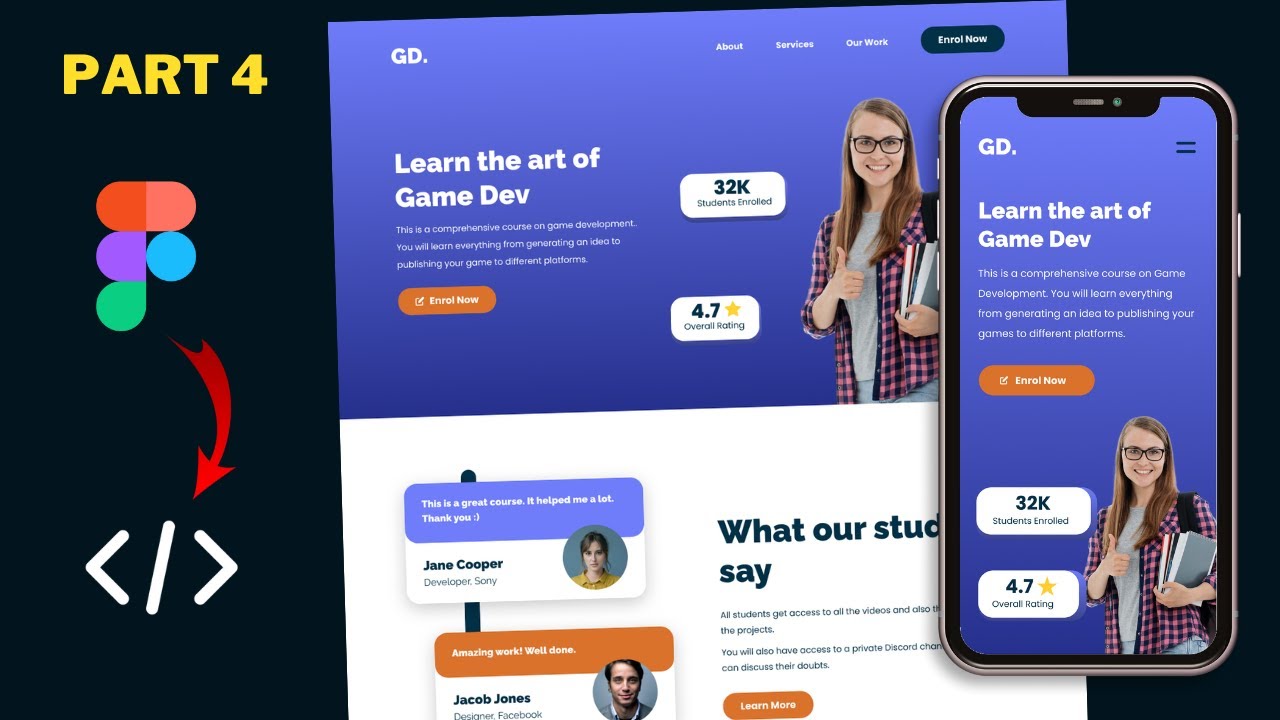
Figma To Real Website | Responsive Homepage | HTML, CSS & JavaScript | Part 4

How to Use Figma AI To Make Sites 10X More Beautiful
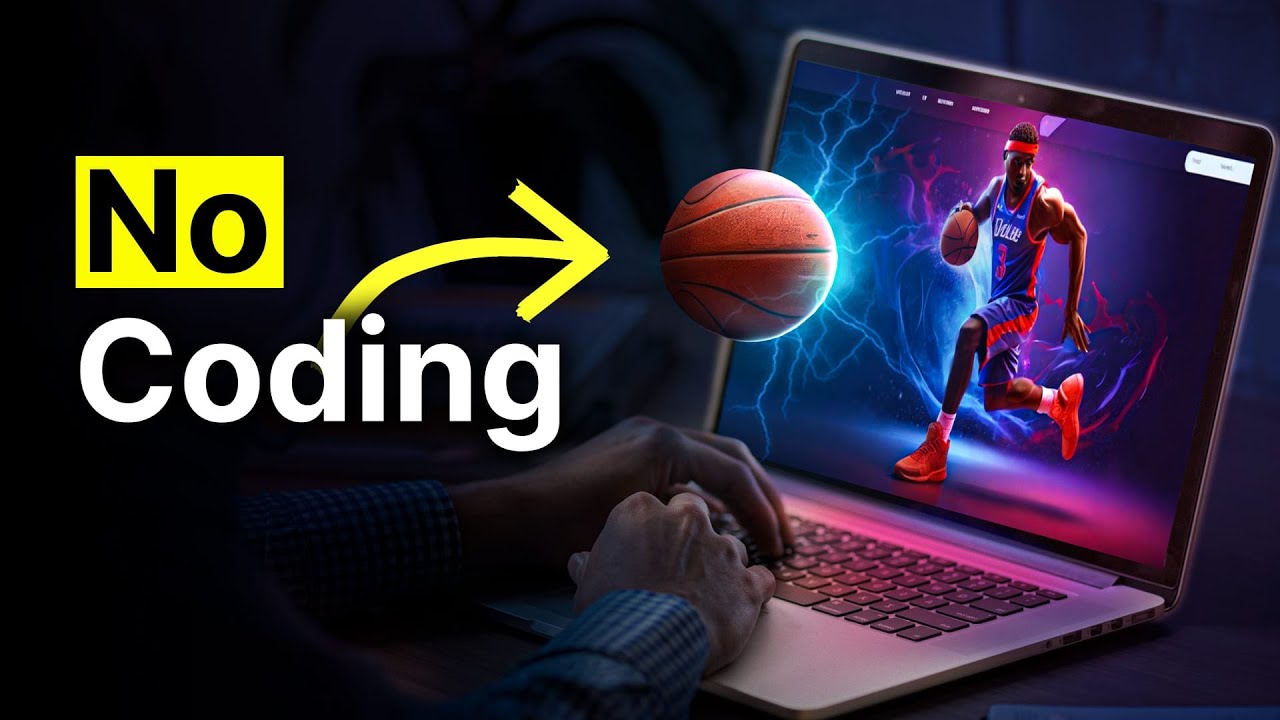
How To Build A $10,000 Website With No-Code + AI

lain teaches you how to code
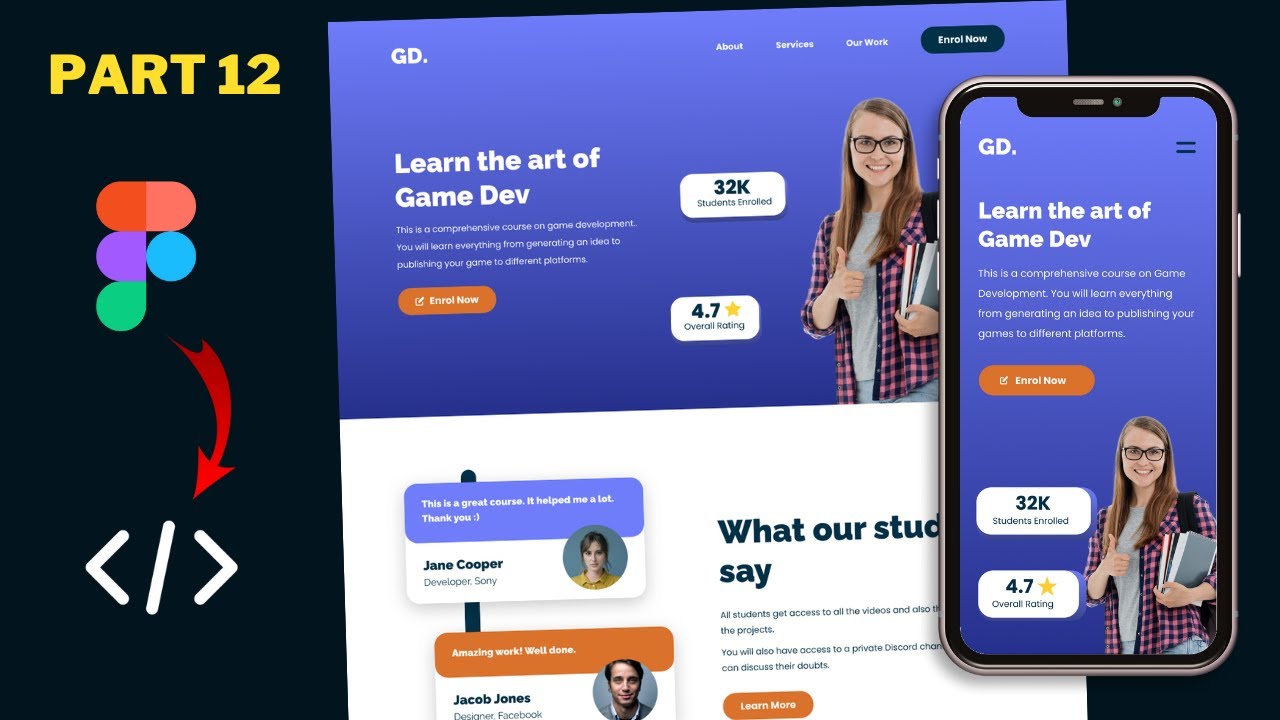
Figma To Real Website | Responsive Homepage | HTML, CSS & JavaScript | Part 12
5.0 / 5 (0 votes)