Top 20 Google Maps Tips & Tricks: All the best features you should know!
Summary
TLDRDiscover the top 20 Google Maps tips and tricks to enhance your navigation experience. Learn how to zoom with one finger, save your parking spot, explore your location history, and even time travel with Street View history. Interact using voice commands, customize your vehicle icon, and create labels for easy navigation. Save locations for future visits, download offline maps, measure distances and areas, share your real-time location, and navigate public transit with ease. Google Maps offers a wealth of features to make your travel planning and journey more efficient and enjoyable.
Takeaways
- 🔍 One-finger zoom: Easily zoom in and out on Google Maps by double-tapping with one finger and sliding up or down.
- 🚗 Parking reminder: Save your parking location with a tap on the blue dot, or enable automatic saving via Google Maps settings for a convenient way to find your car.
- 📍 Location history: Access your location history and timeline to review your past visits and overlaid photos, creating an automated diary of your life's travels.
- 🕰️ Street View history: Explore past images of a location in Street View by going back in time, observing changes and development over the years.
- 🗣️ Voice commands: Use voice commands during navigation by saying 'OK Google' followed by your request, such as finding gas stations or setting navigation to a specific destination.
- 🚲 Vehicle icon customization: Personalize your navigation experience by changing the vehicle icon that represents you on the map.
- 🏷️ Custom labels: Create custom labels for frequently visited places to easily navigate to them in the future by typing the label into the search bar.
- 📌 Save locations: Save points of interest for future reference and even share these saved lists with others for collaborative planning.
- 🌐 Offline maps: Download offline maps for areas you plan to visit, saving on data usage and allowing access when an internet connection is not available.
- 📐 Measure distance and area: Use the measure tool to calculate distances between points or the area of a specific location, such as a stadium field.
- 📍 Share real-time location: Share your current location with others for a set period or until a certain destination is reached, providing a live map update.
Q & A
How can you zoom in and out on Google Maps using one finger?
-You can double tap with one finger and then slide your finger up or down to zoom in and out.
What is the feature that allows Google Maps to remember your parking location?
-You can tap on the blue dot indicating your current location to save your parking location, or enable the automatic parking location reminder in the settings under navigation.
How does Google Maps' location history feature work?
-With location tracking turned on, you can access your timeline to see a map with red dots indicating the places you've been, along with your photos and daily activities.
What is Street View history and how can you access it?
-Street View history allows you to see past photos of a location by clicking on the yellow person icon, selecting a blue street, and then clicking on the date in the top left-hand corner to go back in time.
How can you use voice commands with Google Maps?
-Click on the microphone icon during navigation or set up voice commands through your profile settings by saying 'OK Google' followed by your question.
How can you change your vehicle icon in Google Maps?
-Tap on the arrow icon next to your navigation route to choose a different vehicle for your journey.
What are custom labels in Google Maps and how do you use them?
-Custom labels are personalized names you can assign to frequently visited locations, making it easier to navigate to them by simply typing the label in the search bar.
How do you save a location in Google Maps?
-Click on the save button for a location, then access your saved items through the hamburger menu under 'Your places'.
What is the purpose of downloading offline maps in Google Maps?
-Downloading offline maps allows you to use Google Maps without an internet connection, which can be helpful for saving bandwidth or when no internet is available.
How can you measure distance and area using Google Maps?
-Right-click on the map and select 'measure distance' to connect points and calculate the distance or area between them.
How does Google Maps help with real-time location sharing?
-You can tap on your blue dot and select 'share location' to let others see your real-time location on a map for a defined period or until you choose to stop sharing.
Outlines

This section is available to paid users only. Please upgrade to access this part.
Upgrade NowMindmap

This section is available to paid users only. Please upgrade to access this part.
Upgrade NowKeywords

This section is available to paid users only. Please upgrade to access this part.
Upgrade NowHighlights

This section is available to paid users only. Please upgrade to access this part.
Upgrade NowTranscripts

This section is available to paid users only. Please upgrade to access this part.
Upgrade NowBrowse More Related Video
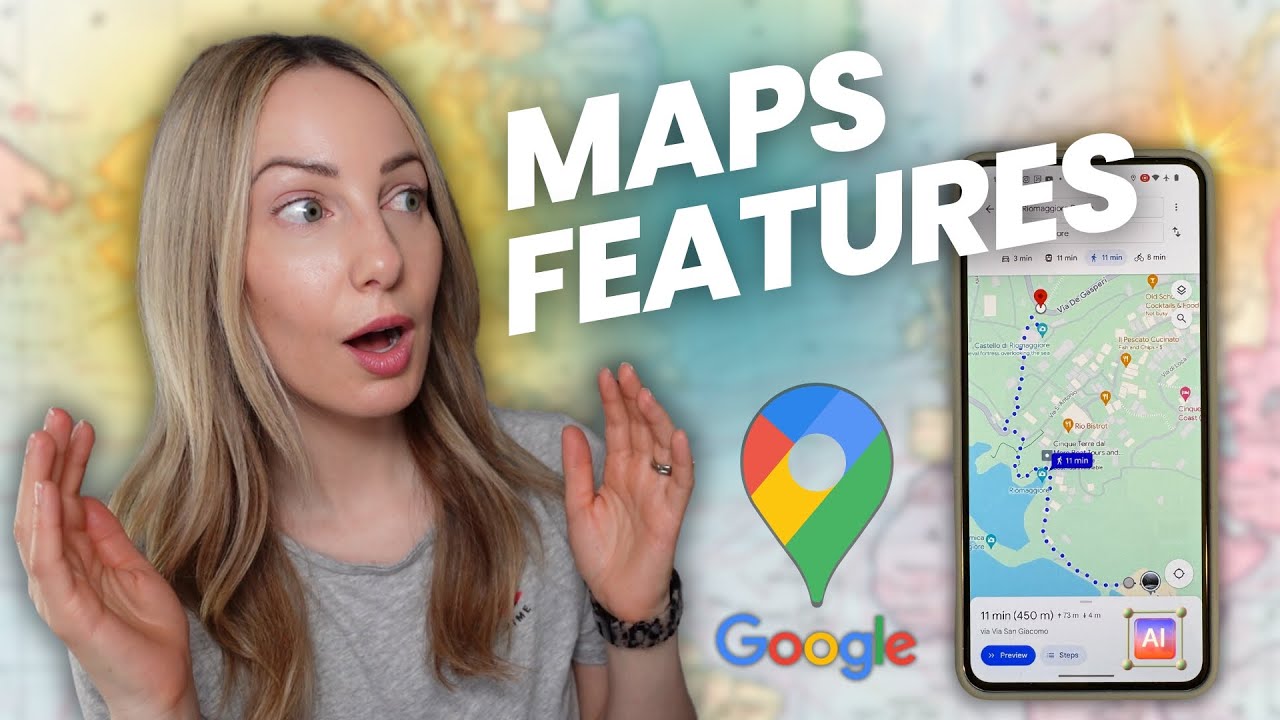
The Best Google Maps Tips and Tricks 2024

Help! How To Get Customers For Your Cleaning Business Fast With Google Maps SEO for Cleaning Service

Windows 11 Tips & Tricks You Should Know!
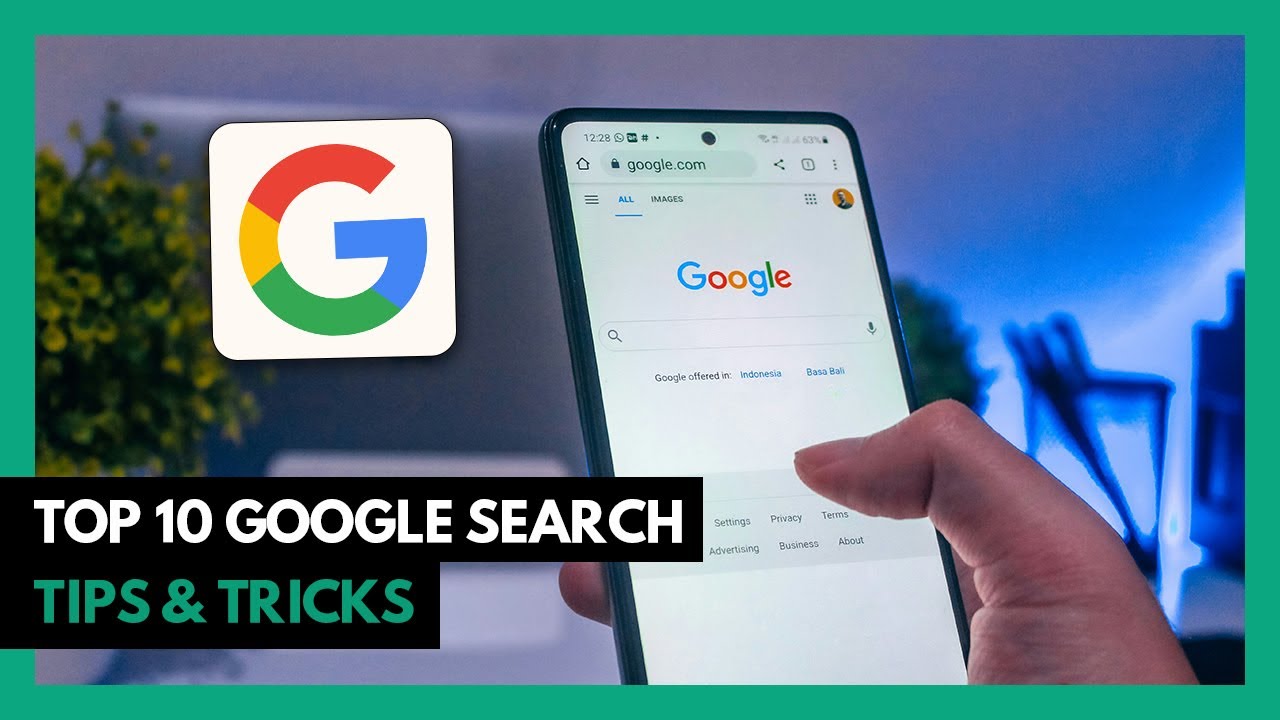
12 Google Search Tricks (2024)

HIDDEN Car Features You’ll REGRET Not Knowing Sooner (Pro Tips)
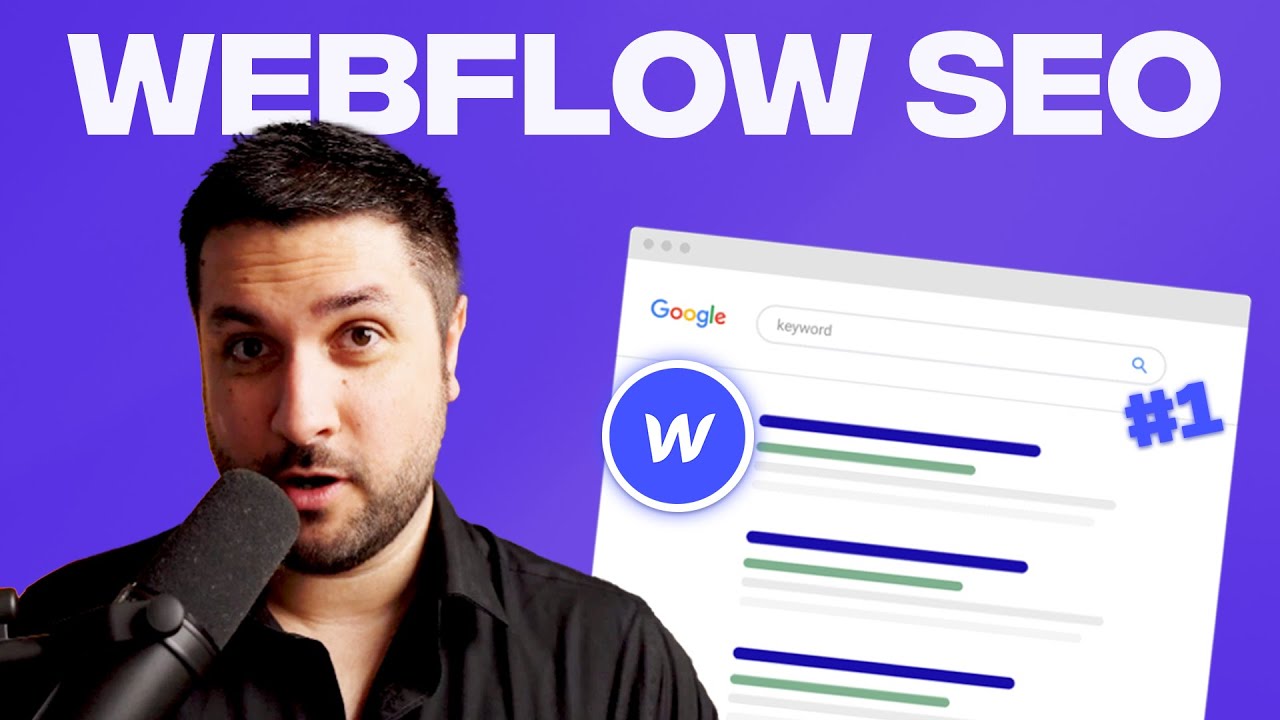
Webflow SEO: Best Practices for Ranking Your Website
5.0 / 5 (0 votes)