Magic Market | L-Systems
Summary
TLDRスクリプトのエッセンスを包み、ユーザーを引き付ける短く正確な概要を提供する魅力的な要約。
Takeaways
- 🌿 Lシステムは、シンプルな命令のセットに基づいて複雑な植物やデザインを作成するための技法です。
- 📐 「f」は「forward」の略で、前進する命令を表します。
- 🔄 「+」は右回転、「-」は左回転を意味し、これらの記号は数学的な意味とは関係ありません。
- 🌳 ブランチを作成するためには、角括弧「[]」を使用します。開括弧はブランチの始まりを、閉括弧は終わりを示します。
- 🔄 Lシステムのルールは、ルールタブで編集でき、基本的な構造を定義します。
- 🎨 角度や長さの調整は、値タブで行われ、これによりルールの実行をより細かく制御できます。
- 🌱 複雑なLシステムは、ルールの相互代入によって作られます。これにより、非常に複雑なデザインが創造できます。
- 📈 世代数(Generations)は、ルールの適用回数を制御し、植物の成長感を表現するために使用されます。
- 🌸 植物の葉や花を追加するためには、オブジェクトマージを使用して、事前に作成されたジオメトリを組み込みます。
- 🔧 変位やスケールのランダム化を達成するためには、スイッチノードや確率を使用して、ランダムなバリエーションを作り出します。
- 🎨 Lシステムは、ハーディscapeや魔法の市場シーンなどで使用され、基本的な要素を学ぶことで、より複雑なシステムを創造することができます。
Q & A
Lシステムとは何ですか?
-Lシステムは、プログラミングで植物の成長パターンを再現する方法です。簡単な命令を使って複雑なデザインを作成することができます。
Lシステムで使用される基本的な記号は何ですか?
-Lシステムで最もよく使われる記号は 'f' で、これは 'forward' を意味します。'f' を使用することで、オブジェクトは設定された距離を進みます。
Lシステムで方向を変えるにはどのようにすればいいですか?
-Lシステムで方向を変えるには、'+' 記号用于右回転、「-' 記号用于左回転を使います。これらの記号は、通常の数学的な意味とは異なり、単にステップバイステップの方向を指示するものです。
Lシステムで枝分かれを行うにはどうすればいいですか?
-Lシステムで枝分かれを行うには、角括弧「[]」を使用します。開角括弧「[」は枝の始まり、閉角括弧「]」は枝の終わりを示します。角括弧内には、現在のパスとは別の情報を含めることができます。
Lシステムのルールを定義する方法は何ですか?
-Lシステムのルールは、'Rules' タブで定義します。ここで、基本的な命令を入力し、それらを組み合わせて複雑なデザインを作成することができます。
Lシステムの世代とは何ですか?
-Lシステムの世代は、ルールを何度も繰り返し適用するプロセスです。世代を上げることで、オブジェクトは徐々に複雑化し、最終的なデザインが形成されます。
Lシステムで角度を調整する方法は何ですか?
-Lシステムで角度を調整するには、'Value' タブで全体的な角度を設定するか、命令に具体的な角度値を追加することができます。例えば、'+[F]' に90度を設定すると、右回転が90度になるようになります。
Lシステムでルールの代替を行なうにはどうすればいいですか?
-Lシステムでルールの代替を行なうには、新しいルールを作成して、それを既存のルールに追加します。たとえば、'a' ルールを作成して、それをメインルールに追加することで、複雑なデザインを構築できます。
Lシステムでオブジェクトの形状を変更する方法は何ですか?
-Lシステムでオブジェクトの形状を変更するには、'Geometry' タブで設定を調整します。例えば、'Tube' タイプを選択して、円柱状の形状を作成することができます。また、枝の太さや長さ、および世代による変化を制御するためのスライダーを使用できます。
Lシステムでランダム性を持たせたい場合はどうすればいいですか?
-Lシステムでランダム性を持たせたい場合は、'Switch' ノードを使用して、複数のジオメトリーをランダムに選択することができます。また、'Probability' 関数を使用して、特定のルールが実行される確率を設定することができます。
Lシステムでオブジェクトに花や葉を追加する方法は何ですか?
-Lシステムでオブジェクトに花や葉を追加するには、'Object Merge' ノードを使用して、事前に作成されたジオメトリーを組み込みます。その後、Lシステムのルール内で適切な位置に、花や葉を表す記号を追加します。
Outlines

This section is available to paid users only. Please upgrade to access this part.
Upgrade NowMindmap

This section is available to paid users only. Please upgrade to access this part.
Upgrade NowKeywords

This section is available to paid users only. Please upgrade to access this part.
Upgrade NowHighlights

This section is available to paid users only. Please upgrade to access this part.
Upgrade NowTranscripts

This section is available to paid users only. Please upgrade to access this part.
Upgrade NowBrowse More Related Video
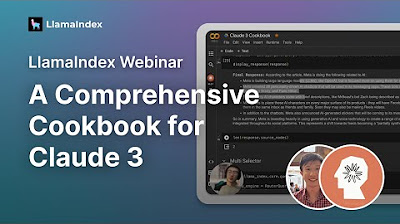
A Comprehensive Cookbook for Claude 3

Accenture CEO on earnings beat and revenue cut, spending and generative AI

The Problem with Human Specialness in the Age of AI | Scott Aaronson | TEDxPaloAlto

Nvidia 2024 AI Event: Everything Revealed in 16 Minutes

This Midjourney Update is WILD + Pika's New AI Video Feature

コンテンツには5種類ある3 実際にわっきーのコンテンツをその視点で見る
5.0 / 5 (0 votes)
