Your First VFX product animation with blender 3D!
Summary
TLDRفي هذا الفيديو، يظهر المقدم كيف تمت إعداد الرسوم المتحركة التي تم إظهارها في بداية الفيديو. يبدأ المقدم بفتح علامة VFX وتحميل مقطع الفيديو، ثم يستخدم متتبعات لتتبع الحركة في المقطع. بعد ذلك، يحل الكاميرا الحركة ويبنيه الرسم الثلاثي الأبعاد للمشهد. يشرح المقدم كيفية ضبط الحجم والوضع وتشغيل الجسد الصلب للأشياء في المشهد. يكمل الفيديو بإعداد الضوء والكاميرا والتأثيرات لتقديم الرسوم المتحركة النهائية. ينصح المقدم بالاشتراك في القناة لتشجيعه على الاستمرار في العمل.
Takeaways
- 😀 يبدأ الفيديو بعرض كيفية م遇قة الرسوم المتحركة التي تم إظهارها في بداية الفيديو.
- 🔍 يتم فتح علامة التبويب لـ VFX وتحميل اللقطات اللازمة من المسار المحدد.
- 🔗 يذكر المقدم في الوصف أسفل الفيديو عن اللقطات والنماذج ثلاثية الأبعاد المستخدمة للاطلاع عليها.
- 🎥 يتم تحميل اللقطات واستخدام متتبعات لتتبع الحركة وتحسينها من خلال تعديل قيمة الthree shold.
- 🗑️ يمكن حذف المتتبعات الغير مناسبة من اللقطات لضمان الدقة.
- 📏 يتم حل حركة الكاميرا وتعيين الأبعاد المناسبة للكاميرا لتحسين التتبع.
- 📐 يتم ضبط مقياس الرسم البياني والضبط اليدوي للتأكد من تطابقه مع اللقطات.
- 🏗️ يتم إعداد العناصر الثلاثية الأبعاد مثل الصندوق والكوب وضبطها في المكان الصحيح.
- 🔄 يتم استخدام خاصية Copy Attributes لنسخ الخصائص مثل الدوران والحجم من كائن إلى آخر.
- 🎨 يتم ترتيب الألوان والضوء لجعل الرسم البياني يبدو واقعيًا وإضافة التأثيرات اللازمة.
- 🌟 ينصح المقدم بالإشتراك في القناة وطرح الأسئلة للمساعدة في تحسين المحتوى.
Q & A
ما هي الخطوة الأولى التي يجب إتباعها في المونتاج الثلاثي الأبعاد؟
-الخطوة الأولى هي الانتقال إلى علامة التبويب لـ VFX وفتحه، ثم الانتقال إلى المجلد الذي يحتوي على اللقطات.
كيف يمكن تحسين عدد التتبعات في Blender؟
-يمكن تحسين عدد التتبعات عن طريق زيادة قيمة الthree shold، ولكن يجب الحفاظ على قيمة منخفضة لتجنب حدوث مشاكل في المعالجة.
لماذا يجب حذف بعض التتبعات؟
-يجب حذف التتبعات التي تظهر بشكل متقلب أو تتحرك بشكل غير مستقر لأنها قد تؤثر سلبًا على النتيجة النهائية.
ما هي الطريقة الصحيحة لتحديد الكاميرا في Blender؟
-بعد إكمال التتبع، يجب تحديد الكاميرا من القائمة ثم الانتقال إلى إعدادات الكاميرا لجعل النهاية عالية لرؤية الأحداث بوضوح.
ما أهمية إعداد النطاق الFOV في Blender؟
-الإعداد الصحيح للFOV (optics center) مهم لتحديد الكاميرا بشكل دقيق، مما يساعد على الحصول على حل إملائي صحيح.
لماذا يجب ضبط الحجم في Blender؟
-ضبط الحجم يساعد على تطابق حجم النماذج ثلاثية الأبعاد مع حجم اللقطات الفعلية، مما يساهم في واقعية الرسم الثلاثي الأبعاد.
ما هي الخطوة التالية بعد إعداد التتبع؟
-بعد إعداد التتبع، يجب ضبط الكاميرا وتعيين الأبعاد، ثم ضبط الألوان والضوء لجعل الرسم ثلاثي الأبعاد يبدو واقعيًا.
ما هي الطريقة لجعل العناصر تتفاعل مع السطح في Blender؟
-لجعل العناصر تتفاعل مع السطح، يجب إضافة خاصية الجسم الصلب (rigid body) للعناصر وضبط الخصائص المناسبة للتفاعل.
لماذا يجب إعادة ترتيب العناصر بعد إضافتها إلى الكاميرا؟
-إعادة ترتيب العناصر بعد إضافتها إلى الكاميرا لضمان تطابقها مع الوضع الطبيعي للعناصر في اللقطات.
ما هي الخطوات اللازمة لإعداد الضوء في scène الرسوم الثلاثية الأبعاد؟
-لإعداد الضوء، يجب إضافة مصدر ضوء مثل الشمس، و調整 موضعه وقوة الضوء لتحقيق التأثير المطلوب.
ما هي الخطوات الأخيرة قبل التقديم في Blender؟
-قبل التقديم، يجب ضبط الإعدادات النهائية للكاميرا والضوء، وإجراء التعديلات اللازمة للعناصر والألوان، ثم إجراء التقديم.
Outlines

This section is available to paid users only. Please upgrade to access this part.
Upgrade NowMindmap

This section is available to paid users only. Please upgrade to access this part.
Upgrade NowKeywords

This section is available to paid users only. Please upgrade to access this part.
Upgrade NowHighlights

This section is available to paid users only. Please upgrade to access this part.
Upgrade NowTranscripts

This section is available to paid users only. Please upgrade to access this part.
Upgrade NowBrowse More Related Video

الإنفوجرافيك المتحرك - ( التحريك (المبادئ ١٢ للتحريك
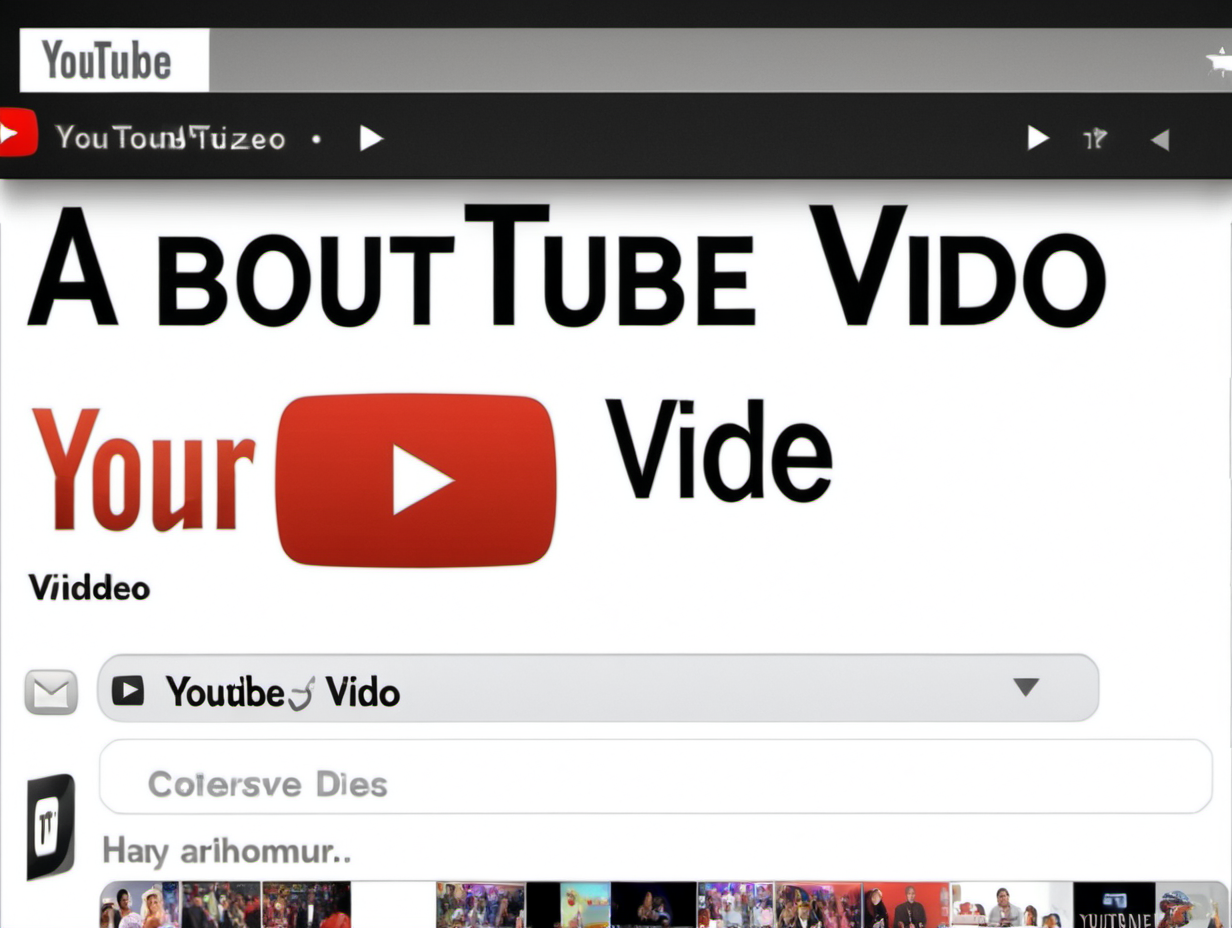
How to Make Faceless YouTube Videos on ChatGPT Store (Prompt to Video)
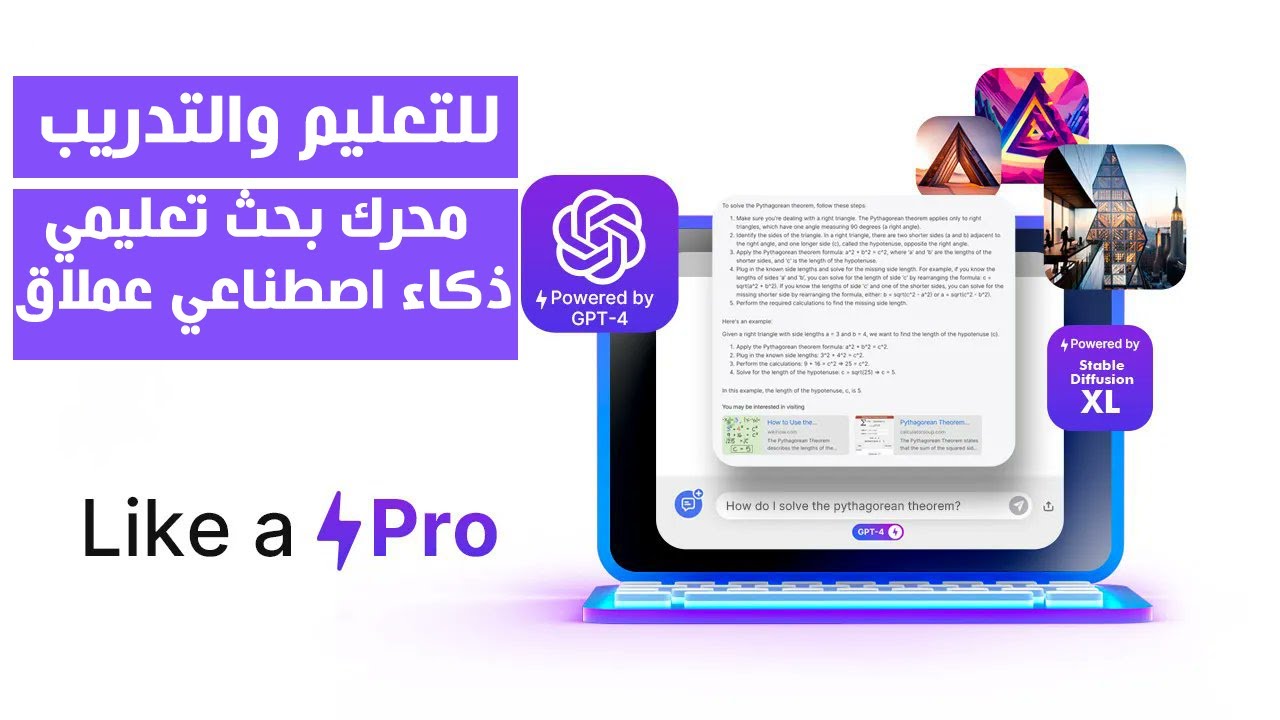
للتعليم والتدريب - محرك بحث تعليمي عملاق يعمل بالذكاء الإصطناعي هيفيدكم جدا جدا

محاضرة 4 | الدرس 6 | Changes in interface in Java 8 and 9

Vivo X200 Pro vs Galaxy S24 Ultra vs iPhone 16 Pro Max Camera Test | After the Updates!

كل ادوات الذكاء الاصطناعي اللي بتحلم بيها موجودة في هذا الموقع مجاني
5.0 / 5 (0 votes)
