Basic Computing Skills - Orientation
Summary
TLDR本视频教程详细介绍了Windows操作系统的基本使用方法,包括桌面组成、任务栏功能、开始菜单的使用、如何通过搜索功能查找程序和文件、以及如何访问和管理计算机的硬件设备。进一步探讨了如何使用互联网浏览器(如Internet Explorer和Google Chrome)浏览网页、设置收藏夹、以及进行高级搜索。最后,本教程还涵盖了如何使用Microsoft Office程序(如Word、Excel和PowerPoint)进行文档创建、编辑和格式设置,以及保存和打印文档的方法。整个视频旨在为用户提供全面的Windows使用指南,帮助他们高效地完成日常任务。
Takeaways
- 🖥️ 桌面是登录Windows后首先看到的界面,分为两大部分:大部分的屏幕空间用于显示图标和打开的程序,任务栏位于屏幕底部。
- 📍 任务栏包含多个部分:左侧是带有Windows标志的圆形按钮,即开始菜单;接下来是程序图标,如Internet Explorer、Windows Explorer和Windows Media Player。
- 🔊 任务栏右侧是计算机的行政图标,包括网络连接状态、音量调节、时间日期显示以及“显示桌面”功能。
- 🔍 开始菜单提供了所有运行中程序的图标,可以通过点击打开程序,也可以通过“所有程序”查看电脑中的所有程序。
- 🔎 搜索栏允许在开始菜单中查找程序或文件,可以通过输入关键词快速定位。
- 💻 通过“我的电脑”可以访问硬盘驱动器、CDs、DVDs和USB存储设备。
- 🌐 通过Web浏览器如Internet Explorer访问互联网,浏览器的主页可以自定义,地址栏用于输入网址。
- 🔖 收藏夹功能允许保存常用网站,方便快速访问。
- 📚 微软Office程序如Excel、PowerPoint和Word可通过开始菜单访问,用于完成学校作业。
- ✍️ Microsoft Word是一个文字处理程序,可以输入文本、进行基本的文字格式化,如改变字体、大小、加粗、斜体和下划线。
- 🔄 复制和粘贴功能允许在文档中复制文本并粘贴到其他位置,有鼠标操作和键盘快捷键两种方式。
- 💾 使用文档时,应定期保存,可以通过点击保存按钮或使用键盘快捷键Ctrl+S。
Q & A
Windows桌面由哪两部分组成?
-Windows桌面主要由两部分组成:一是占据大部分屏幕的空间,通常包含一些程序图标;二是位于页面底部的任务栏。
任务栏左侧的圆形按钮有什么用途?
-任务栏左侧的圆形按钮是开始菜单按钮,用于打开开始菜单。
如何打开一个程序?
-可以通过单击任务栏上的程序图标或开始菜单中的程序图标来打开一个程序。
任务栏右侧的小矩形框有什么功能?
-任务栏右侧的小矩形框是“显示桌面”按钮,点击它可以最小化所有打开的程序,直接返回到桌面。
开始菜单中的搜索栏有什么用途?
-开始菜单中的搜索栏可以用来搜索电脑上的程序或文件。
如何通过开始菜单访问硬盘驱动器和USB等设备?
-通过开始菜单点击“计算机”,可以访问硬盘驱动器以及CD、DVD和USB等设备。
如何使用互联网资源?
-可以通过双击桌面或任务栏上的网络浏览器图标,如Internet Explorer或Google Chrome,来访问互联网资源。
如何将网站添加到收藏夹?
-在网站页面上,点击“收藏夹”按钮,然后选择“添加到收藏夹”来将网站添加到收藏夹。
如何在Microsoft Word中进行文字格式设置?
-在Microsoft Word中,可以通过选择文本然后使用页面顶部的格式工具栏来进行文字格式设置,例如更改字体、字号、加粗、斜体或下划线等。
如何保存和打印Microsoft Word文档?
-在Microsoft Word中,可以通过点击左上角的“保存”按钮来保存文档,通过点击“文件”菜单中的“打印”选项来打印文档。
Outlines

This section is available to paid users only. Please upgrade to access this part.
Upgrade NowMindmap

This section is available to paid users only. Please upgrade to access this part.
Upgrade NowKeywords

This section is available to paid users only. Please upgrade to access this part.
Upgrade NowHighlights

This section is available to paid users only. Please upgrade to access this part.
Upgrade NowTranscripts

This section is available to paid users only. Please upgrade to access this part.
Upgrade NowBrowse More Related Video
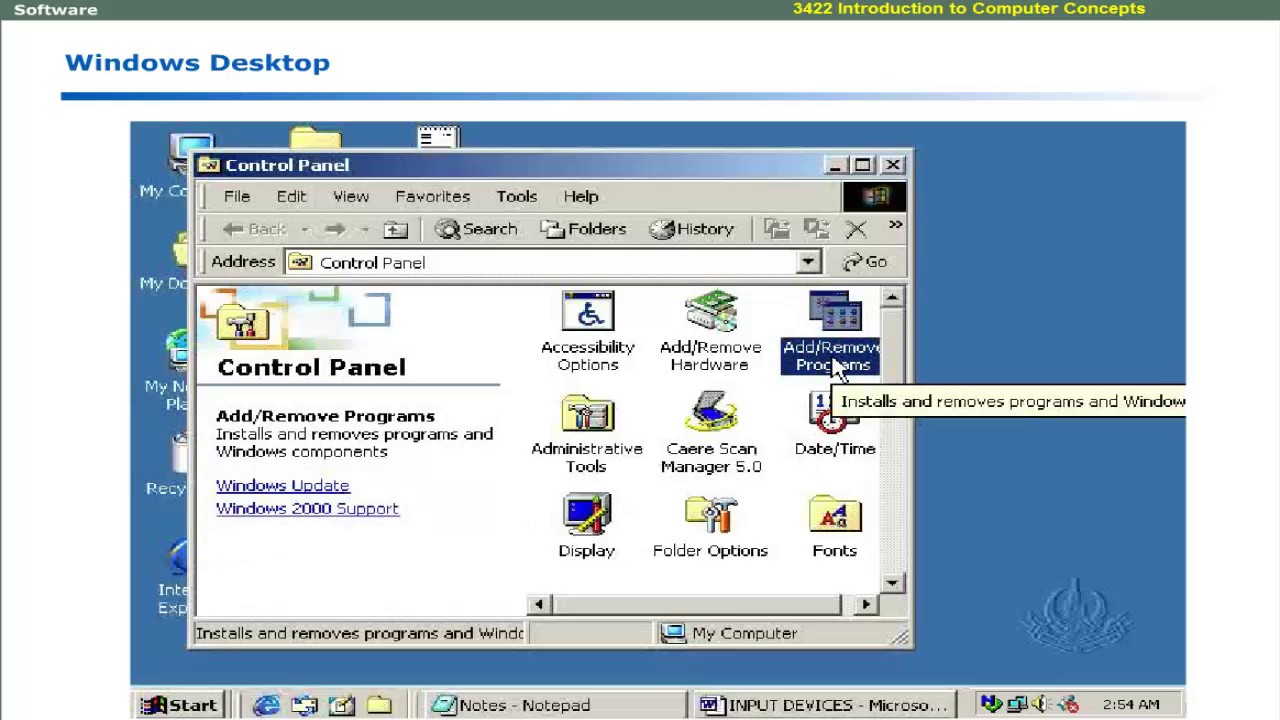
Introduction to windows | computer software language learning | Computer Education for All

不要小看!iPhone 內建APP一次學會 備忘錄 行事曆 文字放大 推薦

Dabbsson DBS1400 Pro Portable Power Station + DBS2100B 3532Wh 2400W

「黑貓」把 M2 Mac mini 用作家用伺服器 | 入門教程 + 體驗感受

Using local component changes in apps without tag and export - bit link --target
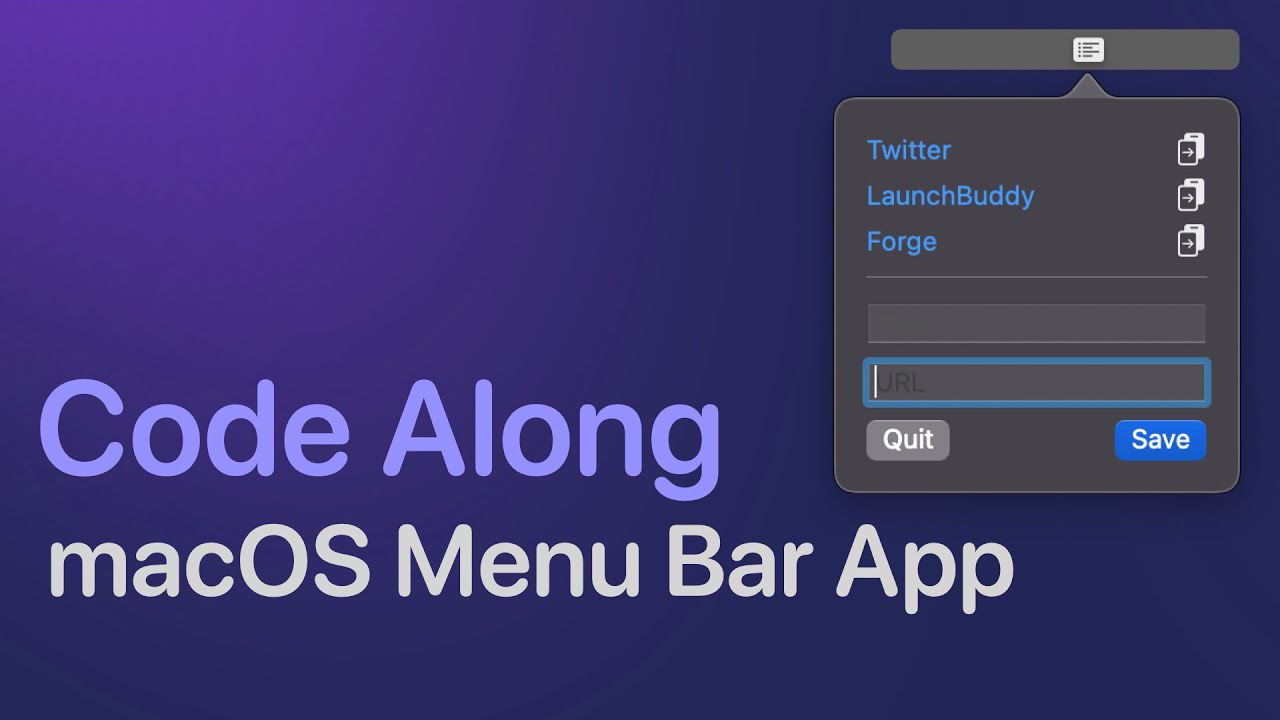
macOS Menu Bar App (Code Along) | SwiftUI, Xcode
5.0 / 5 (0 votes)
