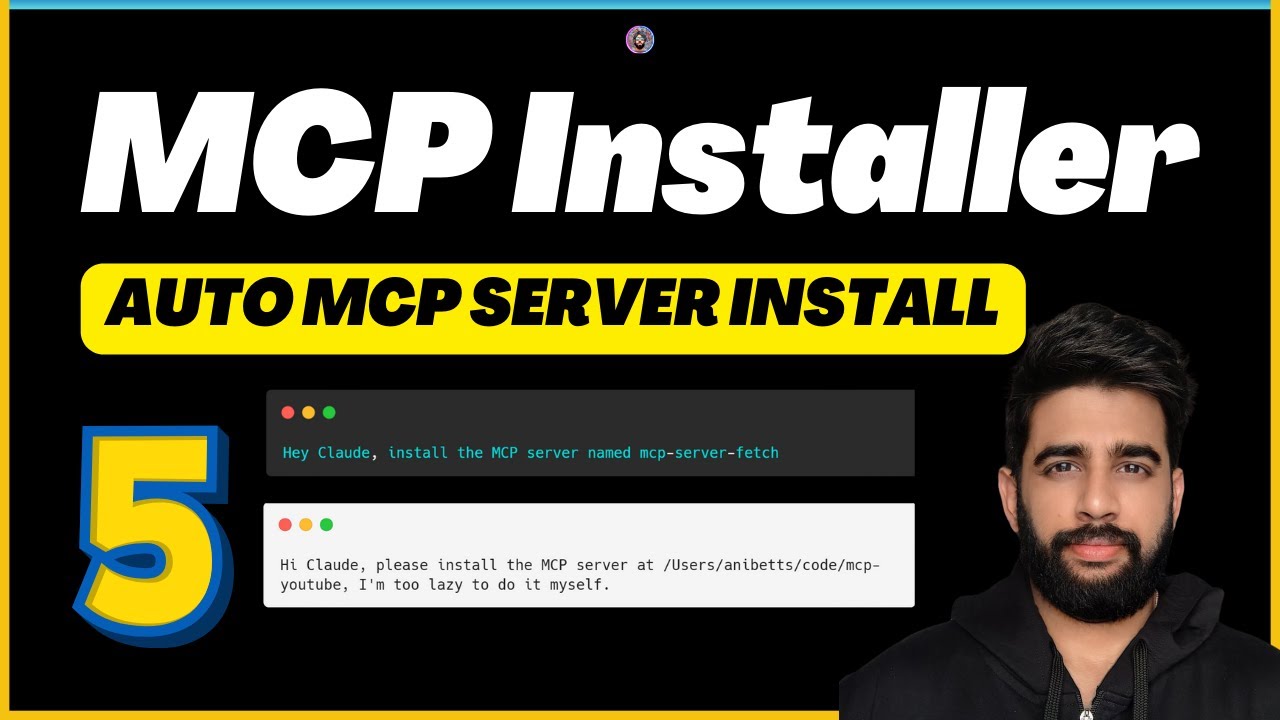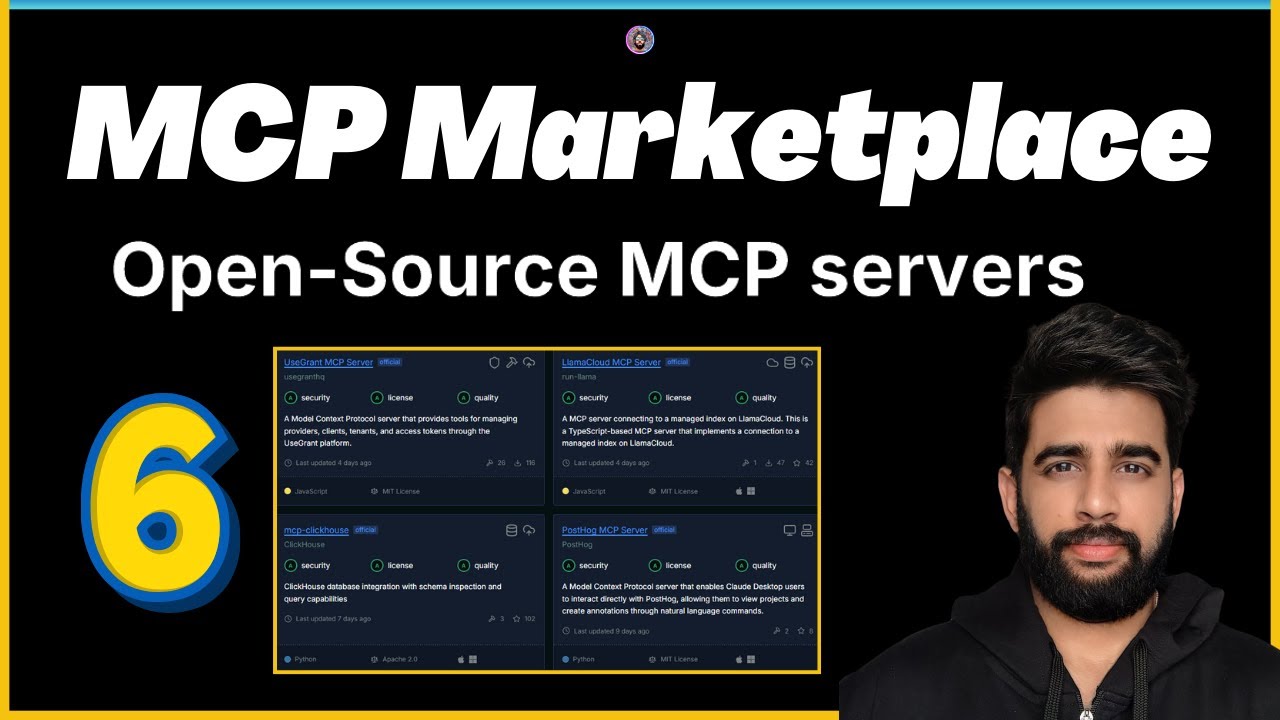「黑貓」把 M2 Mac mini 用作家用伺服器 | 入門教程 + 體驗感受
Summary
TLDR本视频介绍了如何将Mac mini设置为家用服务器,并分享了使用感受。首先,需要初始化并设置Mac mini以实现24小时运转,自动登录,以及断电后自动开机。接着,通过macOS自带的VNC协议或SSH,实现远程桌面访问和管理。视频还展示了如何配置文件共享服务,将Mac mini作为NAS使用,并介绍了内容缓存服务器、AirPlay智能音箱和Time Machine备份等高级功能。此外,还讨论了Mac mini作为服务器的优势,包括设计美观、性能强大、低功耗等,并提供了根据不同需求选择合适Mac mini型号的建议。
Takeaways
- 🖥️ Mac mini 可以作为家用服务器,具有24小时运行、自动登录和远程桌面访问等功能。
- 🔧 为Mac mini设置服务器,需要关闭自动睡眠、设置开机自动登录,并在节能设置中启用断电后开机。
- 📡 通过VNC协议,可以远程访问Mac mini的图形界面,适用于macOS和Windows/Linux操作系统。
- 🔒 对于安全性要求较高的远程访问,建议不通过Windows电脑访问,因为Windows不支持Apple VNC加密协议。
- 📚 Mac mini可以设置为文件服务器,通过SMB协议共享文件,支持iPhone、Mac电脑和Windows电脑访问。
- 🎥 对于媒体播放,Apple TV可以通过安装Infuse或VLC应用访问Mac mini服务器上的影片。
- 🚀 Mac mini作为内容缓存服务器,可以提高iCloud照片、文档、系统更新和App更新的下载速度。
- 🎵 M2 Mac Mini配备高阻抗音频接口,可以将其变成AirPlay智能音箱,无线播放音乐。
- 🕰️ Mac mini可以作为Time Machine备份盘,为其他Mac电脑提供远程备份功能。
- 🌐 M1和M2芯片的Mac mini功耗低,适合7x24小时运行,且具备16核NE,适合AI计算等未来应用。
- 💡 如果考虑购买,推荐购买二手M1 Mac mini或教育优惠的M2 Mac mini,并根据需求选配10 GbE接口。
Q & A
Mac mini 作为家用服务器有哪些基本设置需要调整?
-作为家用服务器,首先需要激活并初始化Mac mini的一些设置,包括关闭自动睡眠、设置开机自动登录、如果需要停电后自动开机则在节能设置中打开相应选项,以及部署远程桌面以便从其他设备访问和控制。
如何使用Mac mini进行远程桌面连接?
-可以通过macOS自带的VNC远程桌面协议进行连接。在系统偏好设置中的共享里打开远程管理,设置用户名和密码,并开启允许远程VNC用密码控制。之后在另一台Mac上通过Spotlight搜索屏幕共享,输入Mac mini的IP地址、用户名和密码即可连接。
Mac mini作为服务器时,如何设置静态IP地址以避免IP变动问题?
-如果路由器经常更换设备的IP地址,可以在Mac mini的网络设置中为它分配一个静态IP地址,这样就不需要每次连接时都输入IP地址。
如何将Mac mini设置为内容缓存服务器来提高网络速度?
-在系统偏好设置中的共享里开启内容缓存,指定内容缓存存放的位置和最大可占用的大小。内容缓存可以自动存储iOS更新包、iCloud资料、照片等,使得局域网内的设备可以直接从Mac mini上获取,提高下载速度。
Mac mini如何变成AirPlay智能音箱?
-利用Mac mini的高阻抗音频接口,可以将不支持无线或蓝牙的传统音箱通过Mac mini变成AirPlay智能音箱,通过AirPlay在iPhone、iPad、Mac等设备上无线播放音乐。
如何使用Mac mini进行Time Machine备份?
-在Mac mini上设置一个专用的硬盘作为Time Machine备份盘,在系统偏好设置中的共享里添加该硬盘,并勾选时间机器选项。然后在需要备份的Mac电脑上设置Time Machine,添加备份磁盘,选择Mac mini上的硬盘并输入用户名密码即可。
Mac mini作为服务器有哪些优势?
-Mac mini作为服务器的优势包括外观设计美观、轻便,性能强大,具有低功耗特性,支持10 GbE万兆网络接口,可以作为软路由、NAS、内容缓存服务器等。同时,M1和M2芯片还具有16核NE,适合未来AI计算需求。
如何将Mac mini设置为文件服务器?
-通过macOS自带的SMB文件共享服务,可以在系统偏好设置中的共享里开启文件共享,指定共享文件夹或硬盘分区,并设置用户名密码。之后,其他设备可以通过网络访问这些共享资源。
Mac mini的Time Machine备份功能有什么好处?
-Time Machine备份功能可以每小时创建快照,帮助用户追溯工作,也可以设置成每天、每周或手动备份。如果用户不小心删除了文件,可以通过Time Machine找回。
如何通过Apple TV访问Mac mini上的影片?
-可以在Apple TV上安装Infuse或VLC等应用,通过SMB连接到Mac mini服务器,输入用户名密码后即可访问和播放服务器上的影片。
对于想要购买Mac mini作为服务器的用户,有哪些推荐选项?
-如果需要性能强劲、外观优雅的个人家用服务器/NAS,推荐购买二手的M1 Mac mini或教育价的M2 Mac mini并选配10 GbE万兆网络接口。如果对性能功耗不太在乎,更在乎成本,可以考虑2018款的Intel Core i3处理器的Mac mini。
Outlines

This section is available to paid users only. Please upgrade to access this part.
Upgrade NowMindmap

This section is available to paid users only. Please upgrade to access this part.
Upgrade NowKeywords

This section is available to paid users only. Please upgrade to access this part.
Upgrade NowHighlights

This section is available to paid users only. Please upgrade to access this part.
Upgrade NowTranscripts

This section is available to paid users only. Please upgrade to access this part.
Upgrade Now5.0 / 5 (0 votes)