Alpaca: AI Art Plugin for Photoshop (better than Generative Fill!)
Summary
TLDRThe video script introduces Alpaca, an AI plugin for Photoshop that offers a range of tools for image generation and manipulation, including sketch conversion to images, style transfer, and upscaling. It highlights the plugin's ability to train custom models and integrate seamlessly with Photoshop. The user demonstrates the process of generating images from sketches and adjusting settings for different outcomes, showcasing the plugin's versatility and potential for creative enhancement in digital art and design.
Takeaways
- 🎨 Alpaca is an AI plugin for Photoshop that offers a range of tools beyond generative fill, including custom model training.
- 🔗 It's currently free to try, and users can join the beta and download the plugin from alpaca.ma.com.
- 🖌️ Alpaca enables conversion of sketches to images, offering various models like Stable to Fusion 1.5, and Packa 1 2 and 3.
- 🌟 The plugin features options to adjust sketch and color strength, and to generate images based on prompts and references.
- 📷 Alpaca can upscale images up to 4X the resolution without significant loss of quality, making it suitable for AI art enhancement.
- 🎭 The sketch tool allows for the generation of images based on user-drawn sketches, with the ability to fine-tune the output's style and detail.
- 🎨 The transfer tool can apply styles from one image to another, while the imagine function can generate new images based on prompts and model selection.
- 🔄 The plugin includes depth and edge detection features, which can be used for creating masks and other effects in Photoshop.
- 📚 Alpaca provides extensive documentation on its website to help users understand and utilize the plugin's features effectively.
- 💡 The plugin's versatility makes it a powerful addition to Photoshop, offering unique capabilities for image generation and manipulation.
- 🎥 The video provides a demonstration of how Alpaca can transform simple sketches into detailed images and how it can upscale lower resolution images.
Q & A
What is the main topic of the video transcript?
-The main topic of the video transcript is an introduction and tutorial on using the Alpaca AI plugin for Photoshop, which offers various features such as image generation, sketch conversion, and style transfer.
How does the Alpaca plugin integrate with Photoshop?
-The Alpaca plugin integrates with Photoshop by being downloaded and installed. Once installed, it appears in the top menu under 'Plugins', and users can access its features by logging in with their Alpaca account.
What are some of the tools and features available in the Alpaca plugin?
-The Alpaca plugin offers tools for image generation, sketch conversion, style transfer, and more. It also allows users to train their own custom models for use in Photoshop.
How can users try out the Alpaca plugin?
-Users can try out the Alpaca plugin for free by visiting alpaca.andma.com, joining the beta, and downloading the plugin for installation.
What is the process for converting a sketch to an image using the Alpaca plugin?
-To convert a sketch to an image, users import their sketch into Photoshop, select it, and use the 'Sketch' tool in the Alpaca plugin. They can then adjust settings like sketch strength, color strength, and prompt to generate an image based on the sketch.
How does the 'Imagine' feature of the Alpaca plugin work?
-The 'Imagine' feature allows users to generate images directly within Photoshop by selecting an area or the entire canvas and providing a prompt. Users can choose from different models and adjust settings to create unique images.
What is the 'Upscale' feature of the Alpaca plugin and how does it enhance images?
-The 'Upscale' feature enhances the resolution of images by increasing their size without significant loss of quality. It can upscale images up to 4X the original resolution, adding detail and improving the image for uses like printing or high-resolution displays.
How can the 'Depth' feature of the Alpaca plugin be utilized?
-The 'Depth' feature creates depth maps from images, which can be used for various effects such as isolating areas of an image or creating masks with different levels of transparency based on the distance of objects in the image.
What are some of the different models available in the Alpaca plugin for generating images?
-The Alpaca plugin offers different models like Stable, Fusion 1.5, and Packa 1, 2, and 3. Each model provides a unique style of image generation, allowing users to experiment and achieve different visual outcomes.
How does the Alpaca plugin handle image references when generating new images?
-The Alpaca plugin can reference images when generating new ones through its 'Imagine' function. Users can input a prompt and also select a reference image to guide the style, pose, depth, or edges of the generated image.
What additional resources are available for users to learn more about the Alpaca plugin?
-Alpaca provides extensive documentation on their website, which includes guides for installation, tutorials on using the plugin's features, and information to help users understand and utilize the platform more effectively.
Outlines

This section is available to paid users only. Please upgrade to access this part.
Upgrade NowMindmap

This section is available to paid users only. Please upgrade to access this part.
Upgrade NowKeywords

This section is available to paid users only. Please upgrade to access this part.
Upgrade NowHighlights

This section is available to paid users only. Please upgrade to access this part.
Upgrade NowTranscripts

This section is available to paid users only. Please upgrade to access this part.
Upgrade NowBrowse More Related Video
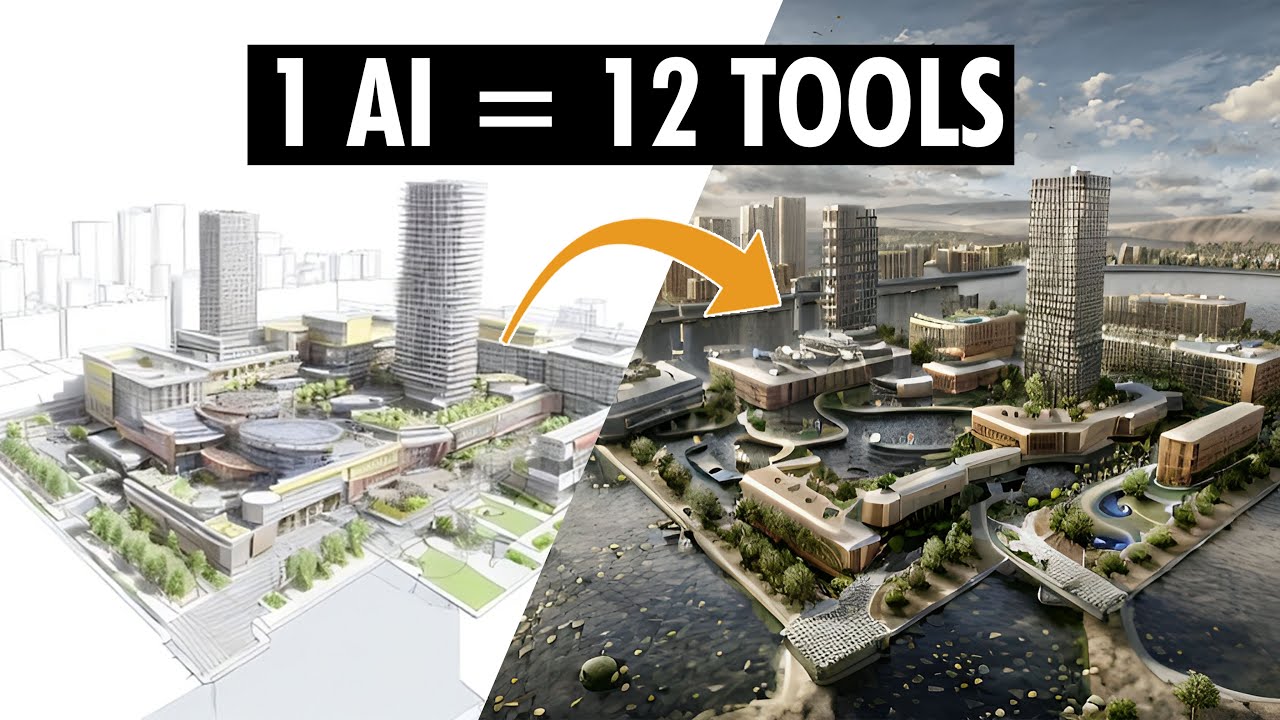
The ONLY AI tool Architects will Need | PromeAI | Step-by-Step Guide
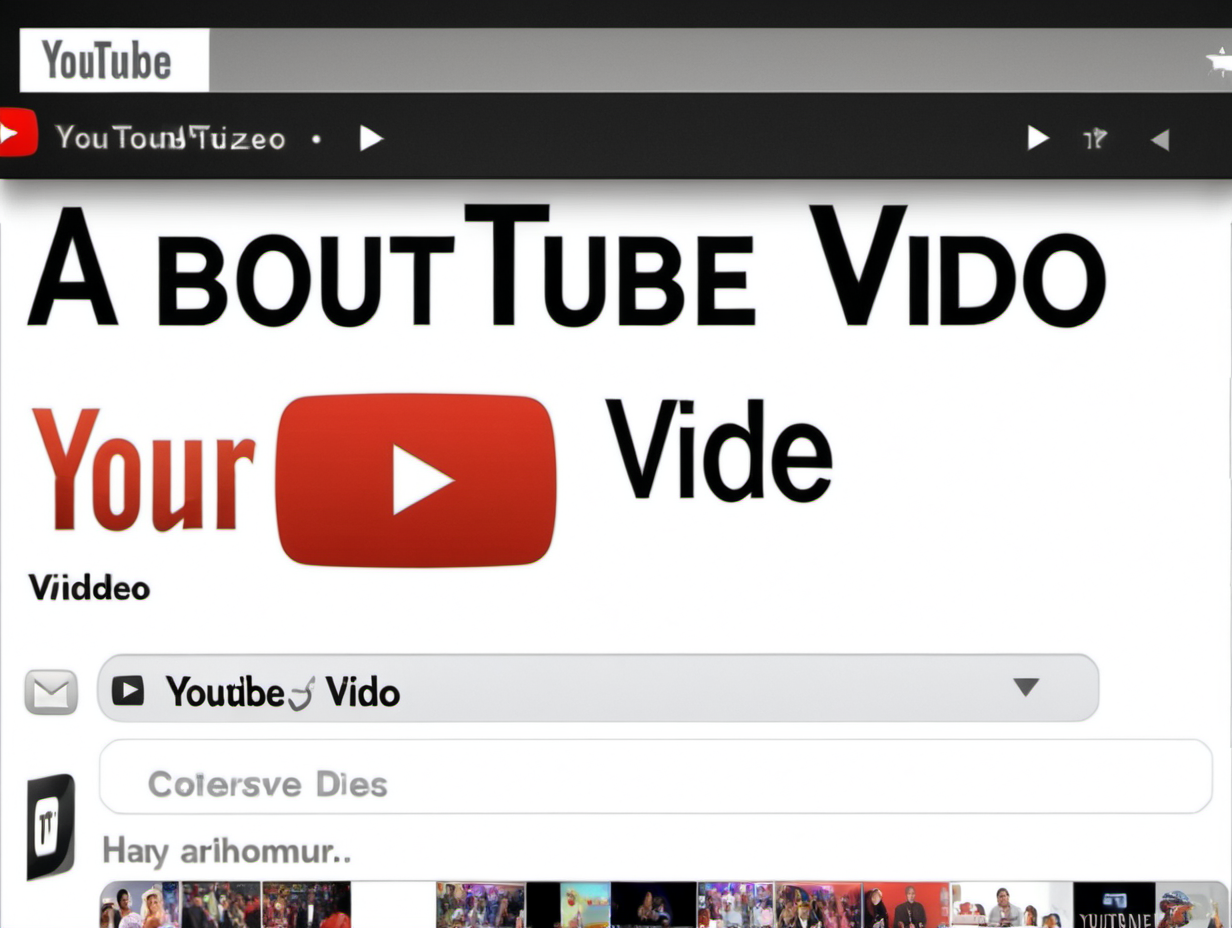
How to Make Stickers to Sell with AI Artificial Intelligence Midjourney App and Photoshop

The Ultimate Guide to A1111 Stable Diffusion Techniques
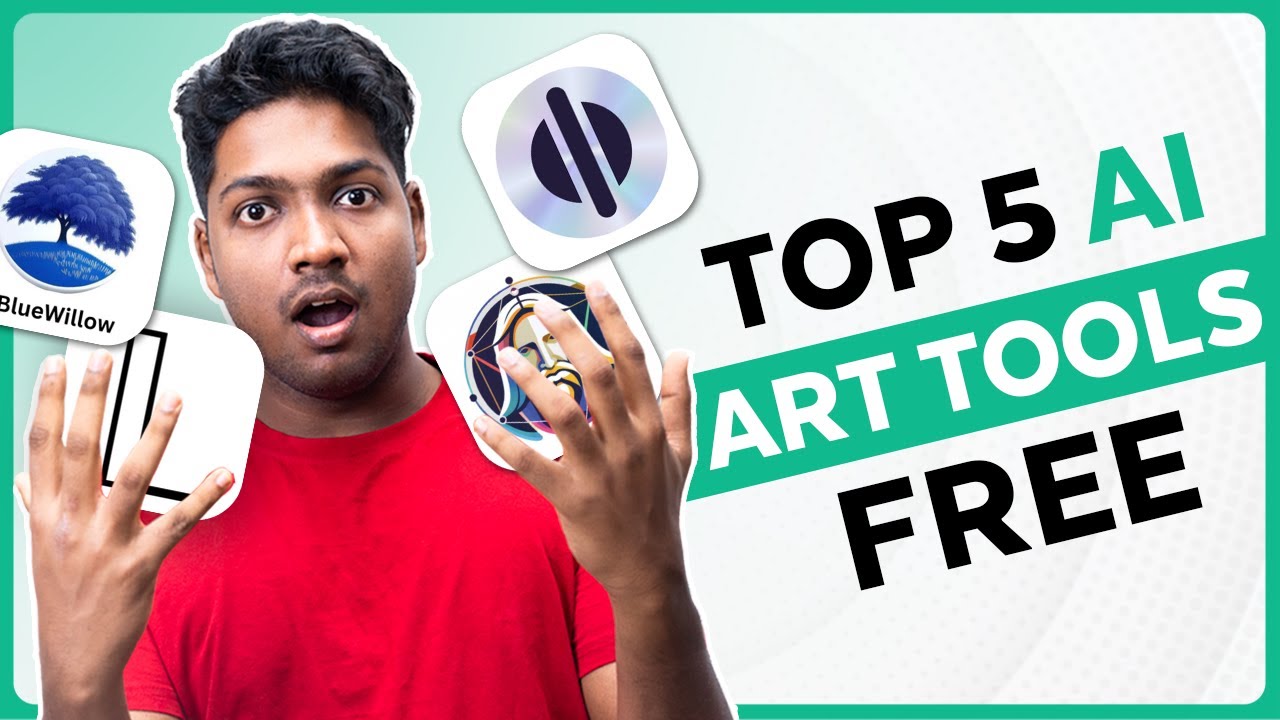
Top 5 FREE AI Tools That Aren't Midjourney

Leonardo AI - Tutorial for Beginners in 12 MINS! [ FULL GUIDE 2024 ]

Dasar Desain Grafis - Perangkat Lunak Pengolah Gambar Bitmap (Raster)
5.0 / 5 (0 votes)