p5.js Coding Tutorial | Optical Illusion with Sound 🎵
Summary
TLDRIn this coding tutorial, viewers are guided through creating an interactive animation featuring circles oscillating around a center point, accompanied by sound. The tutorial leverages object-oriented programming, incorporating trigonometry for the movement and sound playback when circles pass through the center. It progresses from a single circle to multiple rings, synchronizing visual motion with a soundtrack generated from preloaded MP3 files. The final touch includes adjusting the animation's aesthetics, such as background color and circle transparency, to enhance the visual experience.
Takeaways
- 🎨 The tutorial focuses on creating an interactive animation with sound using object-oriented programming in JavaScript.
- 🔄 It builds upon a previous tutorial where circles oscillate around a central point, adding complexity to the existing concept.
- 🎵 The new feature involves circles playing a note when they pass through a center point, enhancing the visual experience with auditory elements.
- 📊 The tutorial demonstrates the use of trigonometry to create circular motion, specifically using the equations x = r * cos(angle) and y = r * sin(angle).
- 🖥️ The origin point of the canvas is translated to the center to facilitate drawing and animation, making the coding process more intuitive.
- 🎚️ The angle of the circles' movement is mapped to the mouse's x-location, creating an interactive element where user input influences the animation.
- 🔁 The tutorial introduces the concept of 'push' and 'pop' functions in transformations, essential for managing the canvas state during animations.
- 🎹 Sound is integrated into the animation by preloading MP3 files and playing them based on the circles' position, creating a dynamic and engaging user experience.
- 🔢 The tutorial addresses potential issues like buffer zones and modulo operations to ensure smooth playback and prevent errors when the number of circles exceeds available sound files.
- 🌐 It concludes with tips on adjusting parameters like buffer size and angle velocity to fine-tune the animation and sound synchronization for different numbers of circles and sound files.
Q & A
What is the main focus of today's coding tutorial?
-The main focus of the tutorial is to create an interesting soundtrack by experimenting with sound and movement, specifically by animating circles that play notes as they pass through a center point.
What programming concept is used in this tutorial to avoid code duplication?
-The tutorial uses object-oriented programming and specifically classes to avoid code duplication, encapsulating the behavior and properties of the moving circles within a 'Ball' class.
How does the tutorial achieve the oscillating motion of the circles?
-The oscillating motion is achieved by using trigonometric equations to calculate the x and y coordinates of the circles and adjusting their positions relative to a central point on the canvas.
What is the purpose of the 'translate' function used in the tutorial?
-The 'translate' function is used to change the origin point for drawing, moving it from the top-left corner to the center of the canvas, which facilitates drawing circles around a central point.
How does the tutorial synchronize the visual movement of circles with sound?
-The tutorial synchronizes the visual movement with sound by playing a note each time a circle passes through the center point, which is detected using a collision detection method within the 'Ball' class.
What is the significance of the 'angle' and 'shifting angle' variables in the code?
-The 'angle' variable determines the current position of the circle along its path, while the 'shifting angle' variable offsets this position to create multiple circles that move in phase but start at different points, contributing to the complexity of the animation and sound pattern.
How does the tutorial handle the preloading of multiple sound files?
-The tutorial handles the preloading of multiple sound files by using a for loop within the 'preload' function to load each sound file into an array called 'sound', with each file's name dynamically constructed using the 'assets' array.
What is the role of the 'push' and 'pop' functions in the transformation of the circles' positions?
-The 'push' and 'pop' functions save and restore the transformation state of the canvas, allowing for multiple rotations to be applied without affecting subsequent drawings, which is crucial for creating the illusion of circular motion.
How does the tutorial adjust the sound playback to accommodate a varying number of circles?
-The tutorial adjusts sound playback by using the modulo operator to循环播放音符,确保即使圆圈的数量超过音文件的数量,也能够循环使用现有的音文件,避免出现索引越界的错误。
What visual effects are applied to enhance the final presentation of the animation?
-The tutorial applies a black background with a transparency effect, sets the strokes of the circles to white with a transparency of 50%, and adjusts the circles' size to create a visually appealing final presentation.
Outlines

This section is available to paid users only. Please upgrade to access this part.
Upgrade NowMindmap

This section is available to paid users only. Please upgrade to access this part.
Upgrade NowKeywords

This section is available to paid users only. Please upgrade to access this part.
Upgrade NowHighlights

This section is available to paid users only. Please upgrade to access this part.
Upgrade NowTranscripts

This section is available to paid users only. Please upgrade to access this part.
Upgrade NowBrowse More Related Video
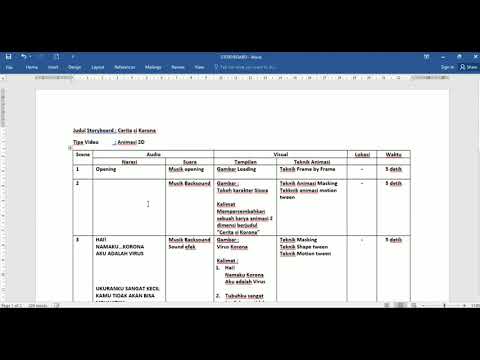
Yuks belajar Animasi.... Cara membuat Storyboard Film Animasi 2 Dimensi
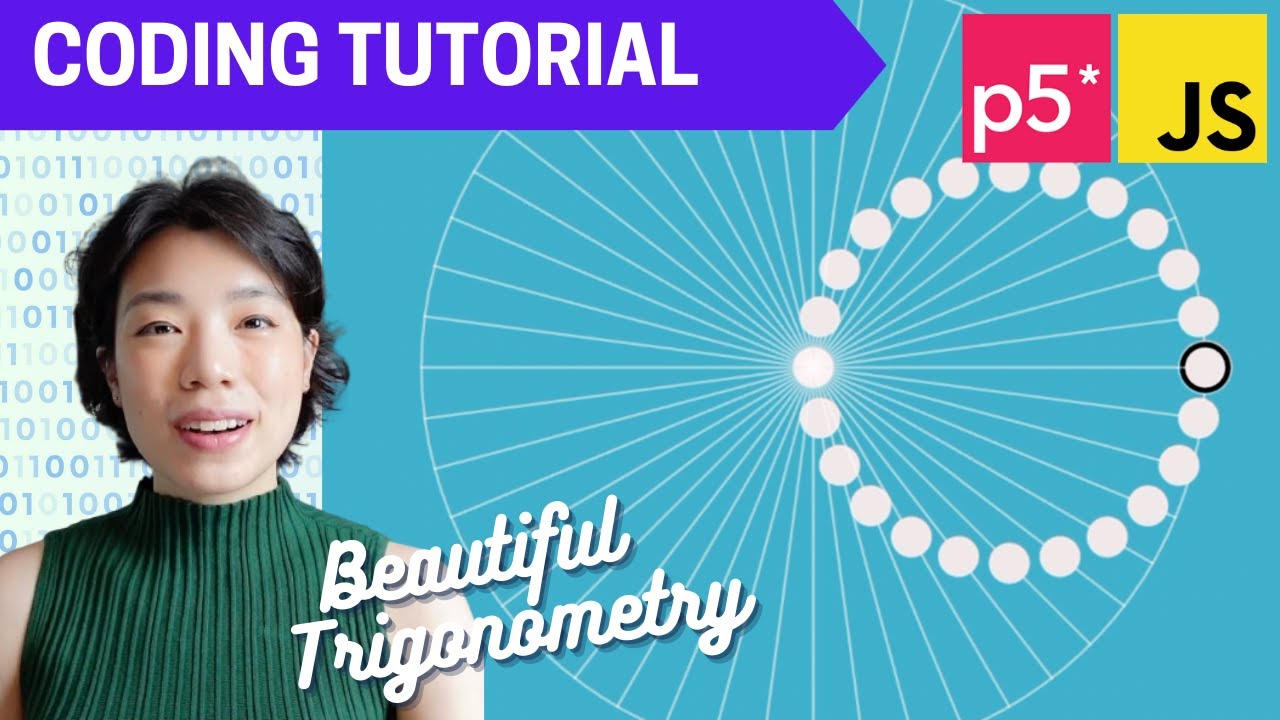
p5.js Coding Tutorial | The Making of Animation - Beautiful Trigonometry

Scratch Tutorial | Dancing Animation | Scratch Easy Beginner Tutorial

Pointclouds (without lidar) Tutorial | TouchDesigner

Flappy Bird Game di Scratch Mapel Informatika
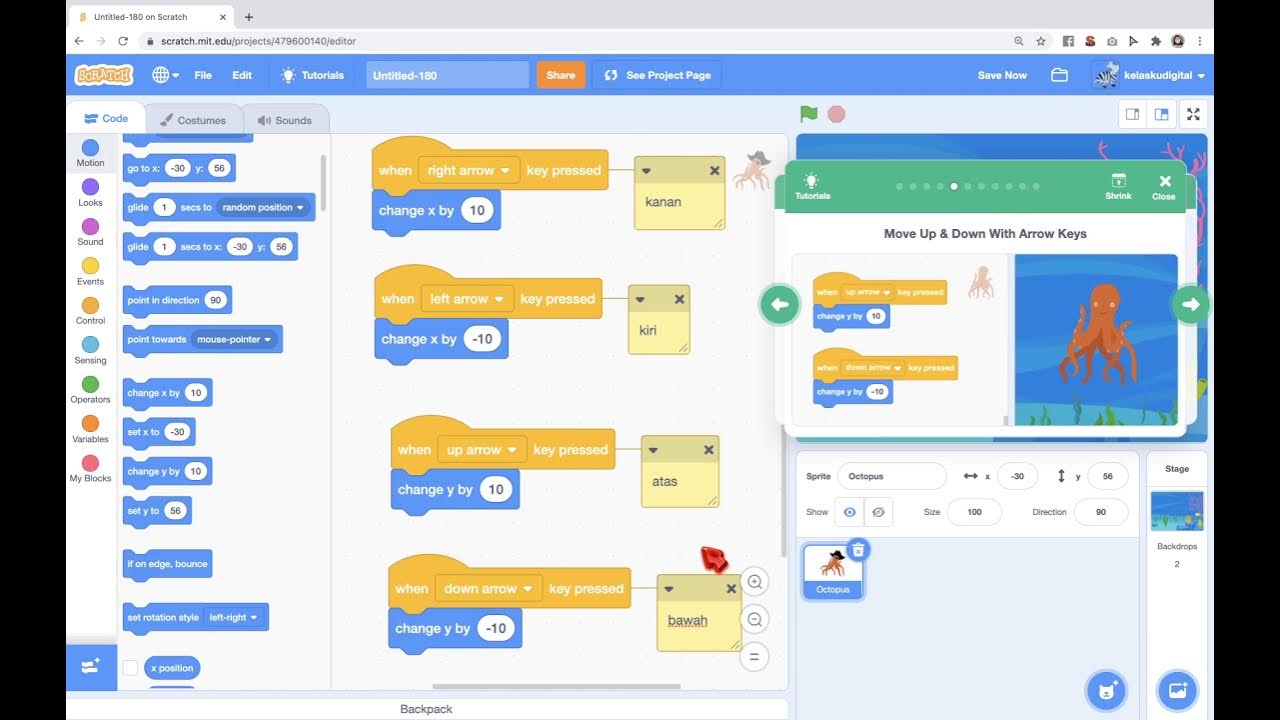
Game Gurita Mengejar Bintang Dari Tutorial di Scratch
5.0 / 5 (0 votes)