Lesson 3: Work with layouts | Wix Learn
Summary
TLDRThis video tutorial showcases how to design a strong website layout using the Wix Editor. It emphasizes the importance of gridlines for content placement and screen adaptability. The video demonstrates adding sections, customizing backgrounds, and aligning elements to enhance site design. It also covers using strips and columns for complex layouts, ensuring content visibility on all screen sizes. Tips on choosing complementary images and adjusting column proportions are provided, resulting in a visually appealing and engaging website.
Takeaways
- 🎨 A strong website layout is crucial for guiding visitors' focus and enhancing the site's design.
- 🛠️ The Wix Editor provides extensive customization options for site layout, including the use of gridlines, strips, and columns.
- 🖼️ Gridlines serve as essential guidelines for content placement to ensure visibility across different screen sizes.
- 🔄 Adding sections and changing backgrounds can quickly establish the foundation for a webpage's layout.
- 📝 Text elements, such as headings, can be easily added and customized to fit the layout and design needs.
- 🖼️ Images can be incorporated into the layout by making them background elements of columns for a seamless design.
- 🔗 Call to action buttons are important interactive elements that can be themed to match the site's aesthetic.
- 📏 Strips are versatile design elements that allow for complex layouts within sections, enhancing visual appeal.
- 🔄 Columns within strips can be adjusted for proportions and spacing to create dynamic and balanced layouts.
- 🔍 Previewing the site at different screen sizes ensures that all elements remain within the gridlines and are responsive.
Q & A
What is the primary purpose of a strong website layout?
-A strong website layout guides visitors' focus towards the most important elements, enhances the site's design, creates engaging interactions, and keeps content updated with web design trends.
How can the Wix Editor be used to customize a website layout?
-The Wix Editor allows users to customize the layout of their site by creating complex designs using gridlines, strips, and columns, providing flexibility to adjust the layout in almost any way desired.
Why are gridlines important in web design?
-Gridlines serve as guidelines for content placement, ensuring that elements are not cut off on smaller screens and maintaining a consistent layout across different devices.
How can you add a section with gridlines in the Wix Editor?
-In the Wix Editor, you can add a section with gridlines by going to the 'Add' panel, selecting 'Section', and then choosing 'Blank Section'. This allows you to see and work with gridlines on your new section.
What happens if you place content outside the gridlines in the Wix Editor?
-If content is placed outside the gridlines, the Wix Editor displays a message warning that the element is outside the guidelines, and upon preview, the content may get cut off on smaller screens.
What is a strip in the context of Wix web design?
-A strip in Wix web design is a design element that allows for the creation of complex layouts within sections, enhancing the visual appeal and dynamism of the site.
How can you add white space to a section in the Wix Editor?
-To add white space to a section in the Wix Editor, you can drag the section down to increase its height or use the toolbar to input the exact pixel value for the desired height.
What is the significance of choosing the right image for a section in Wix?
-Selecting the right image is crucial as it complements the overall design, showcases the value offered, and fits the context of the section. It should match the theme, highlight products, and include relevant team members if appropriate.
How can you adjust the column proportions in a strip layout using the Wix Editor?
-In the Wix Editor, you can adjust the column proportions in a strip layout by clicking on the layout options and choosing from preset proportions or setting custom proportions to tailor the layout to your needs.
What is column spacing and how can you modify it in the Wix Editor?
-Column spacing refers to the space between columns within a strip. In the Wix Editor, you can modify column spacing by adjusting the spacing in the layout settings, which affects the distance between the image in one column and the background color in another.
How does the Wix Editor help in maintaining content visibility across different screen sizes?
-The Wix Editor ensures content visibility across different screen sizes by providing gridlines and responsive design features that automatically adjust the layout to fit various devices, ensuring all content stays within the visible area.
Outlines

This section is available to paid users only. Please upgrade to access this part.
Upgrade NowMindmap

This section is available to paid users only. Please upgrade to access this part.
Upgrade NowKeywords

This section is available to paid users only. Please upgrade to access this part.
Upgrade NowHighlights

This section is available to paid users only. Please upgrade to access this part.
Upgrade NowTranscripts

This section is available to paid users only. Please upgrade to access this part.
Upgrade NowBrowse More Related Video
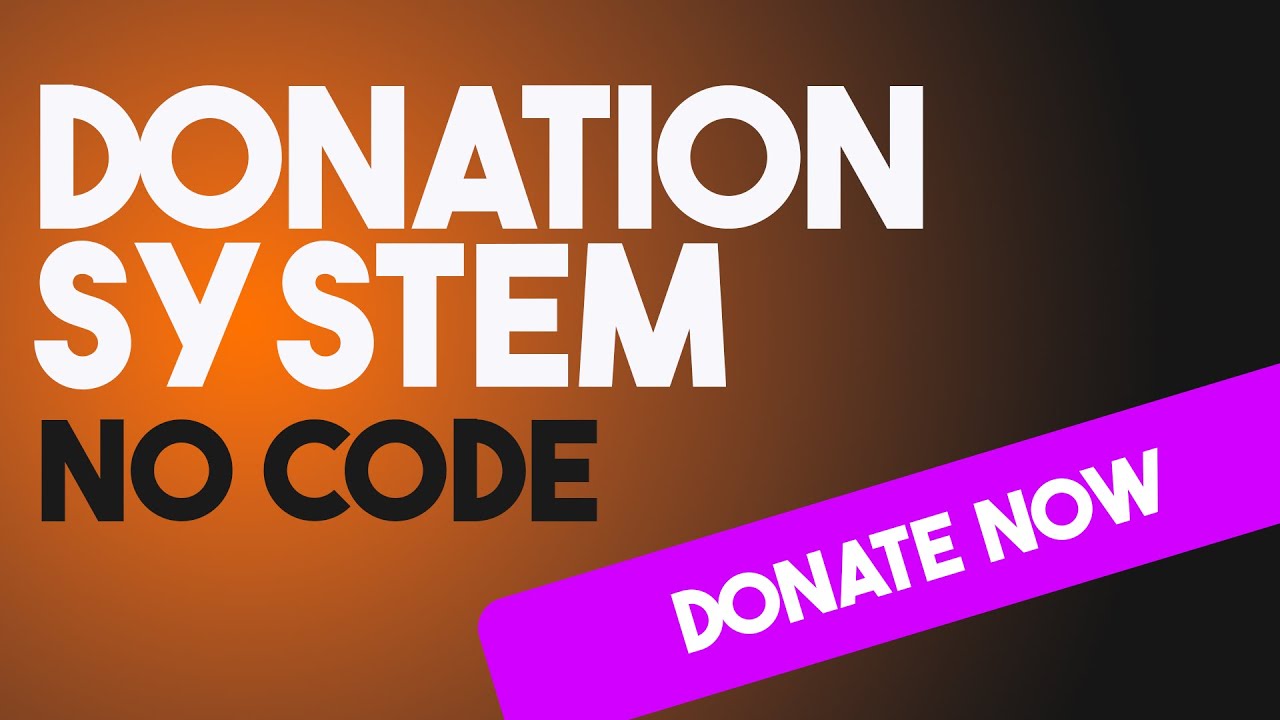
Donation System to Your Wix Studio Website (NO CODE)
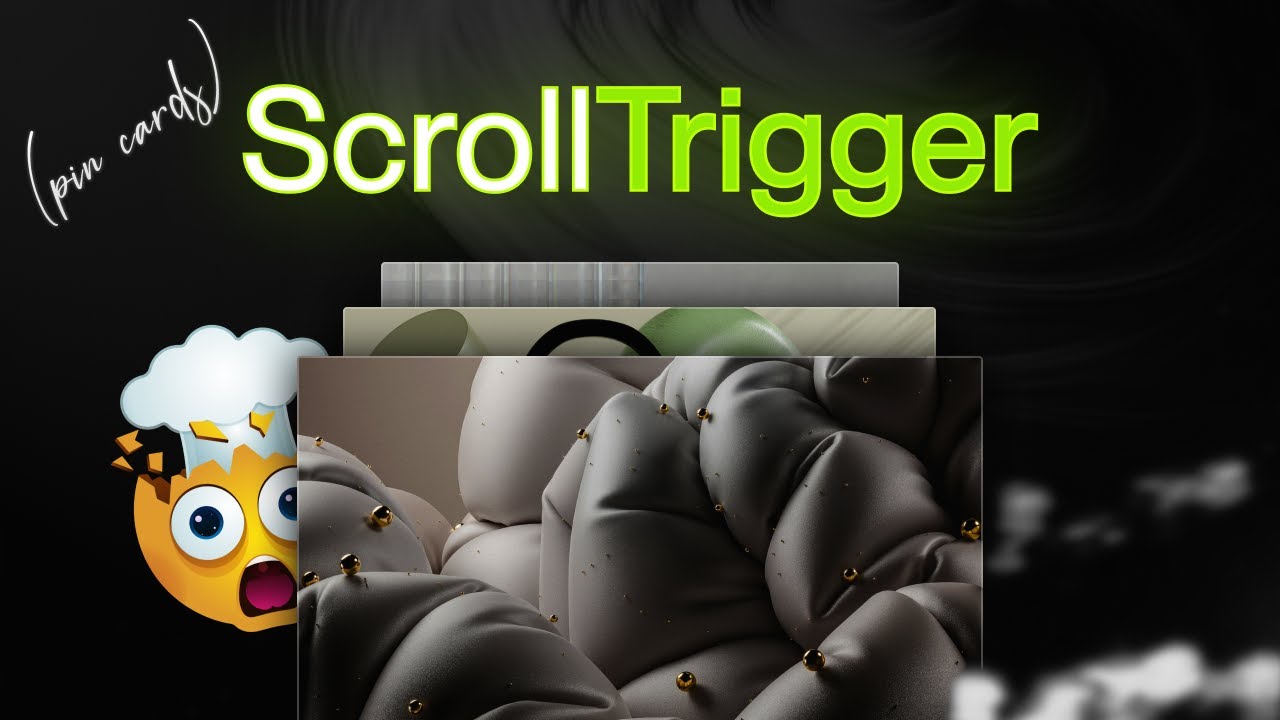
The Classic ScrollTrigger Animation That Always Impresses
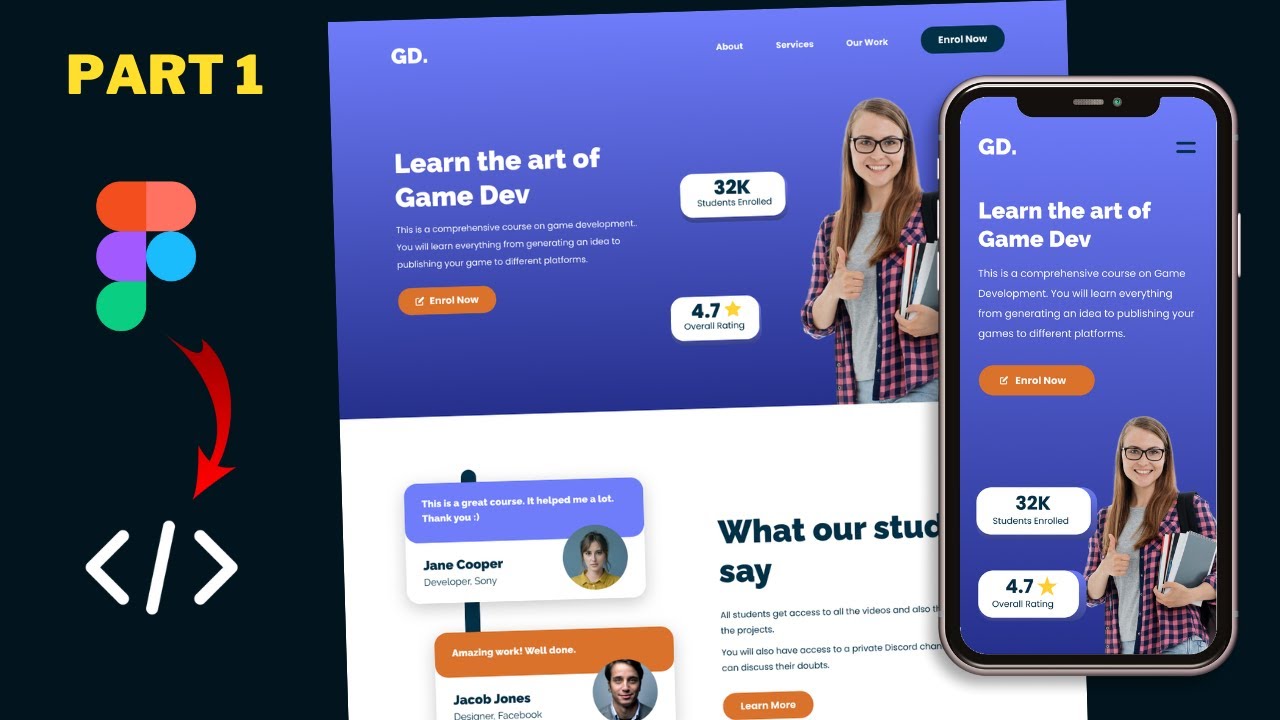
Figma To Real Website | Responsive Homepage | HTML, CSS & JavaScript | Part 1

Hover Effect That Will Catch Your Eye | Wix Studio #wixstudio #webdesign
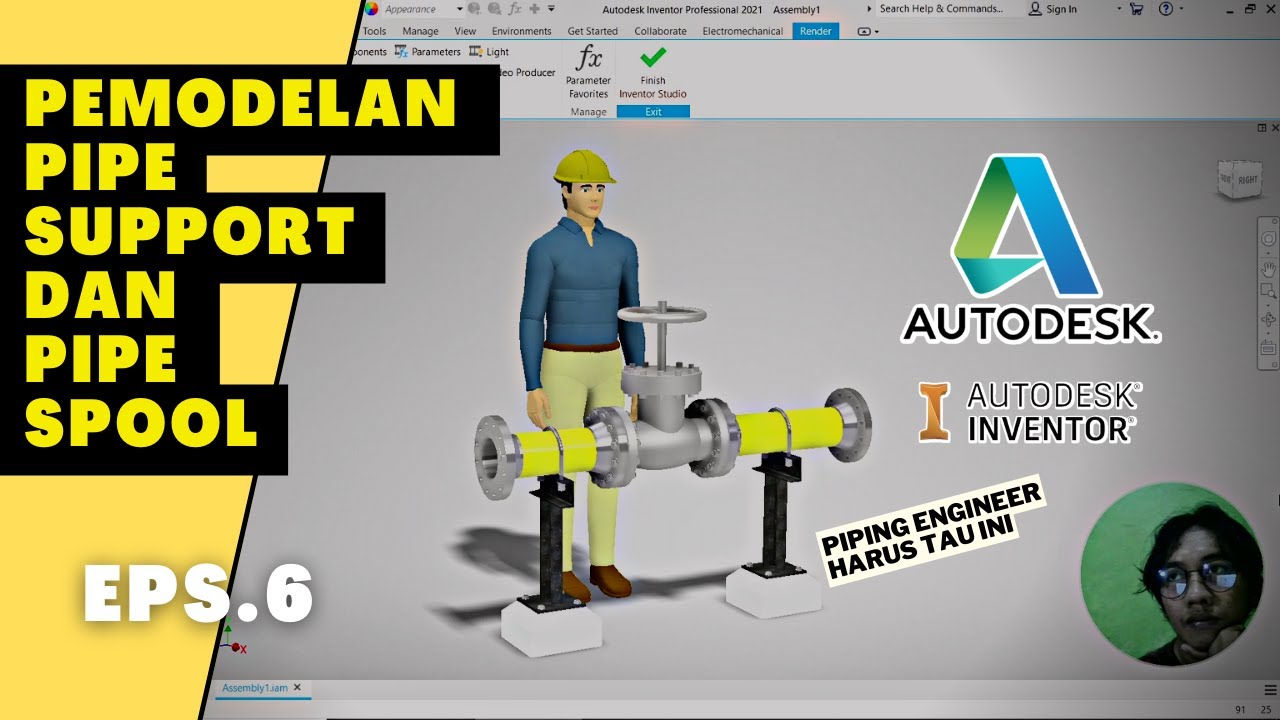
exercise 6 : membuat pipe support dan pipe spool || Fadli Tias Fauzan

How to use the Website Builder in beehiiv (Tutorial)
5.0 / 5 (0 votes)