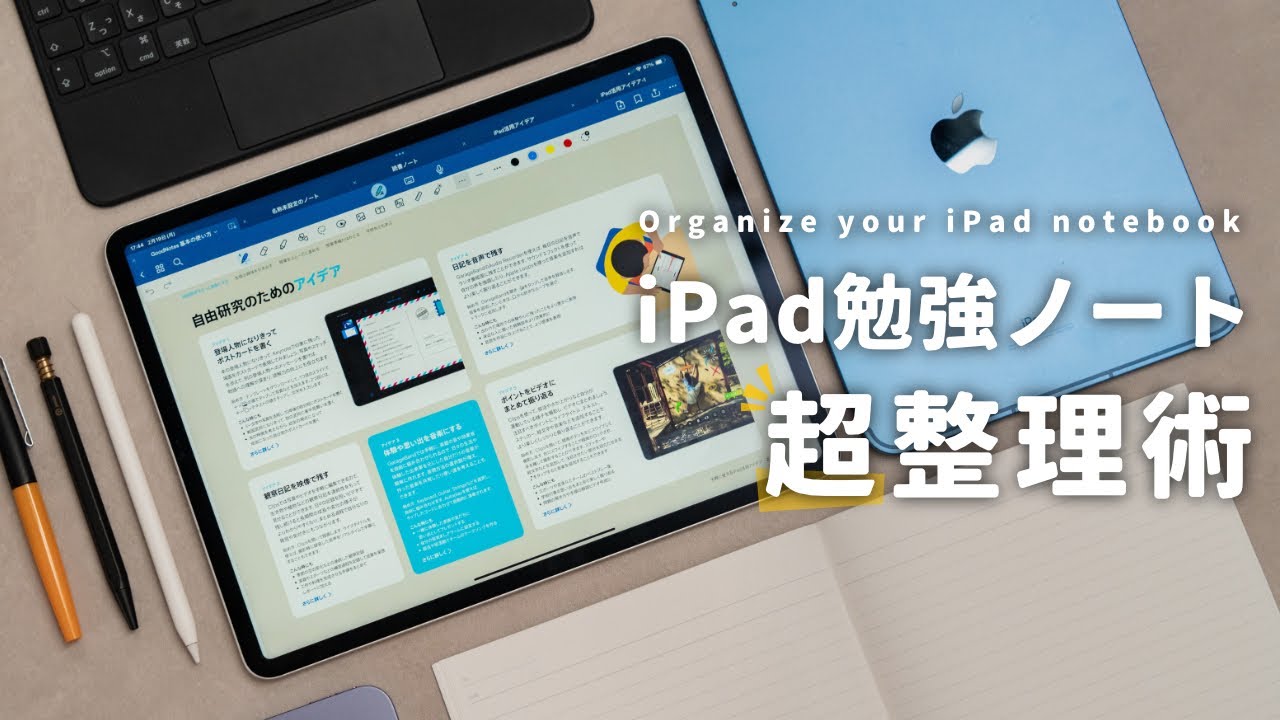【完全保存版】働きながら10以上の資格に合格したiPad勉強法のすべて
Summary
TLDRこの動画では、iPadを効率的に利用した勉強法が紹介されています。Apple PencilやGoodNotesアプリを活用し、電子書籍の管理、手書きメモ、復習計画の自動化などのテクニックが解説されています。また、暗記アプリ「暗記」と「暗記マーカー」の使い方や、iPhoneでも効率的な勉強ができる方法も提案されています。さらに、iPadのショートカット機能を活用した効率化技巧も紹介されており、iPadを自己投資に利用する方法がわかります。
Takeaways
- 📚 iPadは勉強に最適なデバイスで、データ容量が広いので多くの教材を収納できます。
- ✍️ Apple PencilとGoodNotesアプリを利用して、iPadで紙のようなノート体験を提供できます。
- 📅 効果的な勉強法は、14日間に5回復習を行うことで記憶を定着させることができます。
- 📱 iPadのデジタルデバイスで勉強を効率化することで、時間を節約し、より多くの情報を扱うことができます。
- 🔍 iPadで勉強すると、GoodNotesの検索機能を活用して、大量の資料から必要な情報を迅速に検索できます。
- 📂 参考書をiPadに取り込む際、KindleやApple Booksから購入し、スクリーンショットを撮ってGoodNotesにインポートします。
- 📌 Adobe Scanを使って、スクリーンショットを文字認識可能なPDF形式に変換して、iPadで検索できるようにします。
- 📅 復習タイミングを自動管理するために、iPadのショートカットアプリを活用してリマインダーに登録します。
- 📘 苦手問題集を作成し、GoodNotesでスプリットビューを使って問題を整理し、集中的に学習します。
- 🚫 集中モードやワンセグアプリを利用して、SNSなどの誘惑から離れ、勉強に集中することができます。
- 🔗 動画の最後に紹介された設定やショートカットを活用することで、iPadでの勉強をさらに効率化できます。
Q & A
iPadはどのように勉強に最適化されていますか?
-iPadはデータ容量が広く、Apple Pencilや多彩なツールを備えており、場所を選ばずどこでも勉強が可能です。また、Apple Pencilでボールペンや万年筆のようなペン先を模したツールを使用できます。
iPadで勉強する際のメリットは何ですか?
-iPadで勉強するメリットは、Apple PencilとGoodNotesアプリを使用して紙での勉強と変わらない方法で勉強が可能であり、また電子書籍を購入して取り込むことができ、データの同期や復習のタイミングの自動管理など、効率的な勉強方法が可能です。
iPadで資格取得を目指す際、どのような課題があるのでしょうか?
-iPadは機能が豊富で使いこなしが難しいという課題があります。また、自己流の方法で勉強を進める場合、目標達成が難しくなくなることもあります。しかし、iPad勉強法をマスターすれば、資格取得は達成可能です。
GoodNotesアプリの機能について教えてください。
-GoodNotesは多機能なノートアプリで、ペンツールや消しゴムツール、マーカーなど非常に便利な機能が揃っています。また、文字の検索が可能で、PDF形式に変換して文字を認識できるようになります。
iPadで勉強する際に使用するおすすめの勉強アプリは何ですか?
-おすすめの勉強アプリには、GoodNotes、暗記、暗記マーカーなどがあります。これらのアプリは、効率的な勉強方法をサポートし、iPadでの勉強をより効果的に行うことができます。
iPadで勉強する際に集中力を高められる方法は何ですか?
-iPadの集中モードを使用することで、特定のアプリ以外からの通知をオフにすることができます。また、ワンセグというアプリを使用することで、特定のアプリを開くまでの時間を制限し、集中力を高めることができます。
iPadで勉強する際に効率的な復習方法は何ですか?
-iPadで勉強する際に効率的な復習方法は、復習タイミングの自動管理を使用することです。例えば、リマインダーアプリに復習のタイミングを自動的に登録し、通知を受け取ることで効率的に復習ができます。
iPadで勉強する際に苦手問題を克服する方法は何ですか?
-苦手問題を克服する方法は、GoodNotesで苦手問題集を作成し、集中的に繰り返し解くことです。また、暗記マーカーを使用して、正答率が低い問題に絞って学習することも有効です。
iPadで勉強する際に使用する便利なショートカットアプリは何ですか?
-iPadで勉強する際に便利なショートカットアプリには、復習管理ショートカットやBooksのスクショ自動化ショートカットがあります。これらのショートカットは、iPadでの勉強をより効率的に行うための便利なツールです。
iPadで勉強する際にiPhoneをどのように活用できますか?
-iPadで勉強する際にiPhoneを活用する方法は、GoodNotesで1Xの記号をつけた間違えた問題のカウントや苦手問題集、暗記、暗記マーカーなどの情報をiPhoneに同期して、忙しい中でも隙間時間を活用して復習を進めることができます。
Outlines

This section is available to paid users only. Please upgrade to access this part.
Upgrade NowMindmap

This section is available to paid users only. Please upgrade to access this part.
Upgrade NowKeywords

This section is available to paid users only. Please upgrade to access this part.
Upgrade NowHighlights

This section is available to paid users only. Please upgrade to access this part.
Upgrade NowTranscripts

This section is available to paid users only. Please upgrade to access this part.
Upgrade Now5.0 / 5 (0 votes)