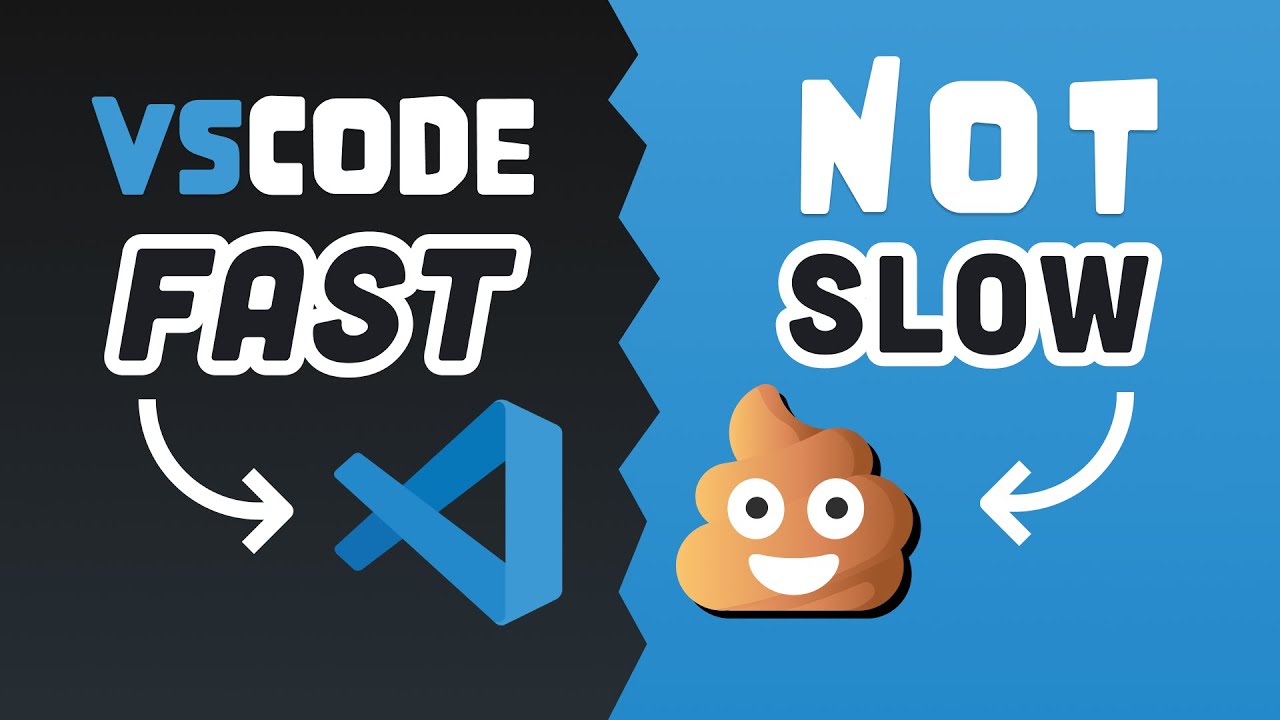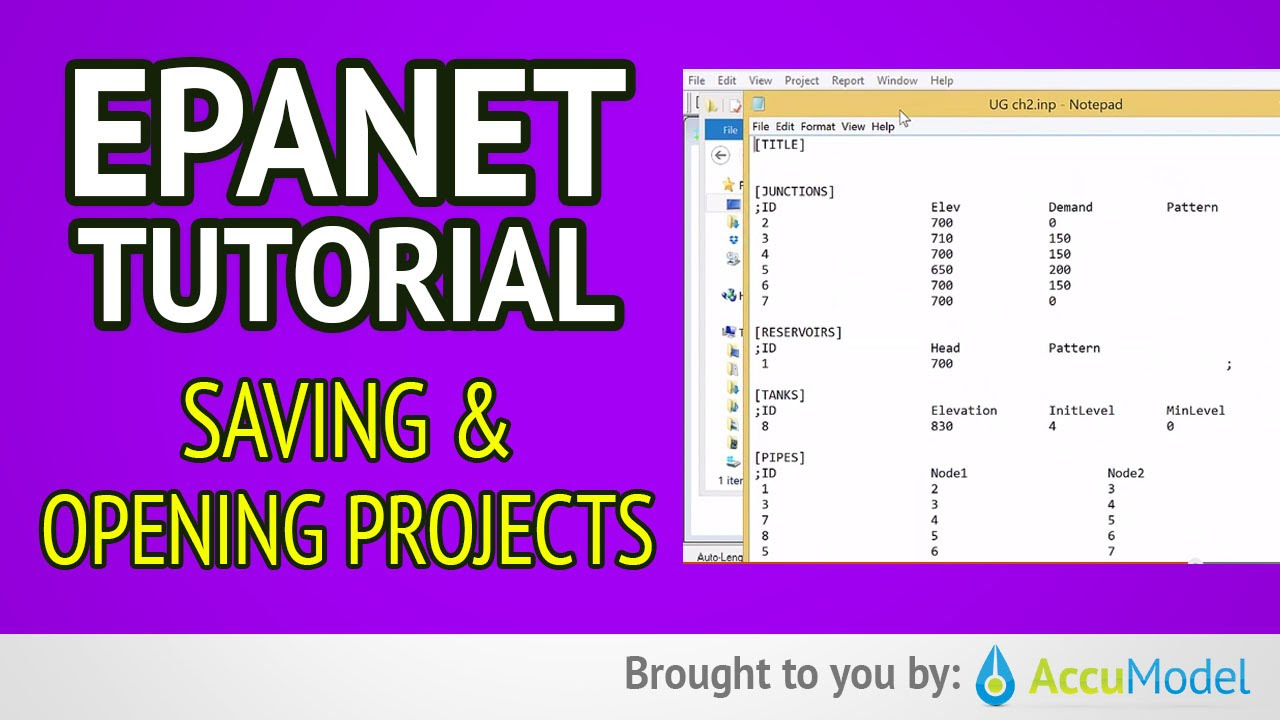Vim As Your Editor - Introduction
Summary
TLDRThe Primogen introduces a multi-part series on mastering Vim, a highly efficient text editor. With a focus on Vim motions, the video guides viewers from novice to expert level, emphasizing the importance of understanding Vim's modes: normal, insert, visual, and command. The tutorial covers basic cursor movements, efficient text navigation, and commands like delete and yank. The speaker encourages practice and offers resources like a VimRC video and games to build muscle memory, aiming to transform text editing into a fast, intuitive process.
Takeaways
- 😀 The speaker has been using Vim for 10 years and aims to guide viewers from novice to expert level in a multi-part series.
- 🔍 The series will focus on Vim motions and navigating within Vim, emphasizing the efficiency of these motions across various programming environments.
- 🛠 The speaker advises against starting with Vim if you have no prior experience, recommending the use of Vim modes or plugins in existing editors first.
- 🤔 Learning every single key in Vim is discouraged; instead, the speaker suggests adopting a more streamlined approach to learning.
- 🔑 Vim operates in different modes: Normal, Insert, Visual, and Command, with Normal mode being the starting point for cursor movement.
- ➡️ Basic cursor movements in Vim are done using 'h', 'j', 'k', 'l', with 'w' and 'b' allowing word-based navigation.
- 🎮 Neovim users can practice motions with a built-in game that helps build muscle memory for efficient cursor movement.
- 🔢 Vim motions can be augmented with counts, allowing for repeated actions, such as '8k' to move up eight lines.
- ✂️ The 'D' command in Vim is used for deletion, and can be combined with motions for more extensive deletions, like 'D3j'.
- ↩️ Insert mode in Vim allows for regular typing, with 'a' and 'I' being useful commands for moving the cursor within the text.
- 📋 Visual mode in Vim is used for selecting text with motions, and 'y' (yank) and 'p' (paste) are key commands for copying and pasting.
- 🔄 Yanking and deleting in Vim use the same buffer, meaning pasting with 'p' after a deletion will recover the deleted text.
Q & A
What is the main focus of the Primogen's series on Vim?
-The main focus of Primogen's series is to guide viewers from being complete beginners in Vim to becoming experts, focusing on mastering Vim motions and navigating within Vim.
Why does Primogen recommend using Vim motions even if one is not using Vim as their primary editor?
-Primogen recommends using Vim motions because they are extremely efficient and available in many popular editors like IntelliJ, Sublime, and VS Code, improving overall navigation and editing speed.
What does Primogen suggest as a starting point for someone completely new to Vim?
-Primogen suggests that beginners should start by using Vim mode or Vim plugins in their current editor of choice, such as VS Code or IntelliJ, to get familiar with the motions before diving into Vim itself.
What are the four modes in Vim that the script mentions?
-The four modes mentioned in the script are Normal mode, Insert mode, Visual mode, and Command mode.
What is the difference between 'yank' and 'delete' in Vim, as explained in the script?
-In Vim, 'yank' copies the selected text to the clipboard, while 'delete' removes the text and also places it in a buffer from where it can be pasted later. Both operations use the same buffer.
How can one undo and redo actions in Vim according to the script?
-In Vim, one can undo actions by pressing 'U' and redo them by pressing 'Ctrl R'.
What is the significance of the 'hjkl' keys in Vim as discussed in the script?
-The 'hjkl' keys are fundamental movements in Vim, representing left (h), down (j), up (k), and right (l), allowing for cursor navigation in Normal mode.
What is the purpose of the 'W' and 'B' motions in Vim?
-The 'W' motion in Vim moves the cursor forward by words, similar to holding the option key and pressing the arrow key on a Mac. The 'B' motion moves the cursor backward by words.
How can one navigate more efficiently in Vim according to the script?
-The script suggests using motions with counts, such as '8k' to move up eight lines or '16j' to move down sixteen lines, for more efficient navigation.
What is the role of the 'visual mode' in Vim as described in the script?
-Visual mode in Vim allows the user to highlight text using motions, after which they can perform actions like yanking (copying) and pasting.
What does Primogen suggest for learning Vim efficiently?
-Primogen suggests learning Vim motions first and mastering them until they become second nature, before moving on to more advanced features of Vim.
How does Primogen describe the learning experience of Vim for beginners?
-Primogen describes the learning experience of Vim for beginners as the hardest part, especially getting used to the Vim paradigm shift from mouse-oriented control to a more keyboard-centric motion system.
What is the 'relative line numbers' feature in Vim mentioned by Primogen and how does it help?
-Relative line numbers in Vim shows the distance of lines from the current line, which helps in quickly jumping to different parts of the document without having to count lines manually.
What is the significance of the 'dd' command in Vim as explained in the script?
-The 'dd' command in Vim deletes the current line. It can be combined with motions to delete a range of text, such as '3j' to delete the current line plus the next three lines.
How does Primogen recommend practicing Vim motions?
-Primogen recommends using a game-like approach, such as the 'vim be good' game in Neovim, to practice Vim motions and build muscle memory in a fun and engaging way.
Outlines

This section is available to paid users only. Please upgrade to access this part.
Upgrade NowMindmap

This section is available to paid users only. Please upgrade to access this part.
Upgrade NowKeywords

This section is available to paid users only. Please upgrade to access this part.
Upgrade NowHighlights

This section is available to paid users only. Please upgrade to access this part.
Upgrade NowTranscripts

This section is available to paid users only. Please upgrade to access this part.
Upgrade Now5.0 / 5 (0 votes)