Modeling Your First 3D Object: Creating a Low Poly Tree
Summary
TLDRThis tutorial guides viewers through creating a low-poly tree model in a 3D software. It covers the basics of object creation, using a cylinder for the trunk, extruding and scaling to form branches, and adding leaves with an Icosphere. The instructor also demonstrates how to apply materials and colors to different parts of the tree, enhancing its visual appeal. The video concludes with an invitation for viewers to practice the techniques taught.
Takeaways
- 📝 The tutorial focuses on creating a low-poly tree in a 3D modeling software.
- 🗑️ It begins by deleting existing objects and resetting the cursor to the center for a fresh start.
- 🌳 The trunk of the tree is modeled using a cylinder, which is then adjusted for a low-poly look by reducing vertices.
- ✂️ The 'Loop Cut and Slide' tool is utilized to create branches by making horizontal cuts on the elongated top of the cylinder.
- 📏 The branches are extruded and scaled to achieve the desired shape and size.
- 🎨 The tutorial introduces the concept of adding materials and colors to different parts of the tree, such as leaves and the trunk.
- 🍂 Leaves are created using an Icosphere object, scaled and positioned to represent the tree's foliage.
- 🖌️ The 'Shading' menu is used to apply different materials and colors to various parts of the tree for a realistic appearance.
- 🔄 The process involves duplicating objects and adjusting their scale to create multiple branches and leaves.
- 🔧 The properties of the materials, such as roughness, are adjusted to give a more natural and less shiny look to the tree's trunk.
- 👨🏫 The tutorial concludes with an invitation for viewers to practice what they've learned and a promise of a continuation in the next tutorial.
Q & A
What is the main goal of the tutorial?
-The main goal of the tutorial is to create a low-poly tree model and apply color to it.
What are the initial steps taken to start creating the low-poly tree?
-The initial steps include deleting the current object, selecting all, and then adding a new object, specifically a cylinder to be used as the tree trunk.
Why is it important to adjust the number of vertices when creating a low-poly model?
-Adjusting the number of vertices is important to maintain the low-poly aesthetic, which involves fewer details and a simpler polygon structure.
How is the cylinder used to form the trunk of the tree?
-The cylinder is elongated and scaled to form the trunk by using the move and scale tools in the 3D modeling software.
What is the purpose of using the Loop Cut and Slide tool in this tutorial?
-The Loop Cut and Slide tool is used to create additional areas on the cylinder where branches will be added to the tree.
How many loop cuts are suggested to add for the branches?
-The tutorial suggests adding around 11 to 13 loop cuts for the branches.
What is the next step after creating the trunk and branches?
-The next step is to add leaves to the tree by introducing shading and materials to give the tree a more realistic appearance.
How are the leaves added to the tree in the tutorial?
-The leaves are added by creating a sphere object, scaling it, and positioning it at the top of the tree trunk to represent the foliage.
What is the significance of the shading and materials section in the tutorial?
-The shading and materials section is crucial for applying color and texture to different parts of the tree, such as the leaves and the trunk, to enhance the visual appeal.
How does the tutorial suggest applying color to the tree model?
-The tutorial suggests using the material slots in the shading section to apply different colors to the leaves, small leaves, and the trunk of the tree.
What is the final step mentioned in the tutorial?
-The final step is to give the participants time to apply what they've learned and practice creating their own low-poly trees.
Outlines

This section is available to paid users only. Please upgrade to access this part.
Upgrade NowMindmap

This section is available to paid users only. Please upgrade to access this part.
Upgrade NowKeywords

This section is available to paid users only. Please upgrade to access this part.
Upgrade NowHighlights

This section is available to paid users only. Please upgrade to access this part.
Upgrade NowTranscripts

This section is available to paid users only. Please upgrade to access this part.
Upgrade NowBrowse More Related Video
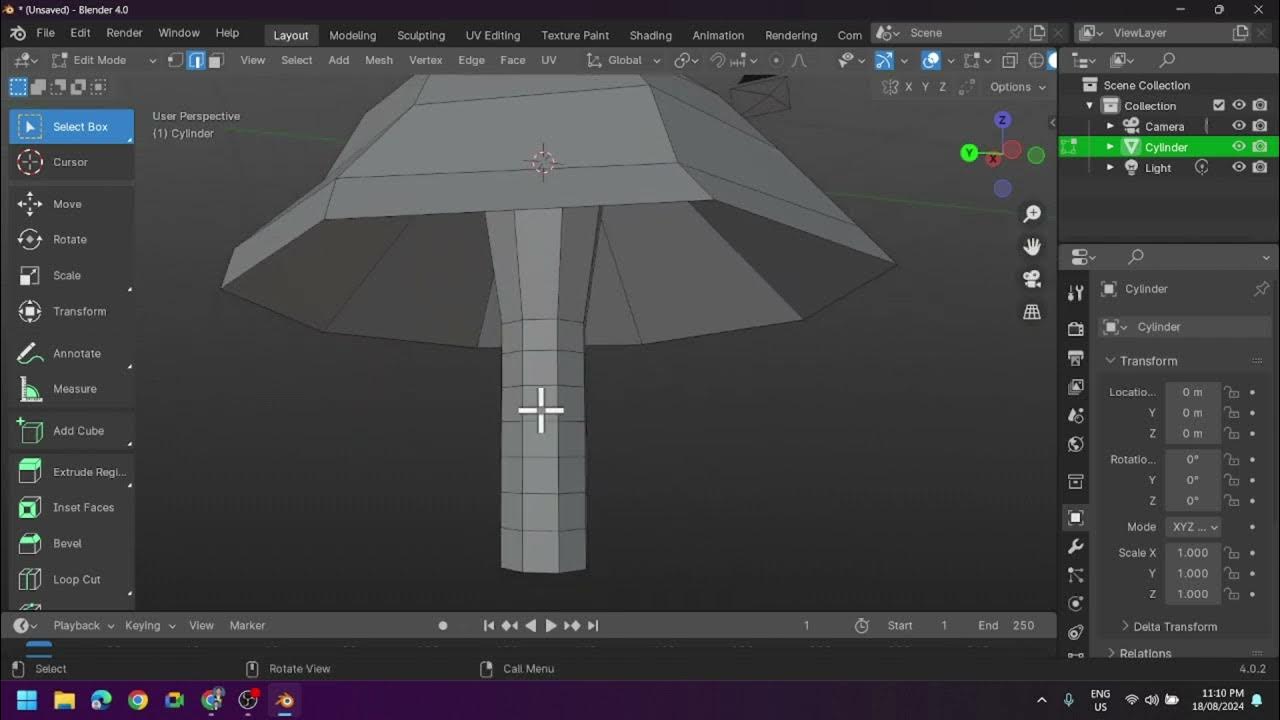
Creating a Low Poly Mushroom and Applying Different Shading in Blender

Modeling a low poly house | Blender 3.4 Tutorial
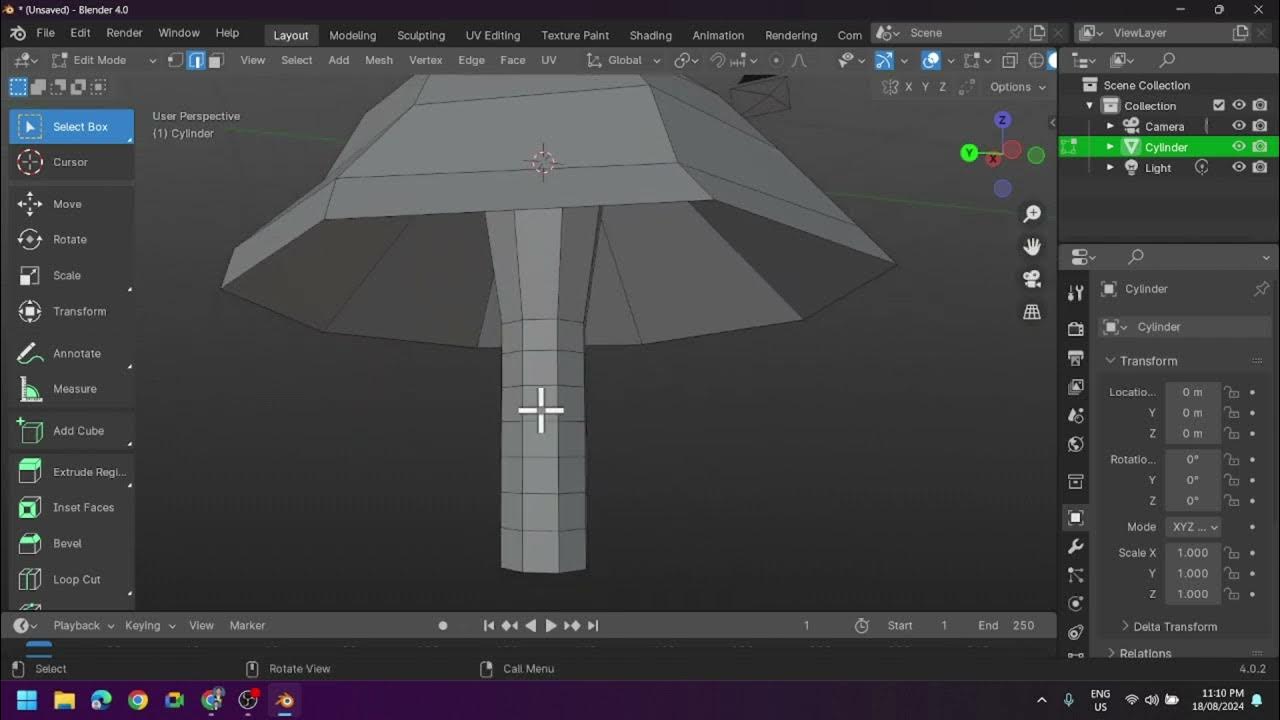
Creating a Low Poly Mushroom and Applying Different Shading in Blender

TUTORIAL MODELING KUCING LOWPOLY DI BLENDER | TUTORIAL PEMULA BLENDER 3D

Make Banners and Flags in Blender - Lazy Tutorials
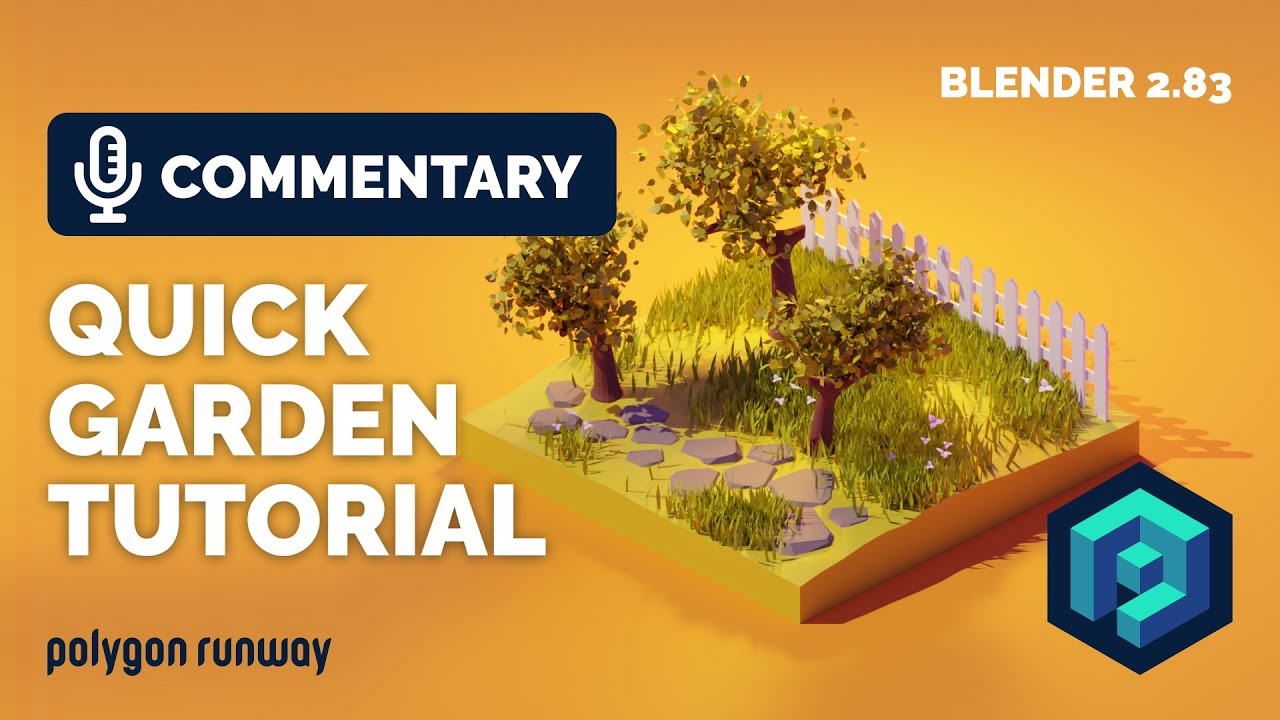
Quick Garden and Trees Tutorial in Blender 2.83
5.0 / 5 (0 votes)