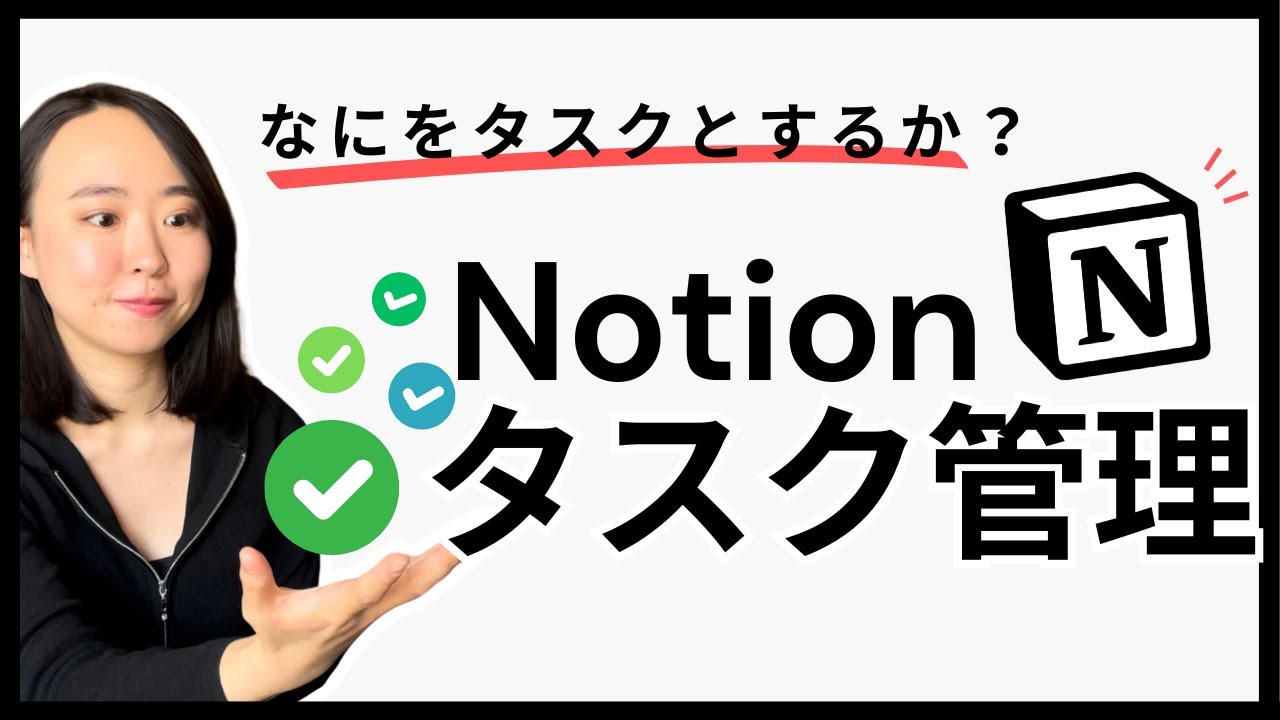【Notionテンプレート】人生が前に進む最高のタスク管理の見つけ方
Summary
TLDR本動画は、ノーションを使ってタスク管理を効率化する様々な手法を紹介しています。カレンダー型やリマインダー型、GTD手法など、環境や役割に応じて最適なアプローチを見つけられるよう、それぞれの長所と短所を解説しています。さらに、タスクの細分化やプロジェクト管理など、より高度なノウハウも詳しく説明されています。振り返りの重要性や集中力を高める工夫など、生産性を最大化するためのヒントが満載です。ノーション初心者から上級者まで、誰もが自分に合ったタスク管理方法を見つけられる実践的な内容となっています。
Takeaways
- 😃 このスクリプトでは、タスク管理の7つの方法(リマインダー、カレンダー、マスト1、タイムボクシング、GTD、親子タスク、プロジェクト管理)が紹介されています。
- 🤔 効果的なタスク管理には、頭の中の全てを書き出し、時間軸や重要度で整理することが重要です。
- 🗓 タスク管理の目的は、今やるべきことに集中できる環境を作ることです。
- ⚠️ 無理せずに継続できる手軽さが、タスク管理で最も大切なポイントです。
- ✍️ 毎日5分の振り返りを行うことで、気づきを得て成長することができます。
- 🧩 それぞれのタスク管理方法は組み合わせることができ、自分に合ったカスタマイズが可能です。
- 🔄 状況や環境の変化に応じて、柔軟にタスク管理方法を変化させることが重要です。
- ⌚ ポモドーロタイマーの活用により、集中力を高めることができます。
- 🔖 ノーションの機能(リンクドビュー、フィルター、プロパティなど)を上手く活用すると、効率的なタスク管理ができます。
- 🎁 無料で入手できる最強のテンプレートが、公式LINEで配布されています。
Q & A
このビデオの主な目的は何ですか?
-このビデオの主な目的は、誰でも挫折しないタスク管理方法を診断できる「ノーションテンプレート」を紹介し、タスク管理の重要なポイントを解説することです。
タスク管理における3つの重要なポイントは何ですか?
-3つの重要なポイントは、1. 時間軸の管理レベル、2. 重要度(優先順位)の管理、3. 手軽さ(継続性)です。
頭の中を全て書き出す理由は何ですか?
-頭の中を全て書き出す理由は、1. 忘れることを防ぐため、2. 頭のメモリを解放して今集中すべきことに集中できるようにするためです。
このビデオで紹介されたタスク管理方法にはどのようなものがありますか?
-リマインダー型、カレンダー型、マスト1思考、タイムボクシング、GTD(ゲッティングシングドン)、親子タスク管理、プロジェクト管理の7つの方法が紹介されています。
GTDとはどのような手法ですか?
-GTDは「ゲッティングシングドン(Getting Things Done)」の略で、物事を成し遂げるための手法です。このビデオではGTDの一部のポイントとノーションでの活用法が紹介されています。
親子タスク管理とは何ですか?
-親子タスク管理とは、1つのタスクを複数の小さなタスクに細分化して、階層的に管理する方法です。
プロジェクト管理ではどのようなことを行いますか?
-プロジェクト管理では、まずプロジェクト用のデータベースを作成し、そこにプロジェクトの目的と期間を設定します。そして、そのプロジェクトを達成するためのタスクを洗い出し、管理します。
振り返りの重要性と目的は何ですか?
-振り返りは非常に重要で、1日5分でも行うことが推奨されています。振り返りの目的は、気づきを得ることで成長するチャンスを得ることです。
ビデオの最後に紹介されたポモドーロタイマーとは何ですか?
-ポモドーロタイマーは、25分の集中と5分の休憩を繰り返すタイマーです。このタイマーを使うことで、自然と集中と休憩のサイクルを繰り返すことができます。
このビデオの最後のメッセージは何ですか?
-最後のメッセージは、自分に合ったタスク管理方法を見つけ、それを柔軟に変化させながら、今に集中できる環境を作り続けることが重要であるということです。
Outlines

This section is available to paid users only. Please upgrade to access this part.
Upgrade NowMindmap

This section is available to paid users only. Please upgrade to access this part.
Upgrade NowKeywords

This section is available to paid users only. Please upgrade to access this part.
Upgrade NowHighlights

This section is available to paid users only. Please upgrade to access this part.
Upgrade NowTranscripts

This section is available to paid users only. Please upgrade to access this part.
Upgrade Now5.0 / 5 (0 votes)