Notion and iOS Shortcuts - Add Item To Database using the API
Summary
TLDRThis tutorial demonstrates how to use iOS Shortcuts to add items to a Notion database. It guides through creating an API user, obtaining a database ID, and crafting a JSON request to add tasks. The process includes setting up API access, sharing the database with the integration, and using headers for authorization. The video concludes with a practical example of adding a to-do item and suggests using user input for dynamic task addition, encouraging feedback for more content.
Takeaways
- 📱 The video demonstrates how to use iOS Shortcuts to add items to a Notion database.
- 🔑 It's necessary to create an API user or integration in Notion to get a secret key for authentication.
- 🔗 The database must be shared with the API user to make it accessible for API calls.
- 🆔 Retrieving the Database ID is crucial, which can be done from the address bar or by copying the page link.
- 📝 The video explains how to make a POST request to the 'pages' endpoint in Notion's API to add a new item.
- 📈 Three headers are required for the API call: Authorization, Notion Version, and Content-Type.
- 🔑 The Authorization header uses the 'Bearer' keyword followed by the secret key.
- 📑 The content of the data being sent is formatted in JSON, specifying the properties of the new database item.
- 🔄 The video shows how to dynamically input the title for the new item using Shortcuts' input feature.
- 🔄 It also illustrates refreshing the Notion database to see the newly added items.
- 🎥 The creator encourages feedback and subscriptions for more similar tutorial videos.
Q & A
What is the purpose of the iOS Shortcuts demonstration in the video?
-The purpose of the demonstration is to show how to use iOS Shortcuts to add items to a database in Notion.
What is the first step in adding items to a Notion database using iOS Shortcuts?
-The first step is to create an API user or API integration in Notion by visiting the 'Notion > My integrations' page and following the prompts.
What is the name given to the API integration in the video?
-The API integration is named 'fubar' in the video.
Why is a secret key important in this process?
-The secret key is important as it authenticates the API calls to the Notion database, ensuring secure access.
How do you make a Notion database accessible to API calls?
-You make a database accessible to API calls by sharing it with the integration user that you created earlier.
What is the method used to retrieve the database ID in the video?
-The database ID is retrieved by copying the relevant part of the URL from the address bar or by copying the page link and extracting the necessary part.
What does the video demonstrate about making an API call to the Notion database?
-The video demonstrates how to use the 'Get Content of URL' action in iOS Shortcuts to make a POST request to the 'pages' endpoint with the necessary headers and JSON payload.
What are the three headers required for the API call in the video?
-The three headers required are Authorization (with the Bearer token and secret key), Notion Version, and Content-Type (application/json).
What is JSON and why is it used in this context?
-JSON (JavaScript Object Notation) is a lightweight data-interchange format used here to structure the data payload for the API call to add a new page to the Notion database.
How does the video suggest personalizing the Shortcut to add different items to the Notion database?
-The video suggests using the 'Ask for Input' action in iOS Shortcuts to prompt the user to enter text for the to-do list, which then replaces the static text in the JSON payload.
What feedback does the video creator seek from viewers?
-The video creator seeks feedback on whether viewers are interested in more simple explanations like the one provided and may consider making more videos based on the response.
Outlines

This section is available to paid users only. Please upgrade to access this part.
Upgrade NowMindmap

This section is available to paid users only. Please upgrade to access this part.
Upgrade NowKeywords

This section is available to paid users only. Please upgrade to access this part.
Upgrade NowHighlights

This section is available to paid users only. Please upgrade to access this part.
Upgrade NowTranscripts

This section is available to paid users only. Please upgrade to access this part.
Upgrade NowBrowse More Related Video
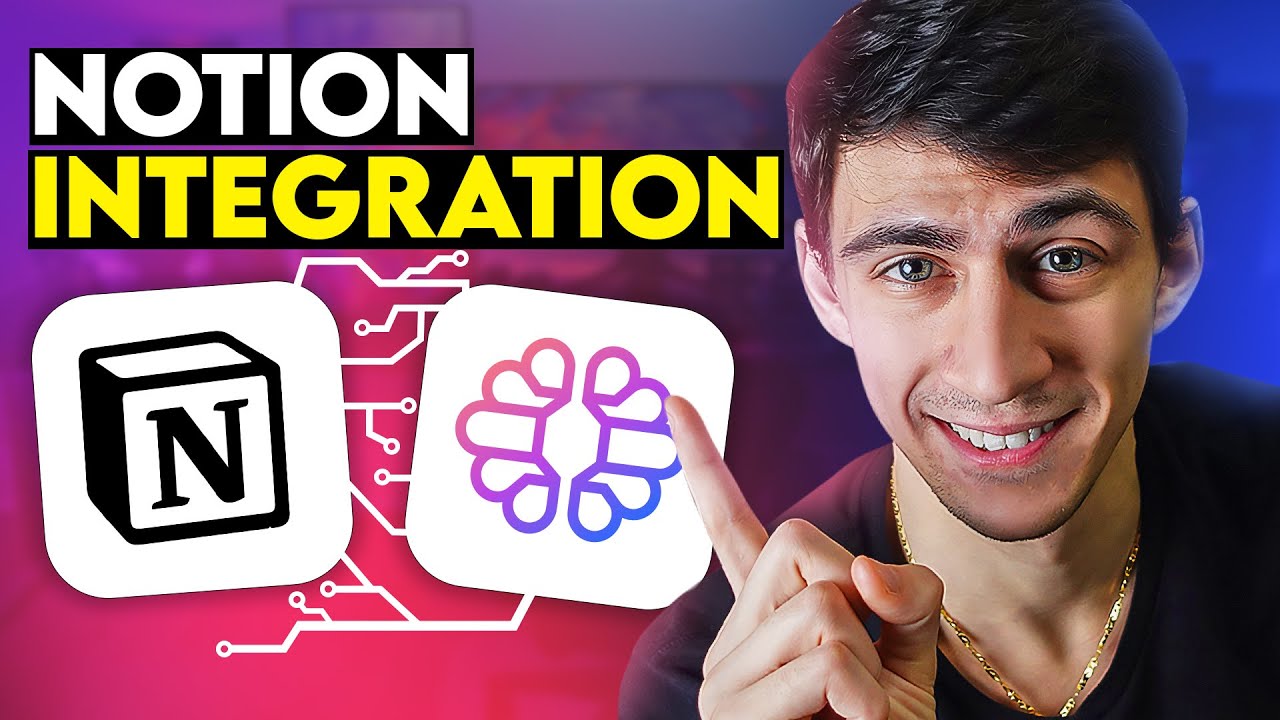
Connect Notion to AI | Integrate Databases & Organize Your Business with AI
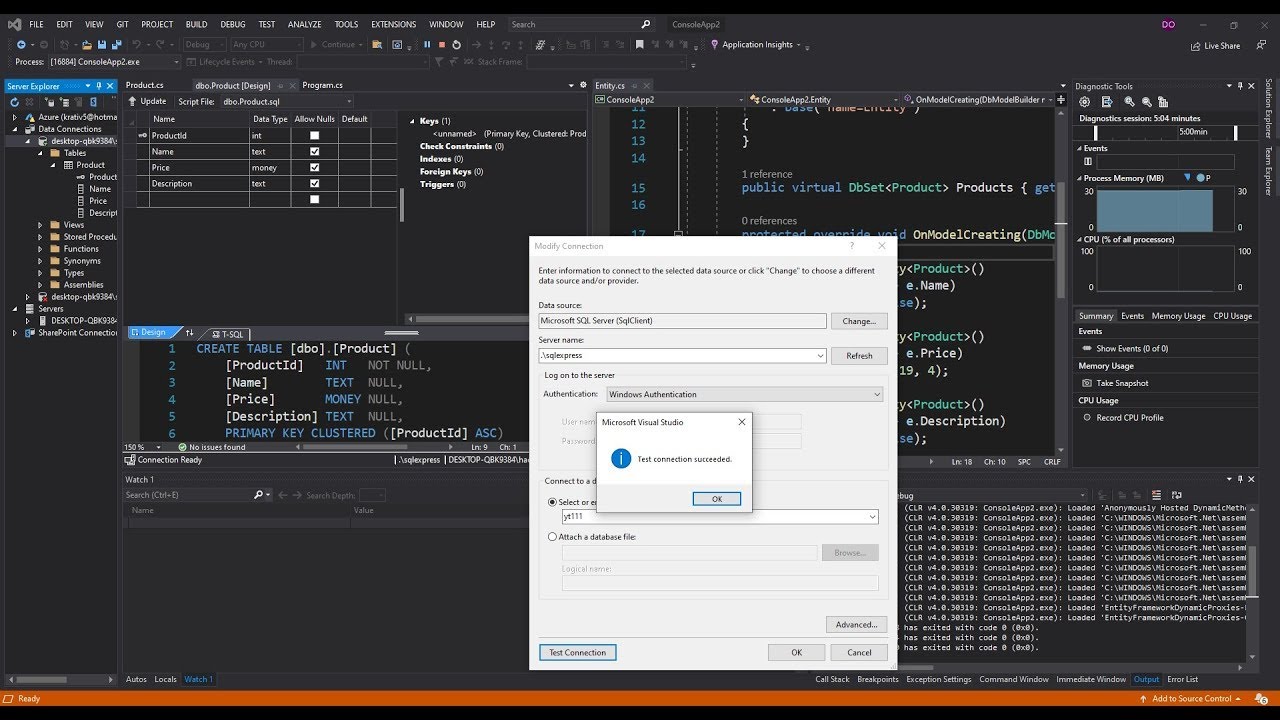
Generate C# Model from existing Microsoft SQL Server Database
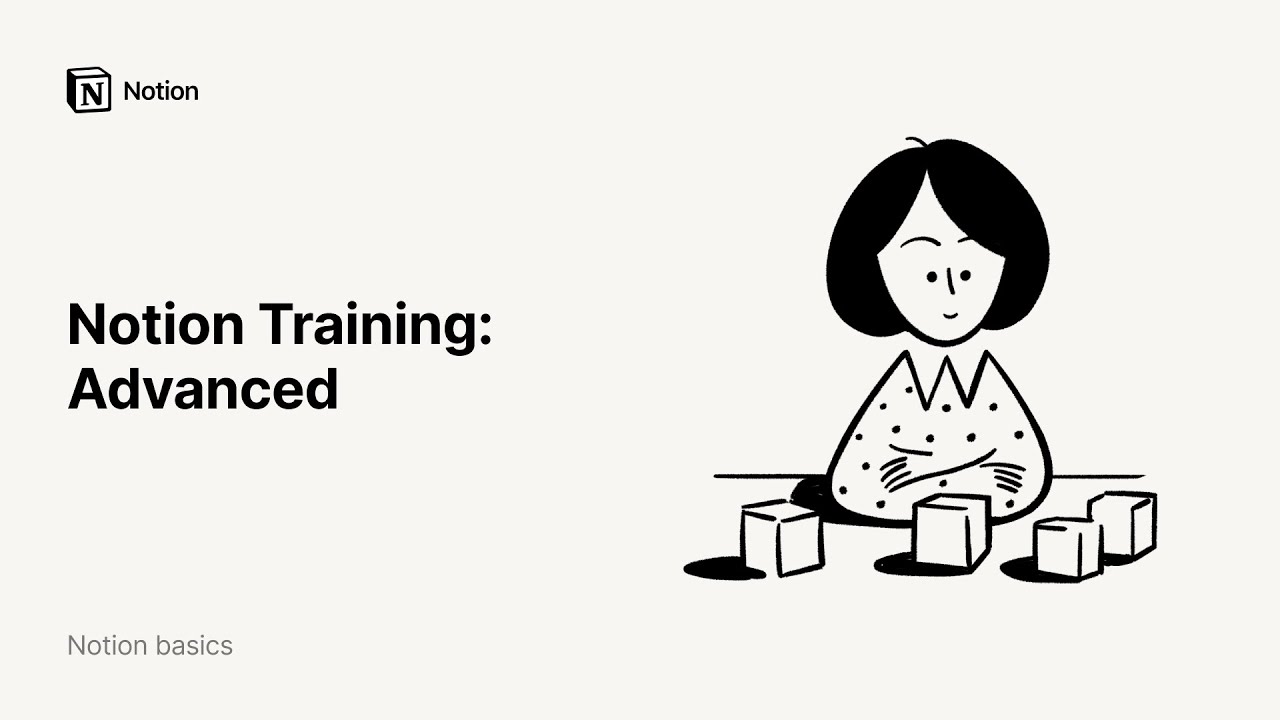
Notion Training: Advanced

How to Mail merge a party invite using Microsoft Word

MongoDB Insert Document in Collection in Urdu / Hindi Tutorial || Dr Rabia kanwal

FLUTTER 21 Dismissible (Tutorial Flutter Bahasa Indonesia)
5.0 / 5 (0 votes)