Generate C# Model from existing Microsoft SQL Server Database
Summary
TLDRThis tutorial video guides viewers on generating code-first models from an existing MSSQL database within a C# project using Visual Studio 2019. It begins by setting up the necessary tools, including the latest Visual Studio and SQL Server, and installing the .NET workload. The presenter demonstrates how to connect to a database, create a new one if needed, and add a sample 'products' table with attributes like product ID, name, price, and description. After updating the database, the video proceeds to show how to create a new console application, add an ADO.NET Entity Data Model, and generate code-first models from the database. Finally, it illustrates how to access and print data from the database using Entity Framework, providing a practical example of integrating a database with a C# application.
Takeaways
- 😀 The video provides a tutorial on generating code-first models from an existing MSSQL database in a C# project using Visual Studio 2019.
- 🛠️ Prerequisites include having the latest version of Microsoft Visual Studio, SQL Server, and the .NET workload installed via the Visual Studio installer.
- 🖥️ The tutorial starts by opening Visual Studio 2019 and using the Server Explorer to connect to a SQL database.
- 🔗 It demonstrates how to add a new data connection using the SQL client with Windows authentication and how to create a new database if one does not exist.
- 📝 The video shows step-by-step instructions to create a new table named 'products' with columns for Product ID, Name, Price, and Description.
- 🔄 After creating the table, the tutorial explains how to update the database schema and verify the changes by refreshing the table view.
- 📈 The presenter adds sample data to the 'products' table and shows how to view the data using the Server Explorer.
- 💡 The next part of the tutorial involves creating a new Console Application project in .NET Framework, not .NET Core, to differentiate the two.
- 🔧 The process of adding an ADO.NET Entity Data Model to the project is detailed, with the selection of the database and the tables to be included in the model.
- 📑 The video shows the automatic generation of the Entity Framework DbContext and entity classes like 'Product.cs' that correspond to the database table structure.
- 🔍 Finally, the tutorial concludes with a simple example of how to retrieve and print data from the 'products' table using a for-each loop in the Console Application.
Q & A
What is the main topic of the video?
-The video is about generating code-first models from an existing MSSQL database within a C# project using Visual Studio 2019.
What are the prerequisites before starting the process shown in the video?
-The prerequisites include having the latest version of Microsoft Visual Studio, SQL Server, and the .NET workload installed using the Visual Studio installer.
How does one open the Server Explorer in Visual Studio 2019?
-To open the Server Explorer, you can go to the 'View' menu and select 'Server Explorer' from there.
What is the first step in creating a connection to a database in the video?
-The first step is to right-click on 'Data Connections' and then select 'Add Connection'.
Which SQL client is used in the video?
-The SQL client used in the video is SQL Server Express.
What type of authentication is used to connect to the database in the video?
-Windows authentication is used to connect to the database in the video.
How is a new database created in the video?
-A new database is created by entering a new database name (e.g., 'ytt111') and clicking 'OK', which prompts to create the database if it does not exist.
What is the name of the table created in the video?
-The table created in the video is named 'products'.
What are the attributes added to the 'products' table in the video?
-The attributes added to the 'products' table are 'Product ID', 'Name', 'Price', and 'Description'.
How is the database schema updated after creating the table?
-The database schema is updated by clicking on 'Update Database' in the Server Explorer.
What is the purpose of creating a new console app project in the video?
-The purpose of creating a new console app project is to demonstrate how to generate code-first models from the database using Entity Framework.
What framework is used for the console app project in the video?
-The .NET Framework is used for the console app project in the video, not .NET Core.
How is the Entity Data Model added to the project?
-The Entity Data Model is added by right-clicking on the project, selecting 'Add New Item', and choosing 'ADO.NET Entity Data Model'.
What is the method used to generate the code-first model from the database?
-The code-first model is generated by selecting 'Generate Code First from database' in the Entity Data Model Wizard.
What is the name of the entity class created for the 'products' table?
-The name of the entity class created for the 'products' table is 'Product.cs'.
How are the data from the 'products' table retrieved and displayed in the console app?
-The data is retrieved using a foreach loop that iterates over the 'products' entity set and prints out the product name and price.
Outlines

This section is available to paid users only. Please upgrade to access this part.
Upgrade NowMindmap

This section is available to paid users only. Please upgrade to access this part.
Upgrade NowKeywords

This section is available to paid users only. Please upgrade to access this part.
Upgrade NowHighlights

This section is available to paid users only. Please upgrade to access this part.
Upgrade NowTranscripts

This section is available to paid users only. Please upgrade to access this part.
Upgrade NowBrowse More Related Video

Up and running with OpenGL on Windows // OpenGL Beginners Series

CARA DOWNLOAD VISUAL STUDIO CODE WINDOWS 11 DAN INSTALL EXTENSION BAHASA C DAN C++ BESERTA COMPILER
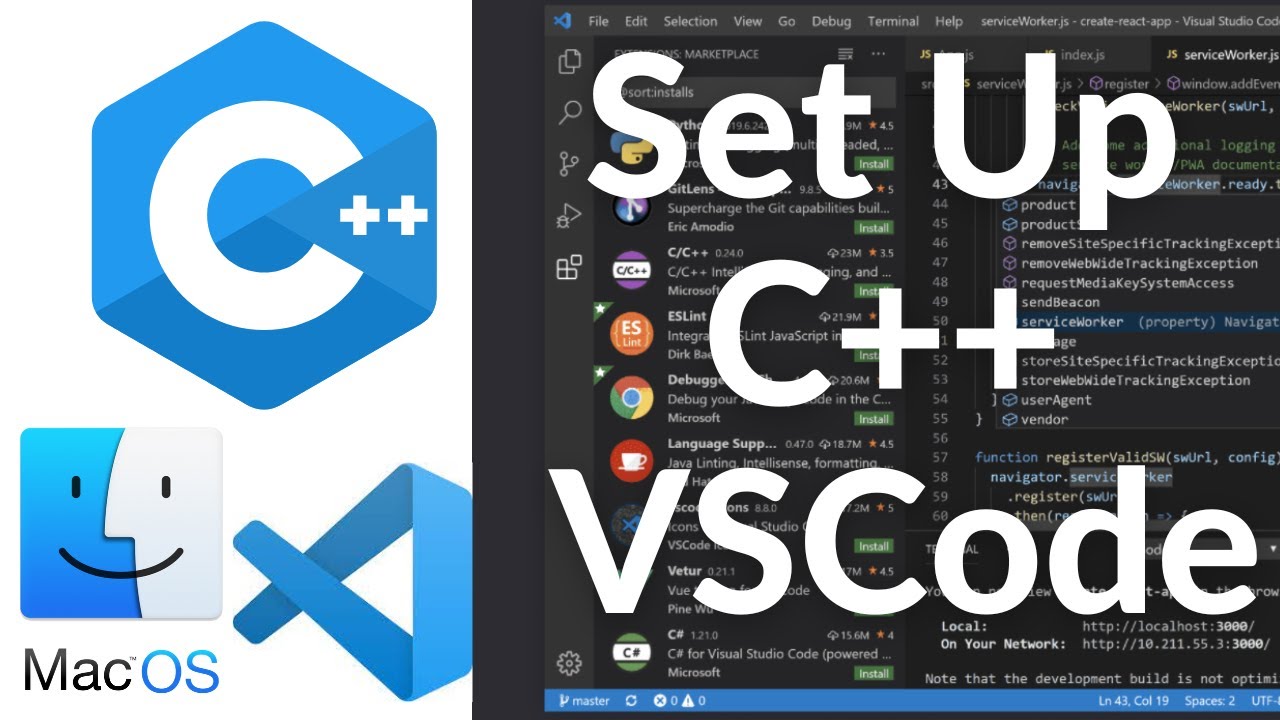
Set Up C++ Development With Visual Studio Code on Mac | VSCode C++ Development Basics MacOS (2024)
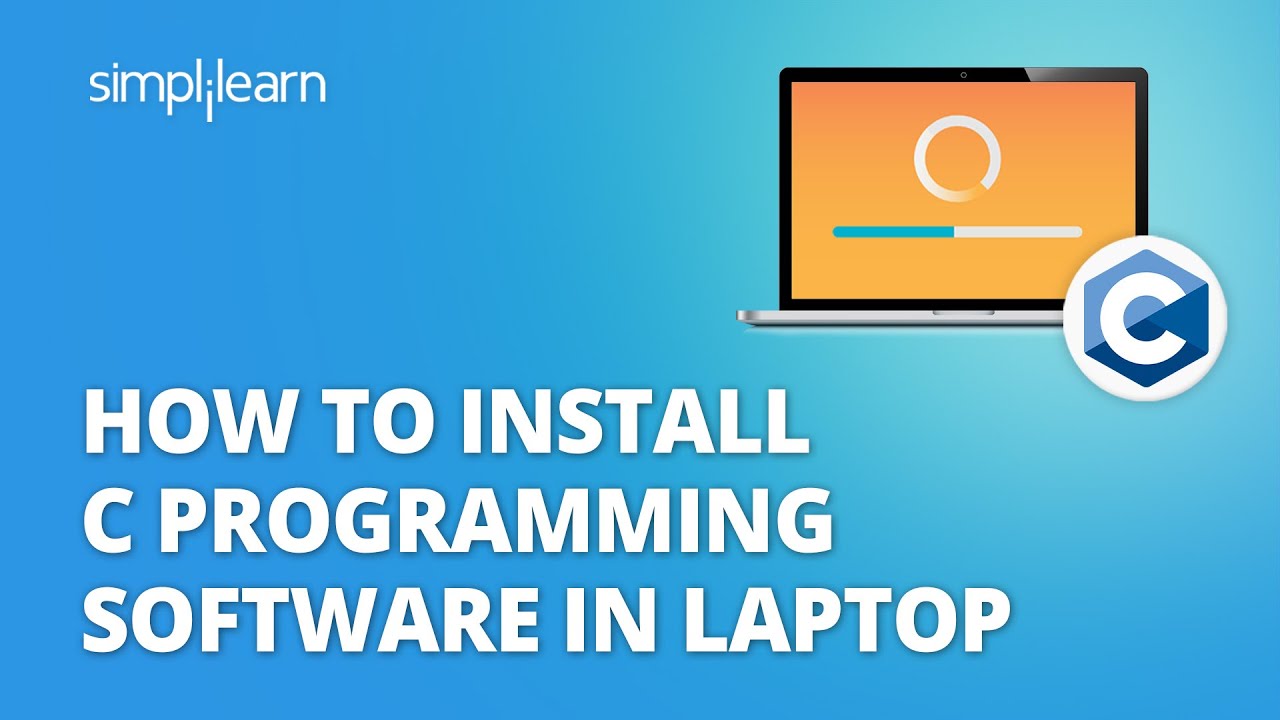
How To Install C Programming Software In Laptop | C Installation Tutorial For Beginners |Simplilearn
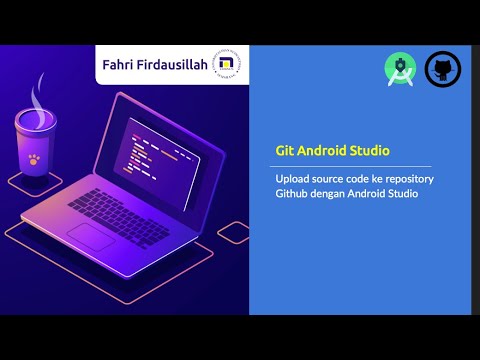
Menggunakan Git dan Github pada Android Studio

Run Apps di Emulator | Tutorial Flutter 5
5.0 / 5 (0 votes)