Python Tutorial for Beginners 1: Install and Setup for Mac and Windows
Summary
TLDRThis tutorial series offers a beginner-friendly introduction to Python programming, covering essential topics such as installation, setting up the development environment, and the basics of Python syntax. The instructor guides viewers through installing Python on both Mac and Windows, using the terminal or command prompt, and demonstrates creating and running a simple 'Hello World' script. The video also touches on using different text editors and IDEs for Python development, with a focus on Sublime Text, Atom, and PyCharm, providing a foundation for further learning in the series.
Takeaways
- 😀 The video series aims to cover the basics of Python programming for beginners or those coming from another language.
- 🛠️ The tutorial will guide viewers on how to install Python and set up a development environment on both Mac and Windows systems.
- 🔍 It's recommended to install Python 3, as Python 2 is outdated and most users are transitioning to Python 3.
- 📚 The script explains how to check if Python is pre-installed on a Mac and how to install the latest version from python.org if it's not.
- 🔄 For Windows users, the video provides a step-by-step guide to install Python and includes adding Python to the system path for easy access.
- 💻 The video mentions using the IDLE application that comes with Python for writing and running scripts.
- 📝 The importance of creating a Python file for multi-line scripts is highlighted, as opposed to using the interactive prompt for testing single lines of code.
- 🔑 The script demonstrates how to write and run a simple 'Hello World' program in Python using both the IDLE application and a command line.
- ✍️ Comments in Python, denoted by the '#' symbol, are used for developer notes and do not affect the script execution.
- 📘 Alternative text editors and IDEs such as Sublime Text, Atom, and PyCharm are suggested for a better coding experience beyond the IDLE application.
- 🔗 Links to more detailed videos and timestamps for different parts of the installation process are provided in the video description for easy navigation.
Q & A
What is the purpose of this series of Python programming videos?
-The purpose of this series is to provide a beginner's overview of Python, covering basics such as installation, data types, conditionals, loops, functions, modules, and the standard library, to help those new to programming or transitioning from another language.
Why is Python 3 preferred over Python 2 for new learners?
-Python 3 is preferred because it is the newer and more modern version, with almost all current development and support focused on it. Python 2 is no longer maintained, making Python 3 the better choice for new learners.
How can one check if Python is already installed on a Mac?
-On a Mac, one can check if Python is pre-installed by opening the terminal and typing 'python --version'. This will display the version of Python if it is installed.
What is the recommended way to install the latest version of Python 3 on a Mac?
-The recommended way is to visit python.org, go to the downloads section, select the latest version of Python 3, download the .pkg file, and follow the installation instructions.
How can the 'Python' command be made to default to Python 3 instead of Python 2 on a Mac?
-This can be achieved by creating an alias in the .bash_profile file that points the 'Python' command to 'Python3'. Adding the line 'alias python=python3' and saving the file will make this change.
What is the difference between the Python interactive prompt and a Python script file?
-The Python interactive prompt allows for one-line commands to be entered and executed immediately. A Python script file, on the other hand, contains multiple lines of code that can be saved and executed as a whole.
How can a Python file be executed from the terminal or command prompt?
-To execute a Python file, navigate to the directory containing the file in the terminal or command prompt and type 'python filename.py', replacing 'filename.py' with the actual file name.
What is IDLE and how is it used in the context of this tutorial?
-IDLE is a basic Python Integrated Development Environment (IDE) that comes with Python. It can be used to write and run Python scripts. In the tutorial, it is used to create and execute the first Python script.
What are some alternative text editors or IDEs to IDLE for writing Python code?
-Some popular alternatives to IDLE include Sublime Text, Atom, and PyCharm. These editors offer additional functionality such as syntax highlighting, code completion, and debugging tools.
How can Python scripts be run from within an alternative text editor like Sublime Text?
-In Sublime Text, Python scripts can be run directly from the editor using the 'Tools' menu and selecting 'Build', or by using a keyboard shortcut configured for running the build.
What is the significance of comments in Python code?
-Comments in Python, marked by the '#' symbol, are used to describe what the code is doing. They are ignored by the Python interpreter and serve as documentation for developers, helping to explain the purpose and functionality of the code.
Outlines

This section is available to paid users only. Please upgrade to access this part.
Upgrade NowMindmap

This section is available to paid users only. Please upgrade to access this part.
Upgrade NowKeywords

This section is available to paid users only. Please upgrade to access this part.
Upgrade NowHighlights

This section is available to paid users only. Please upgrade to access this part.
Upgrade NowTranscripts

This section is available to paid users only. Please upgrade to access this part.
Upgrade NowBrowse More Related Video
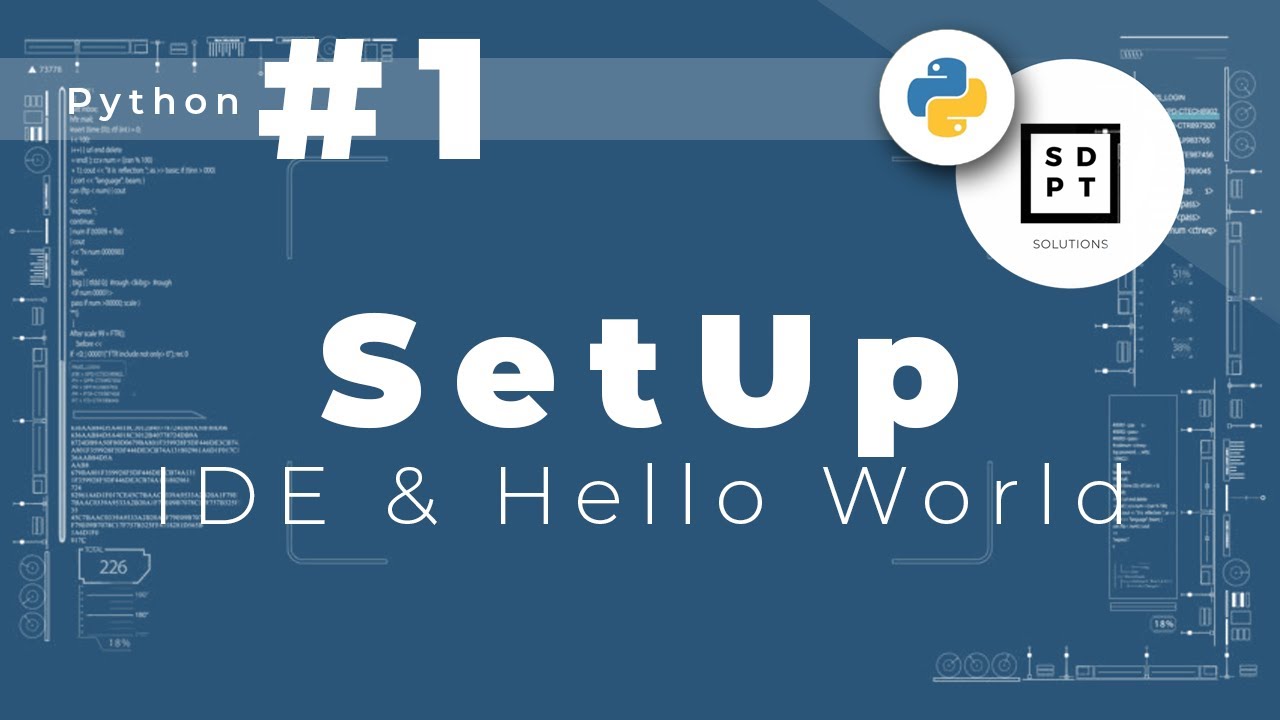
Python Tutorial #1: IDE & Hello World | Installing Python & Pycharm | print() | Tagalog | Filipino

Belajar Python [Dasar] - 02a - Installasi Python dan VS Code di Windows
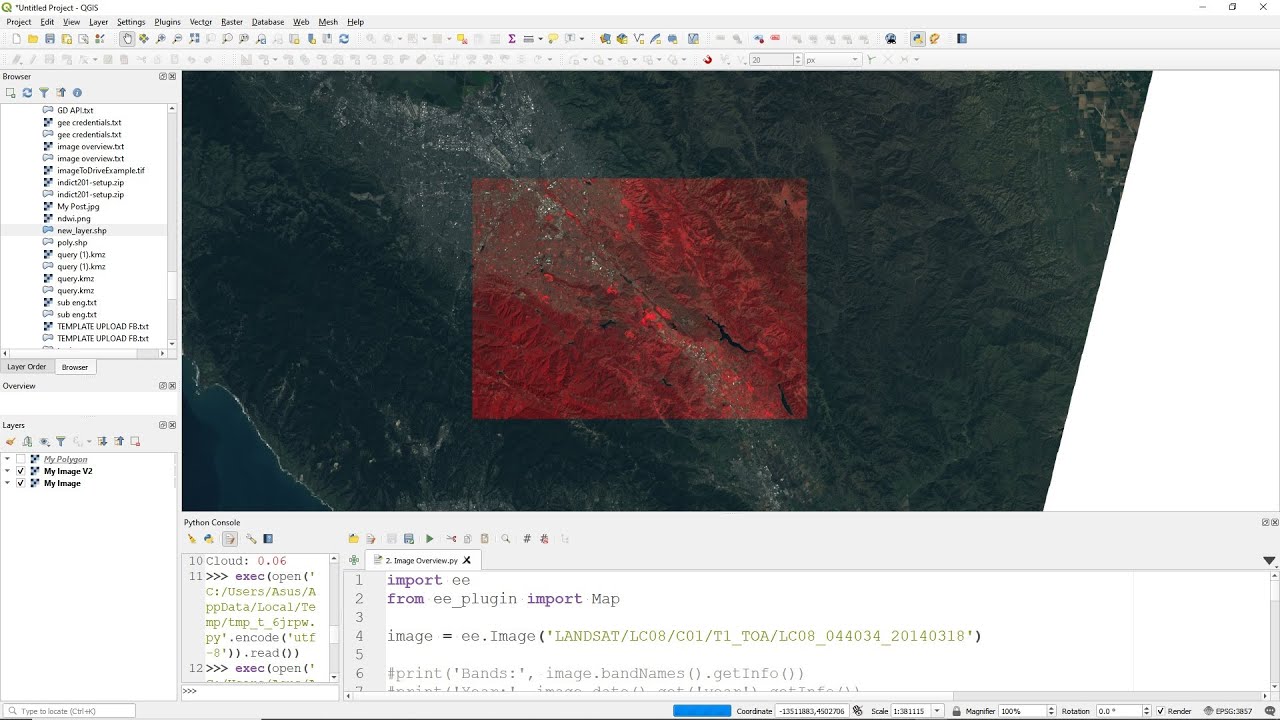
QGIS Tutorial - Google Earth Engine Plugin: #1 Introduction
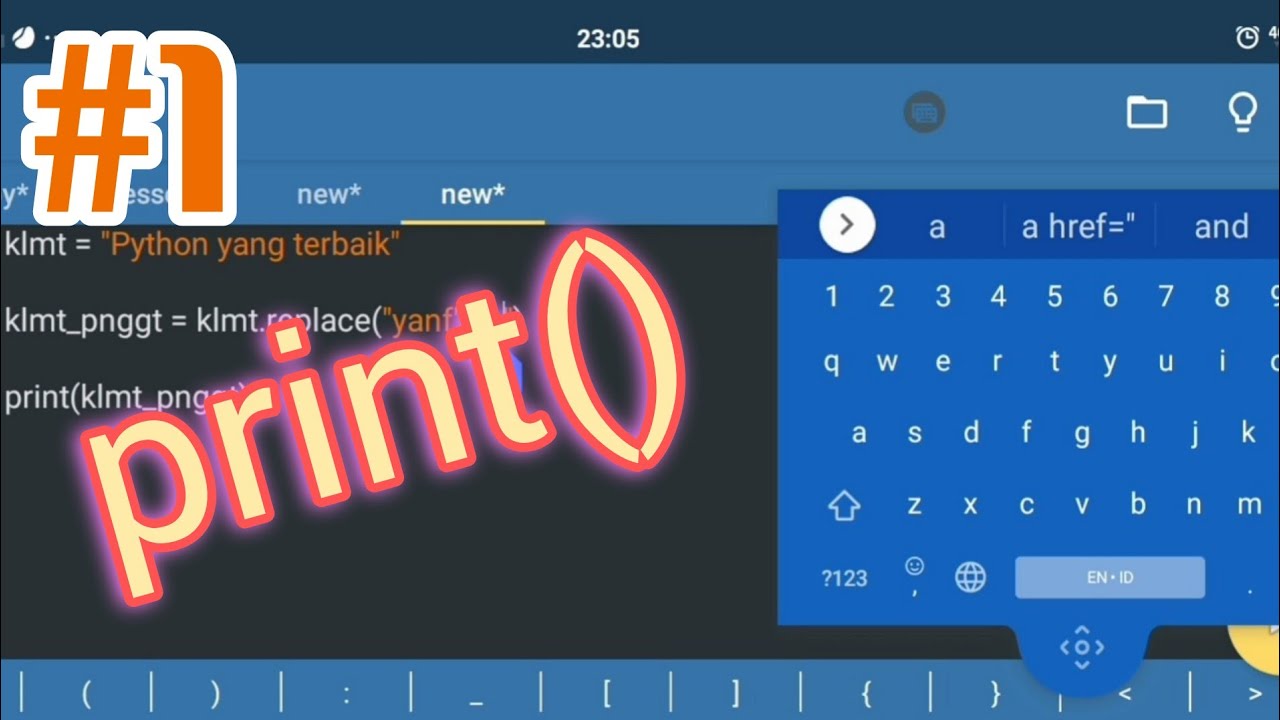
Part 1: print || Belajar Python di Hp Android
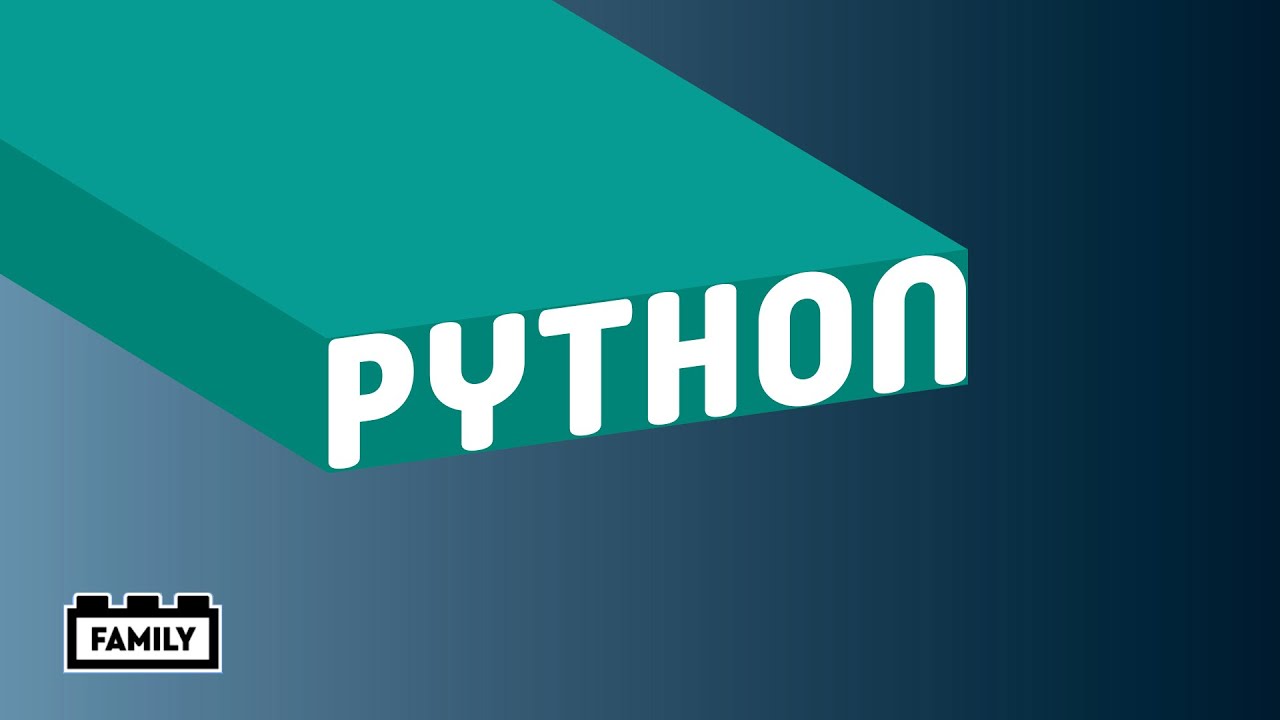
LEGO MINDSTORMS Robot Inventor Guide – How to program in Python
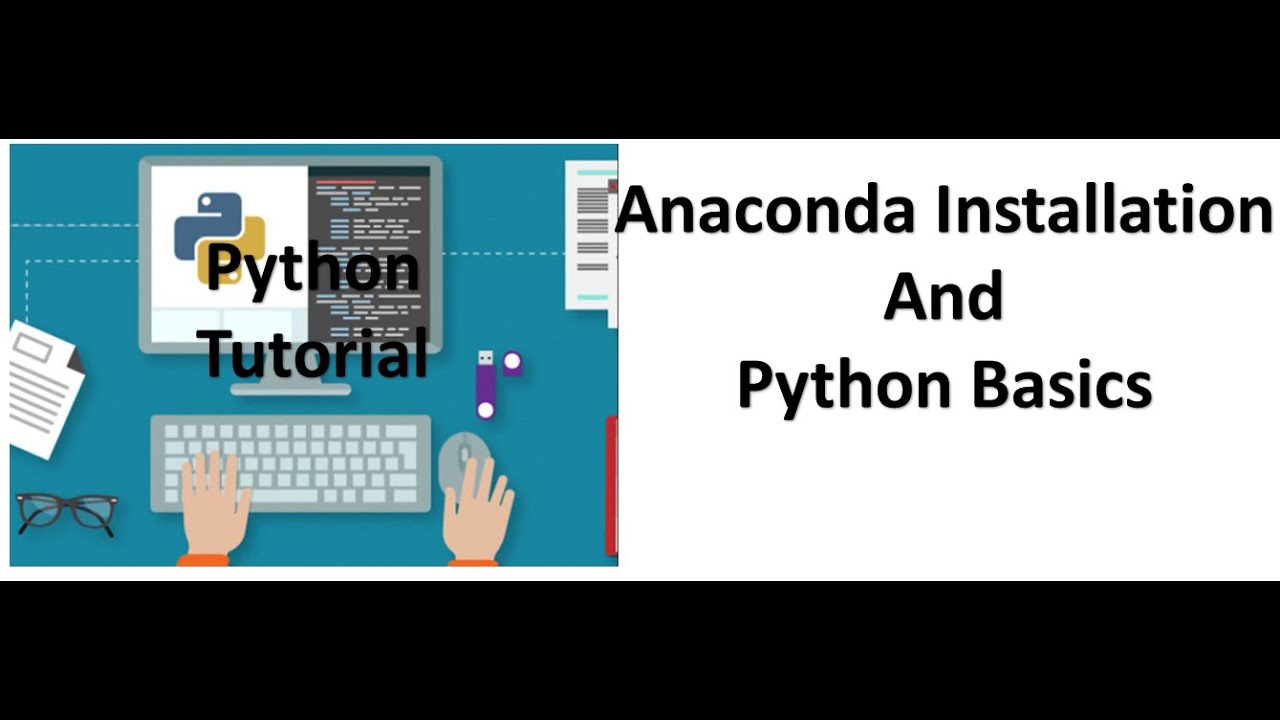
Tutorial 1- Anaconda Installation and Python Basics
5.0 / 5 (0 votes)