25 iPad Settings You NEED to Change Immediately! (2024)
Summary
TLDRThis video tutorial covers 25 essential iPad settings that can enhance your user experience by unlocking new features, boosting performance, and improving security. It guides viewers on customizing automatic app downloads, managing in-app reviews, optimizing Safari's browsing experience with tab views, and synchronizing messages across Apple devices. The video also delves into maximizing screen space, customizing the dock, resizing the keyboard, and utilizing multitasking gestures. Further, it addresses battery-saving techniques, maintaining battery health, and safeguarding privacy by limiting app tracking. Each setting is designed to make the iPad more efficient and personalized to user preferences.
Takeaways
- 🛠️ To optimize storage, turn off 'Automatic App Downloads' on your iPad to prevent apps from automatically syncing from your iPhone.
- 🔄 It's recommended to enable 'Automatic App Updates' and 'In-app Content' for a seamless experience and to keep apps up-to-date without manual intervention.
- 📊 Turn off 'In-app Ratings & Reviews' to avoid being prompted by apps to leave reviews, allowing you to provide feedback on your own terms.
- 🌐 Enhance your Safari browsing by changing the tab bar to 'Compact Tab Bar', which conserves screen space and provides a cleaner interface.
- 📲 Ensure your iPad receives messages from your iPhone by enabling 'Text Message Forwarding' in the Messages settings on your iPhone.
- 🔍 Adjust 'Display Zoom' for more screen space by selecting 'More Space', which makes text and icons smaller to fit more content on the screen at once.
- 📌 Customize the iPad dock by enabling 'Show Recent Apps' and 'Suggested Apps' for quick access to frequently used apps.
- 🔑 Resize the iPad keyboard for one-handed typing by pinching outwards to zoom out, and pinching inwards to return to the full-size keyboard.
- 🤲 Enable 'Productivity Gestures' for efficient multitasking, including three-finger gestures to undo actions and copy-paste text.
- 🖐️ Utilize four and five-finger gestures to switch between apps and return to the home screen for a more fluid navigation experience.
- 🔉 Turn off 'Listen for Hey Siri' and 'Listen for Siri' to conserve battery life and prevent accidental Siri activations, using the physical button to activate Siri instead.
Q & A
What is the main purpose of the video?
-The main purpose of the video is to guide viewers through 25 iPad settings that can be changed to unlock new features, improve performance, increase security, save battery life, and enhance the overall user experience.
Why should automatic app downloads be turned off on the iPad?
-Automatic app downloads should be turned off to prevent the iPad from being automatically filled with iPhone apps that may not be needed, thus saving precious storage space for more important content.
What is the benefit of turning on automatic app updates and in-app content?
-Turning on automatic app updates and in-app content ensures that apps update when not in use, such as overnight, and that any available in-app content downloads automatically in the background, keeping the apps up-to-date without manual intervention.
How can I stop apps from constantly asking for ratings and reviews?
-You can stop apps from asking for ratings and reviews by turning off the 'In-App Ratings & Reviews' option in the App Store settings on your iPad.
What is the recommended Safari setting to improve the browsing experience?
-The recommended Safari setting to improve the browsing experience is to change the tab bar view to 'Compact Tab Bar', which uses less screen space for menus and provides more screen space for content.
How can I ensure that messages from my iPhone also appear on my iPad?
-To ensure messages from your iPhone appear on your iPad, you need to enable 'Text Message Forwarding' on your iPhone under the Messages settings, and make sure the toggle is on for the iPad you want to receive messages on.
What is the 'Display Zoom' setting and how can it create more screen space on the iPad?
-The 'Display Zoom' setting allows you to choose between the 'Default View' and the 'More Space View'. The 'More Space View' provides more screen space by reducing the size of app icons and text, allowing for more content to be displayed at once.
How can I resize the keyboard on my iPad to save screen space?
-You can resize the keyboard on your iPad by using a pinch gesture. Pinch outwards with two fingers to shrink the keyboard to an iPhone size, and pinch inwards to return it to the normal size.
What are the productivity gestures enabled in the multitasking and gestures settings?
-The productivity gestures enabled in the multitasking and gestures settings include the ability to undo with a three-finger double tap, copy and paste with a three-finger pinch, and switch between apps with a four-finger swipe.
How can I take a screenshot on the iPad without pressing the physical buttons?
-You can take a screenshot on the iPad by swiping from the bottom left of the display. This gesture can be enabled in the multitasking and gestures settings under 'Swipe Finger from Corner'.
What is the 'Speak Selection' feature and how can I enable it?
-The 'Speak Selection' feature allows your iPad to read out loud any selected text. To enable it, go to Settings > Accessibility > Spoken Content and turn on 'Speak Selection'.
Why is it important to limit the number of notifications on the iPad?
-Limiting the number of notifications on the iPad is important for both battery life and mental health. Each notification uses battery power to activate the display and make a sound, and fewer notifications reduce distractions throughout the day.
How can I manage the background app refresh settings to save battery life?
-To manage the background app refresh settings, go to Settings > General > Background App Refresh. From there, you can turn off background app refresh for specific apps that do not need to update in the background constantly, thus saving battery life.
What does the '80% Limit for Battery Health' setting do and why is it beneficial?
-The '80% Limit for Battery Health' setting limits the iPad's battery charge to 80% to reduce the number of charging cycles, produce less heat, and charge slower, resulting in less wear on the battery over time and prolonging its health.
How can I ensure that Siri does not constantly listen for activation phrases?
-To ensure Siri does not constantly listen for activation phrases, go to Settings > Siri & Search and turn off 'Listen for 'Hey Siri'' and 'Press Home for Siri'. Instead, use the Sleep/Wake button to activate Siri.
Why is it important to set an autolock time for the iPad?
-Setting an autolock time for the iPad is important for conserving battery life and preventing potential burn-in on OLED displays, which can occur if a static image is displayed for an extended period.
What is the 'Screen Distance' warning and how can I enable it?
-The 'Screen Distance' warning is a feature that alerts users when they are holding their iPad too close to their face, which can cause eye damage. It can be enabled in Settings > Screen Time > Screen Distance.
How can I stop apps from tracking my activity across different applications on the iPad?
-To stop apps from tracking your activity, go to Settings > Privacy & Security > Tracking and turn off 'Allow Apps to Request to Track'. This prevents apps from even asking for permission to track your activity.
What is a quick way to find specific settings on the iPad without navigating through the Settings app?
-A quick way to find specific settings on the iPad is by using Spotlight search. Swipe down from the display and search for the setting, such as 'Wallpaper', and it will directly take you to the relevant setting.
Outlines

This section is available to paid users only. Please upgrade to access this part.
Upgrade NowMindmap

This section is available to paid users only. Please upgrade to access this part.
Upgrade NowKeywords

This section is available to paid users only. Please upgrade to access this part.
Upgrade NowHighlights

This section is available to paid users only. Please upgrade to access this part.
Upgrade NowTranscripts

This section is available to paid users only. Please upgrade to access this part.
Upgrade NowBrowse More Related Video
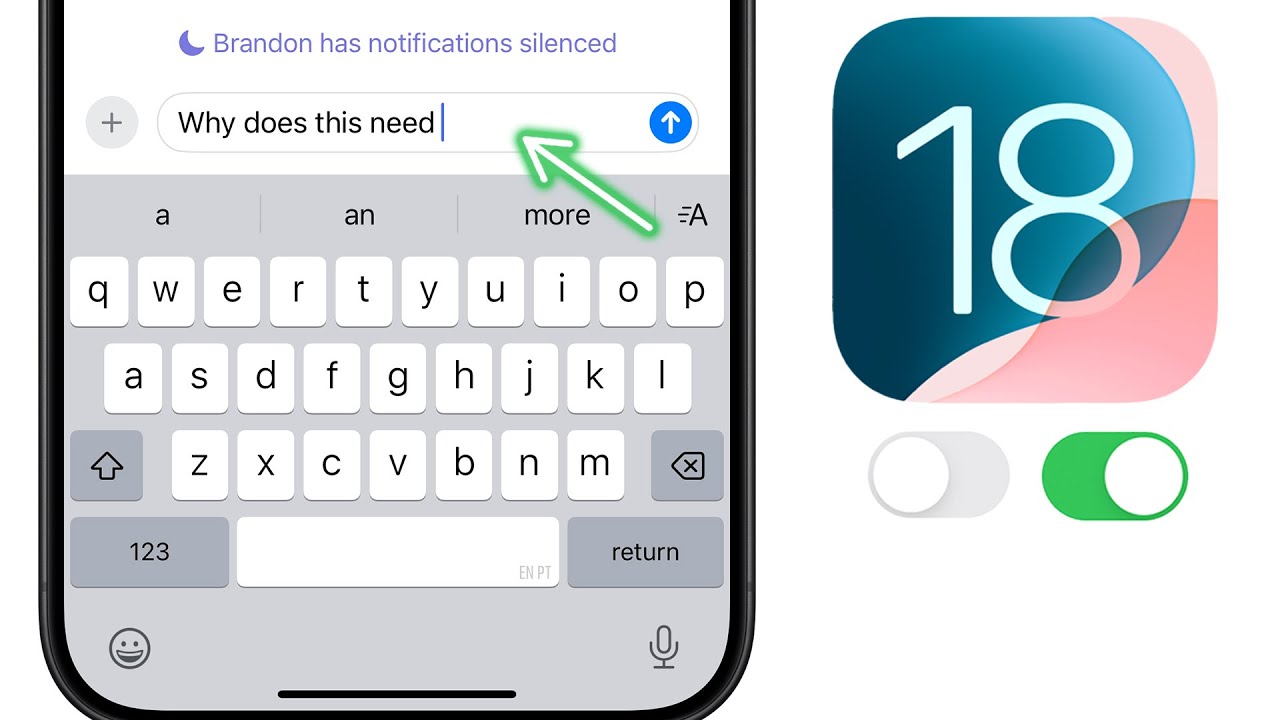
iOS 18 - 27 Settings You NEED to Change Immediately!

iPhone 15 Pro - First 25 Things To Do! (Tips & Tricks)
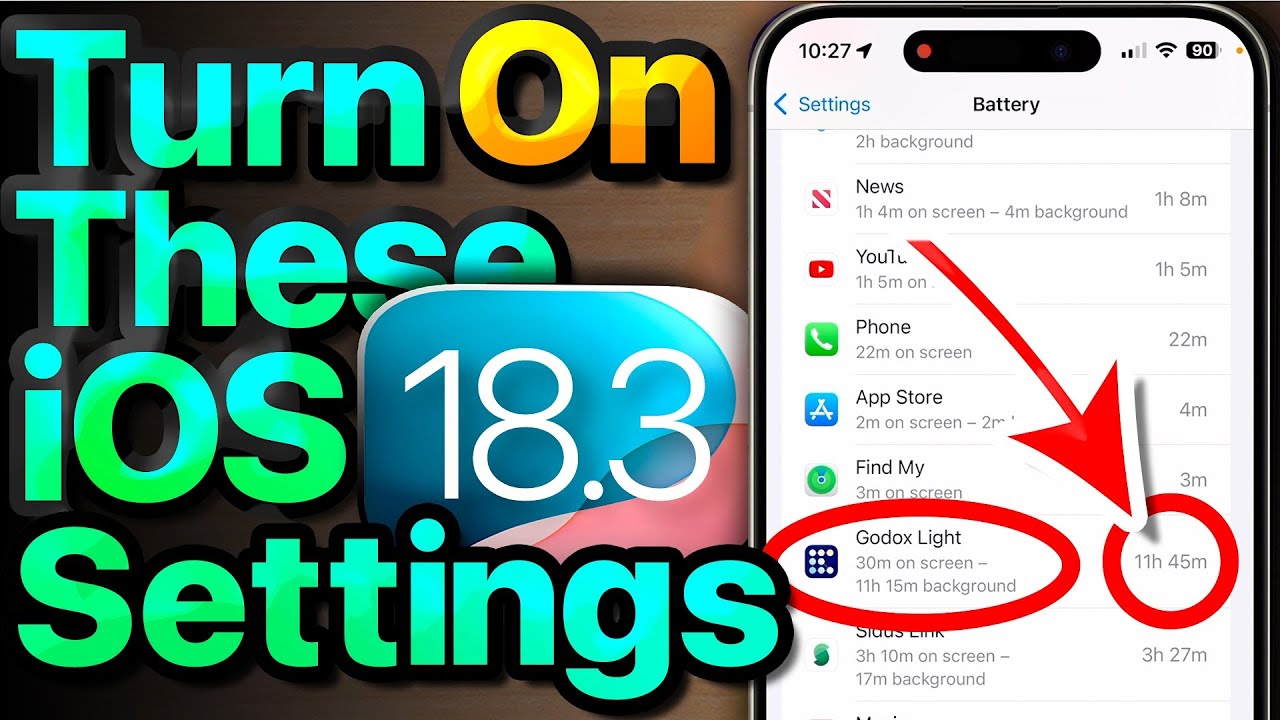
iOS 18 Settings To Turn ON Now! (& Our #1 iPhone Battery Fix!)
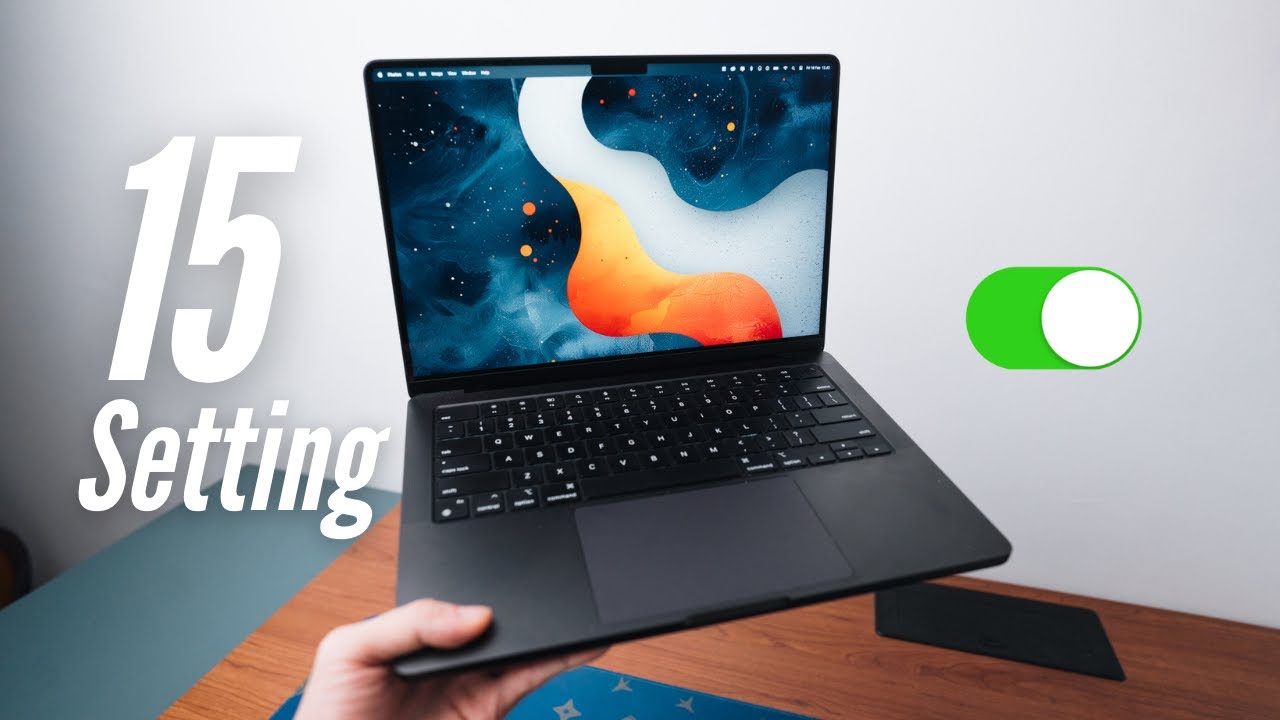
MacBook Pro M3 - 15 setting pertama yang saya ubah!
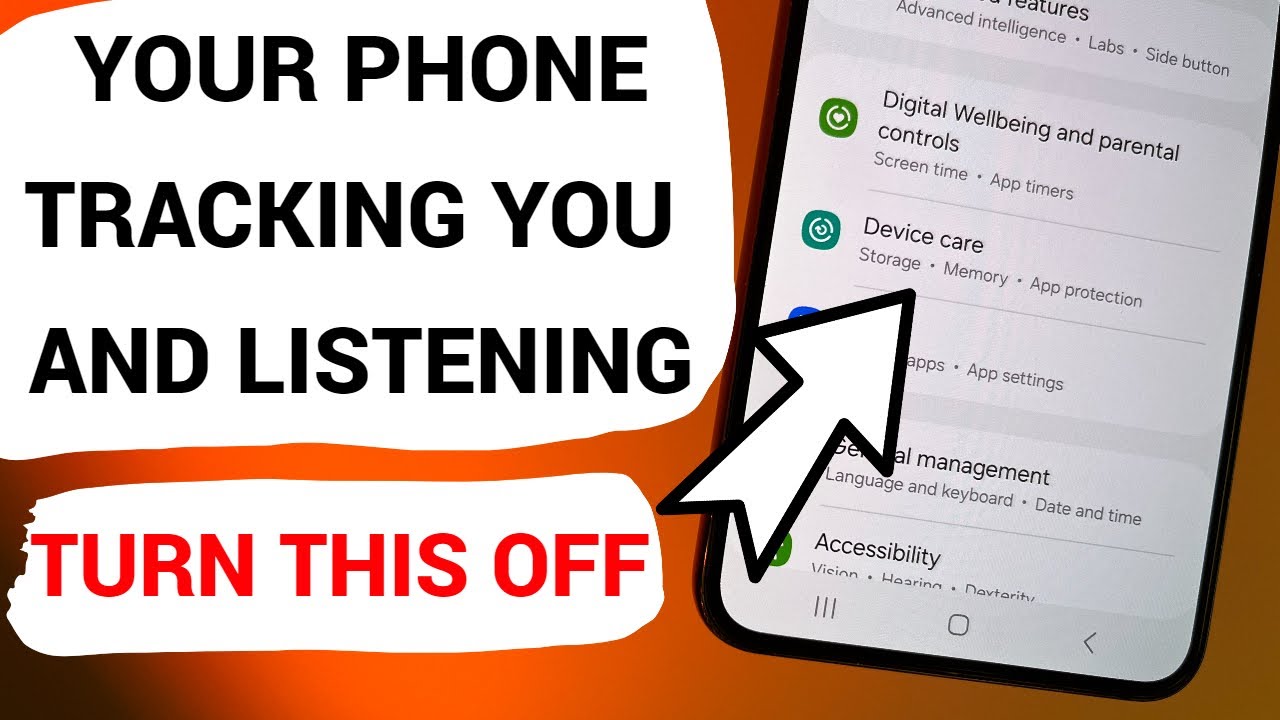
Your Android Phone Tracking You and Listening. TURN THIS OFF
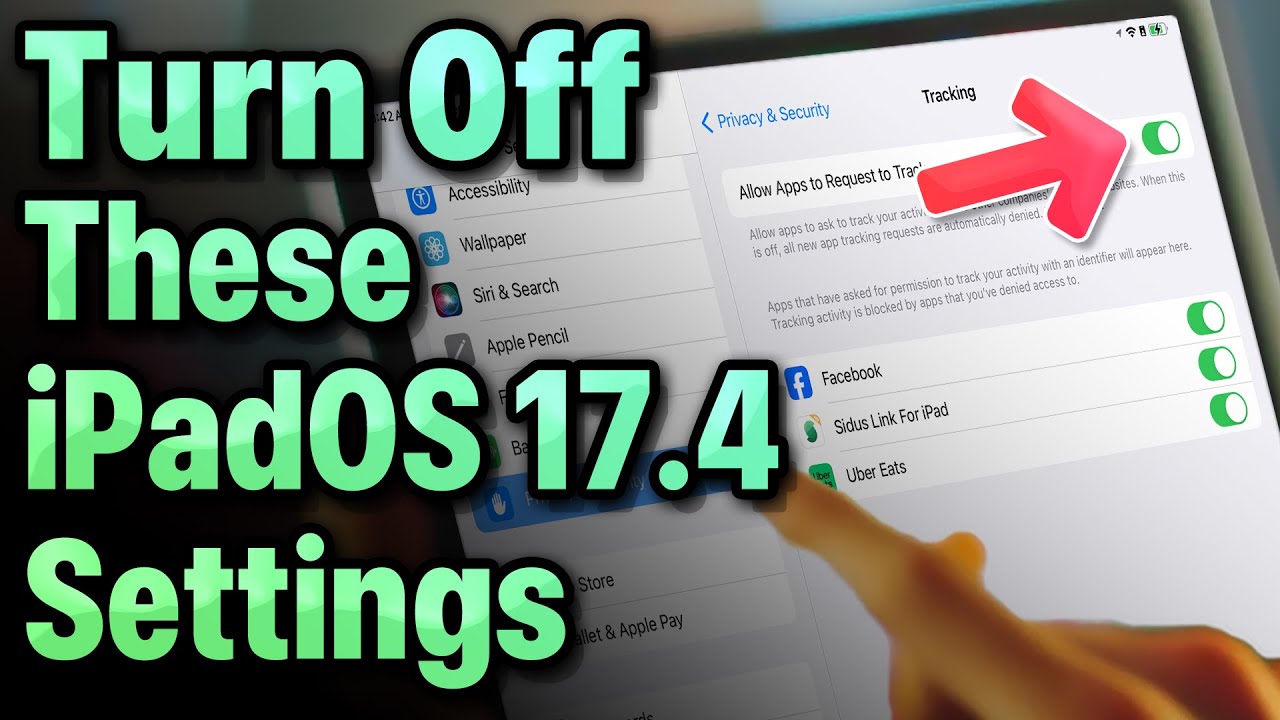
iPadOS 17.4 Settings You Need To TURN OFF Now!
5.0 / 5 (0 votes)