Windows 11 nicht kompatibel? Systemanforderungen umgehen
Summary
TLDRDieses Video zeigt, wie man Windows 11 auf einem älteren Gerät installieren kann, das offiziell nicht unterstützt wird. Es erläutert, dass Microsoft ältere Geräte ab 2018 aufgrund von Virtualisierungsbasierte Sicherheit nicht mehr unterstützen möchte. Trotzdem gibt der Autor einen Trick, der es erlaubt, Windows 11 auf einem Thinkpad X200 50 zu installieren, indem er die Registrierungsdatei bearbeitet und sicherheitsbezogene Einstellungen umgeht. Das Video bietet eine Anleitung, wie man die ISO-Datei auf einen USB-Stick entpackt, den Computer bootet und die Installation trotz der Warnung fortführt.
Takeaways
- 💻 Das Video behandelt das Installieren von Windows 11 auf älteren oder nicht unterstützten Hardware.
- 🚫 Microsoft unterstützt ab Windows 11 keine Geräte mit Prozessoren älter als 2018 aufgrund von Virtualisierungsbasierte Sicherheit.
- 🛠️ Der Thinkpad X200 50 mit einem Intel Core Prozessor der 4. Generation ist ein Beispiel für ein Gerät, das nicht offiziell unterstützt wird.
- 🔗 Die Community auf WindowsArea.de teilt Registry-Tweaks und Bootmenü-Tasten, um das Installieren von Windows 11 auf älteren Geräten zu ermöglichen.
- ⏩ Der Prozess beginnt mit dem Starten des Computers von einem USB-Stick mit der Windows 11 ISO.
- 🔑 Es wird erläutert, wie man die Kommandozeile öffnet und den Registrierungseditor verwendet, um die Installation auf nicht unterstützten Geräten zu ermöglichen.
- 🔄 Es wird gezeigt, wie man die Registry-Einträge ändert, um die Überprüfung der Virtualisierungsbasierten Sicherheit und des sicheren Starts zu umgehen.
- 📝 Die Installation von Windows 11 wird dann fortgesetzt, nachdem die Registry geändert wurde, und es wird gezeigt, wie man die Lizenzbedingungen akzeptiert.
- 🗂️ Es wird beschrieben, wie man alle vorhandenen Partitionen löscht und die Installation auf nicht zugewiesenen Laufwerken durchführt.
- 🎉 Nach Abschluss der Installation kann Windows 11 auf dem Thinkpad X200 50 verwendet werden, obwohl es nicht offiziell unterstützt wird.
Q & A
Was ist das Hauptthema des Videos?
-Das Hauptthema des Videos ist, wie man Windows 11 auf Hardware zu installieren kann, die offiziell nicht unterstützt wird.
Welches Gerät wird in dem Video verwendet, um Windows 11 zu installieren?
-Ein ThinkPad X200 50 von etwa 2014/2015 mit einem Intel Core Prozessor der vierten Generation wird verwendet.
Warum unterstützt Windows 11 keine älteren Geräte?
-Windows 11 unterstützt keine älteren Geräte, weil sie die Virtualisierungsbasierte Sicherheit benötigen, die in Prozessoren ab 2018 integriert ist und älteren Prozessoren nicht oder nur mit Leistungsverlusten unterstützt wird.
Was ist Virtualisierungsbasierte Sicherheit?
-Virtualisierungsbasierte Sicherheit ist eine Sicherheitsfunktion, die in neueren Prozessoren integriert ist und die Leistungsabläufe sicherer macht, indem sie sicherstellt, dass Software nicht direkt auf dem Hardwarelevel läuft.
Welche Schritte sind nötig, um Windows 11 auf einem nicht unterstützten Gerät zu installieren?
-Man muss die ISO von Windows 11 auf einen USB-Stick auspacken, den Computer von dem USB-Stick booten, die Kommandozeile mit Shift + F10 öffnen, den Registrierungseditor einstellen und dann die Installation fortsetzen, ohne auf die Kompatibilitätswarnungen zu achten.
Welche Registrierungsschlüssel müssen geändert werden, um die Installation zu erlauben?
-Die Schlüssel 'LabConfig' und 'BypassSecureBootCheck' im Ordner 'Local Machine\System\Setup' müssen erstellt und auf den Wert '1' gesetzt werden.
Was passiert, wenn man den Product Key nicht hat, während der Installation von Windows 11?
-Man kann auf 'Weiter' klicken, ohne einen Product Key einzugeben, nachdem man die Registrierungsänderungen vorgenommen hat und die Installation trotz der Kompatibilitätswarnungen fortsetzen.
Kann man Windows 11 auf einem Gerät installieren, das offiziell nicht unterstützt wird, ohne diese Tricks?
-Nein, ohne diese Tricks kann man Windows 11 nicht auf einem Gerät installieren, das die offiziellen Systemanforderungen nicht erfüllt.
Was passiert, wenn die Installation von Windows 11 abgeschlossen ist?
-Nachdem die Installation abgeschlossen ist, werden alle Treiber installiert und man kann Windows 11 auf dem Gerät verwenden, auch wenn es offiziell nicht unterstützt wird.
Welche Voraussetzungen müssen erfüllt sein, um Windows 11 auf einem älteren Gerät zu installieren?
-Man benötigt ein älteres Gerät, das Windows 11 offiziell nicht unterstützt, und einen USB-Stick mit der Windows 11 ISO, die man auf 'Windows 11' herunterladen kann.
Outlines

Этот раздел доступен только подписчикам платных тарифов. Пожалуйста, перейдите на платный тариф для доступа.
Перейти на платный тарифMindmap

Этот раздел доступен только подписчикам платных тарифов. Пожалуйста, перейдите на платный тариф для доступа.
Перейти на платный тарифKeywords

Этот раздел доступен только подписчикам платных тарифов. Пожалуйста, перейдите на платный тариф для доступа.
Перейти на платный тарифHighlights

Этот раздел доступен только подписчикам платных тарифов. Пожалуйста, перейдите на платный тариф для доступа.
Перейти на платный тарифTranscripts

Этот раздел доступен только подписчикам платных тарифов. Пожалуйста, перейдите на платный тариф для доступа.
Перейти на платный тарифПосмотреть больше похожих видео

Windows 11 24H2 offiziell ohne Systemanforderungen installieren ohne Tools auf altem PC

Windows 10 Update Probleme 🔥️ hängt und lässt sich nicht installieren 🔥️ Fehler

Your Kindle Can Finally Be Jailbroken Again.

TOP 5 GIMBAL TECHNIKEN - Lerne Damit Richtig Umzugehen!
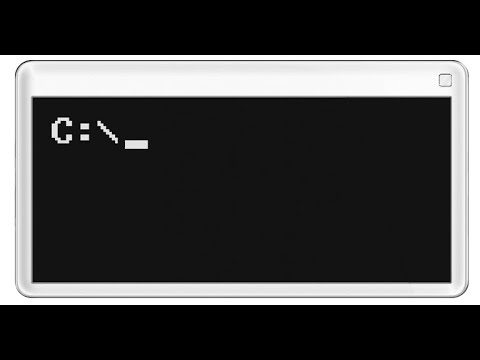
How To Eject A USB Device Using Command Prompt!!

تثبيت ابونتو Ubuntu بجانب ويندوز 10 او 11 اقلاع dual boot
5.0 / 5 (0 votes)
